احساس خرید یک بازی کاملاً عالی عالی است. اما هنگامی که متوجه شدید مجبورید ساعت ها منتظر بمانید تا بارگیری شود ، این هیجان شروع به کاهش می کند. ممکن است این سوال را داشته باشید که آیا راهی برای بارگیری سریعتر بازی Steam شما وجود دارد یا خیر. و در واقع ، وجود دارد.
همه روشهایی که در اینجا ذکر شده است می توانند به شما کمک کنند سرعت بارگیری سریع تری را برای بازی های Steam خود داشته باشید ، به شما این امکان را می دهد که بازی خود را خیلی سریعتر شروع کنید. این نکات را امتحان کنید و ببینید چه مدت از بارگیری بعدی بخار شما قطع شده است.
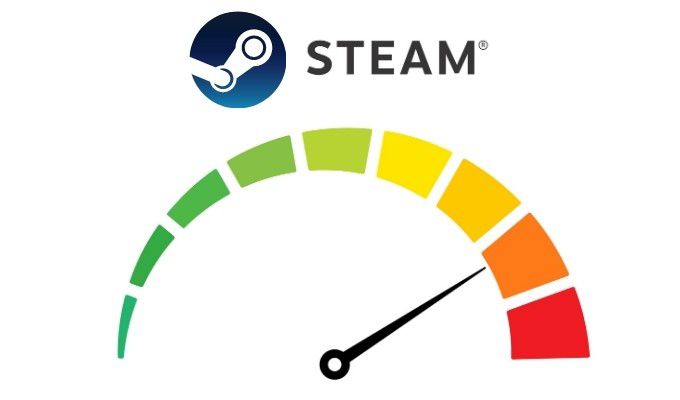
بستن سایر برنامه ها
اگر هنگام تلاش برای تکمیل بارگیری Steam برنامه های دیگری باز کرده باشید ، در واقع می تواند مانع بارگیری شما شود سرعت. به خصوص اگر برنامه های خاصی به اینترنت متصل هستند و از داده ها استفاده می کنند ، باید ببندید که آنها را ببندید.
برای این کار ، با رفتن به شروعو جستجو ، مدیر وظیفه خود را باز کنید. برای این. یا می توانید Ctrl + Alt + Delرا فشار داده و مدیر کاررا از فهرست انتخاب کنید. اکنون می توانید علاوه بر Steam ، کدام برنامه ها را باز کنید.
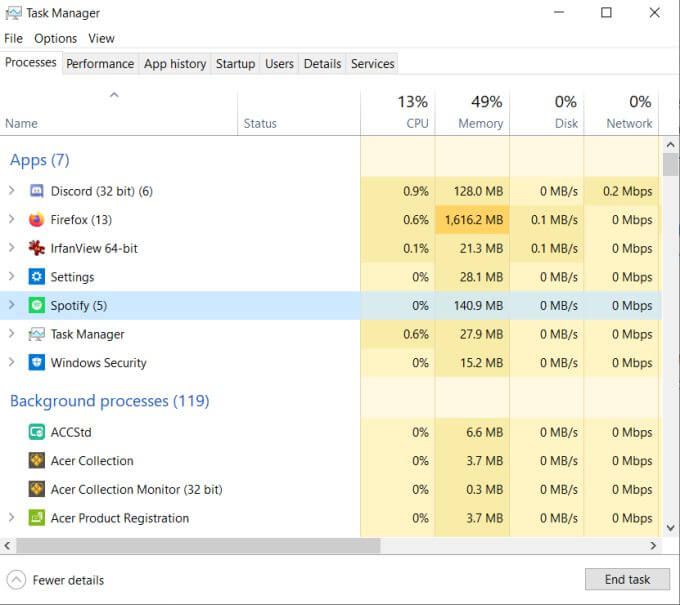
اگر روی جزئیات بیشترکلیک کنید ، می توانید ببینید که کدام برنامه ها در پس زمینه اجرا می شوند. همچنین با مشاهده ستون شبکهمی توانید ببینید کدام برنامه ها از اتصال شبکه شما استفاده می کنند. اگر برنامه دیگری از درصد زیادی از آن استفاده می کند ، می توانید با کلیک راست روی برنامه و انتخاب پایان کارآن را ببندید.
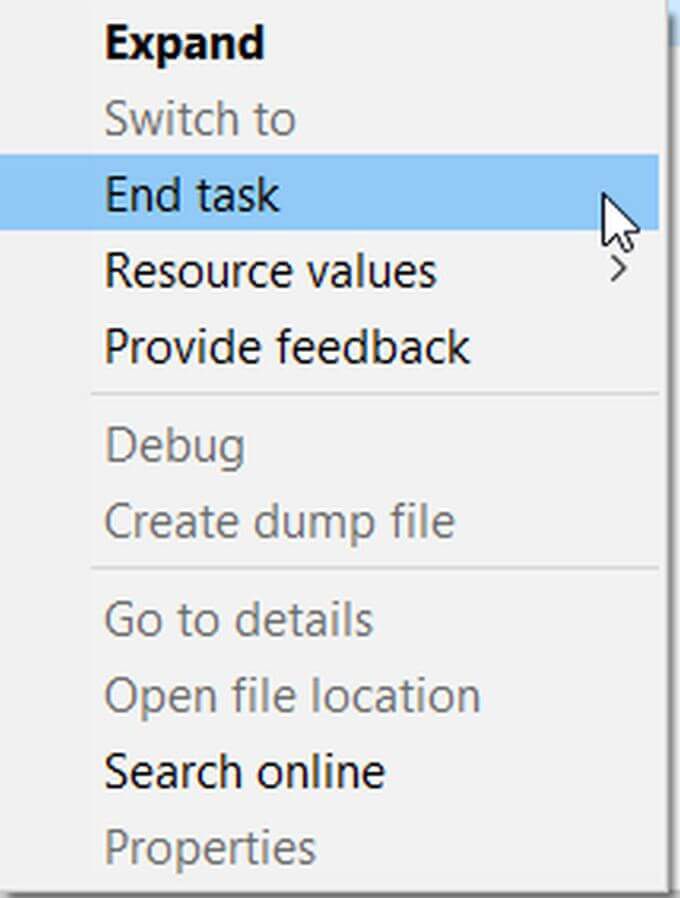
اتصال اینترنت خود را تقویت کنید
گاهی اوقات ، ممکن است مشکل شما این باشد که اتصال اینترنت شما خیلی زیاد نیست. برخی موارد وجود دارد که می توانید برای ارتباط خود را تقویت کنید انجام دهید و احتمالاً سرعت بارگیری را افزایش دهید.
In_content_1 همه: [300x250] / dfp: [640x360]->ابتدا ، اگر می توانید سعی کنید از طریق کابل اترنت متصل شوید. این سرعت اینترنت به کامپیوتر شما را به میزان قابل توجهی افزایش می دهد. شما همچنین می توانید به سادگی به روتر Wi-Fi خود نزدیک شوید و ببینید آیا این مسئله تفاوتی ایجاد می کند ، زیرا سیگنال ها گاهی اوقات در مناطق خاصی از یک خانه ضعیف می شوند. به خصوص دورتر از روتر.
تنظیم اولویت برای بخار
رفع آسان دیگری که می توانید برای سریع تر بارگیری استیم انجام دهید تعیین اولویت برای بارگیری بخار در Task Manager است. این به رایانه شما می گوید که بخواهید Steam از اتصال شبکه خود اولویت بالایی داشته باشد. برای انجام این کار ، ابتدا Task Manager را باز کنید ، یا آن را در منوی شروع Windows جستجو کنید یا Ctrl + Alt + Delرا فشار دهید.
سرویس مشتری Steamرا پیدا کرده و روی آن کلیک راست کنید ، سپس رفتن به جزئیاترا انتخاب کنید.
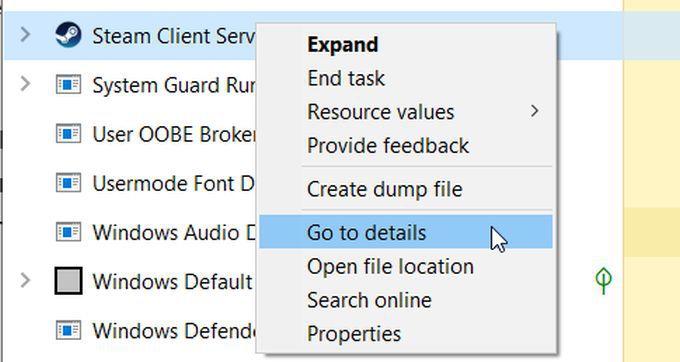
اکنون ، بر روی SteamService.exeراست کلیک کرده و تنظیم اولویت>زیادرا انتخاب کنید. این امر باید اولویت اتصال بیشتری به Steam داشته باشد و به بارگیری های شما کمک کند. noscript>
تغییر منطقه بارگیری
بخار به طور خودکار منطقه ای را انتخاب می کند که شما از سرورها متصل شوید ، و اگر ناحیه شما را به اشتباه انتخاب کند ، ممکن است سعی کنید از سرور بسیار دورتر از خود بارگیری کنید. برای بررسی منطقه بارگیری خود ، در Steam به بخار>تنظیمات>بارگیری هابروید.
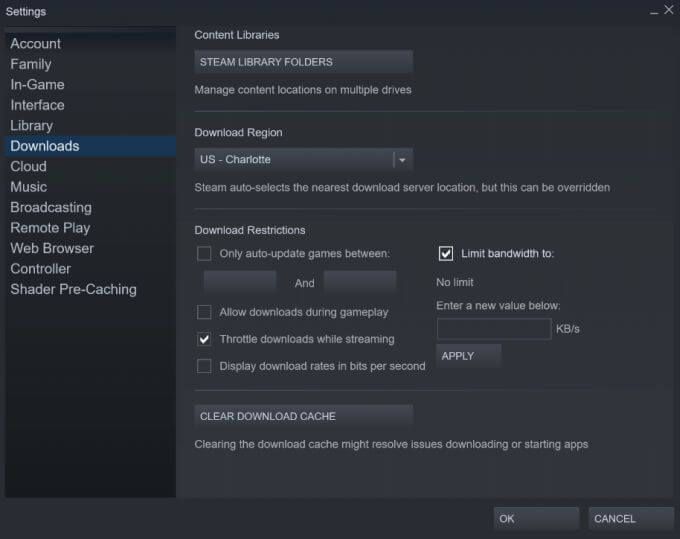
در این پنجره ، به بخش منطقه بارگیرینگاه کنید. اطمینان حاصل کنید که نزدیکترین منطقه به محلی که واقعاً واقع شده اید نزدیک است ، زیرا این امر سریعترین سرعت بارگیری را تضمین می کند. تغییر دیگری که می توانیم در اینجا ایجاد کنیم دقیقاً در زیر است ، که در آن محدود کردن پهنای باند بهاست. این گزینه را علامت بزنید تا بدون محدودیترا انتخاب کنید ، که به شما امکان می دهد Steam از پهنای باند لازم برای بارگیری بازی شما استفاده کند.
سایر دستگاهها را از اتصال اینترنت خود جدا کنید
بخش عمده ای از این که ممکن است بارگیری شما به این کندی پیش رود ، داشتن دستگاه های دیگر متصل به شبکه شما هستند که با استفاده از داده ها این می تواند مواردی مانند تلفن ، رایانه لوحی یا کنسول های بازی شما باشد. اگر سریعترین سرعت بارگیری را می خواهید ، بهتر است این دستگاه ها را خاموش یا از شبکه جدا کنید تا هیچ مشکلی در اتصال به رایانه شما ایجاد نکند.
حتی اگر ممکن است نباشید فعالانه از این دستگاه ها استفاده می کنید ، اگر آنها روشن یا در حالت خواب هستند ، باز هم می توانند برنامه هایی را در پس زمینه استفاده کنند که از شبکه شما استفاده می کنند. به همین دلیل خاموش کردن یا قطع کامل اتصال به جلوگیری از این امر کمک می کند و سرعت بارگیری Steam را بسیار بیشتر می کند.
غیرفعال کردن نرم افزار ضد ویروس
نرم افزارهای ضد ویروس یا فایروال ها احتمالاً باعث کاهش سرعت بارگیری با Steam می شوند. دلیل این امر این است که این نرم افزارها با عملکرد دیسک و شبکه ارتباط برقرار می کنند ، که می تواند باعث ایجاد مشکلات یا حتی هشدارهای نادرست شود. برخی از فایروال ها همچنین ممکن است از اتصال Steam به سرورهای خود جلوگیری کنند و این امر مجدداً برای شما مشکل ایجاد می کند.
اگر از فایروال خاص یا برنامه آنتی ویروس استفاده می کنید ، باید وارد این برنامه ها شوید و یا آنها را غیرفعال کنید یا موارد استثنایی را برای Steam و بازی های Steam خود تعیین کنید. اگر فقط از امنیت ویندوز استفاده می کنید ، در اینجا می توانید آن را غیرفعال کنید.
به شروع>تنظیمات>به روزرسانی و امنیتبروید.
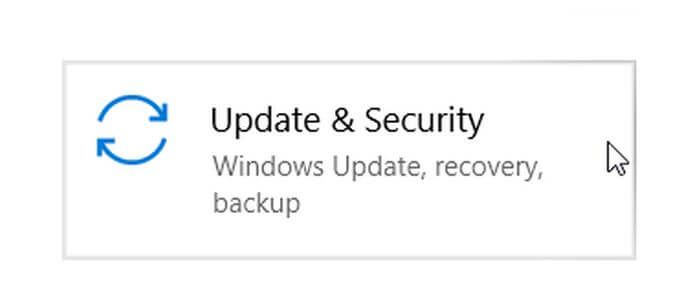
سپس به Windows Security>محافظت در برابر ویروس و تهدیدبروید. در بخش تنظیمات محافظت در برابر ویروس و تهدید ، به مدیریت تنظیماتبروید. در اینجا ، محافظت از زمان واقعیرا پیدا کرده و با استفاده از کلید ضامن آن را روی خاموشتنظیم کنید.
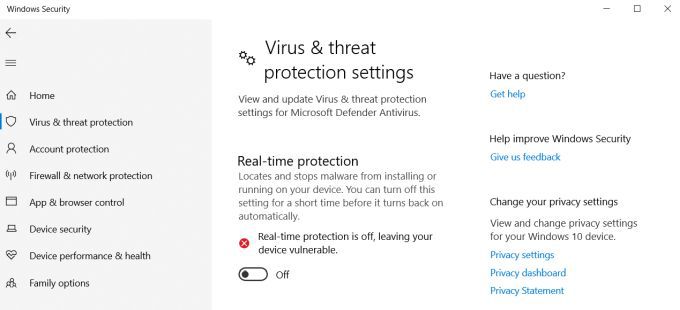
برای اجازه دادن به Steam از طریق فایروال Windows Defender ، به شروع>تنظیمات>به روزرسانی و امنیتبروید >Windows Security>Firewall & network protection.
در این پنجره ، اجازه دادن به برنامه از طریق فایروالرا انتخاب کنید. در پنجره پنجره بازشو می توانید از طریق لیست پیمایش کنید تا ببینید با چک شدن برنامه ها چه برنامه هایی مجاز هستند. اگر می خواهید این مورد را تغییر دهید ، روی تغییر تنظیماتکلیک کنید.
اگر Steam را از قبل در لیست نمی بینید ، می توانید اجازه دادن به برنامه دیگریرا انتخاب کرده و آن را در رایانه خود جستجو کنید. مطمئن شوید که بازی های بخار خود را نیز مجاز می دانید.
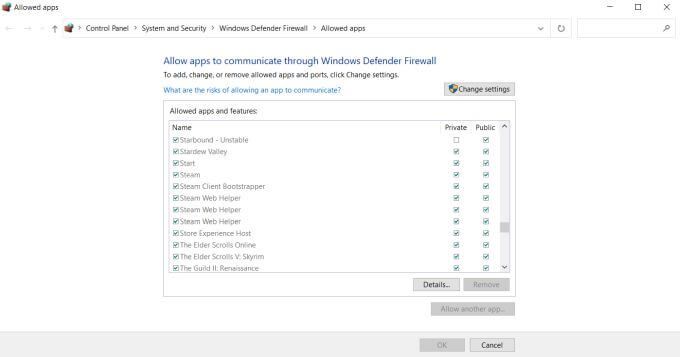
سریعتر بازی های Steam خود را بارگیری کنید
حتی اگر فقط چند مورد از این نکات را دنبال کنید ، باید متوجه تفاوت بارگیری در بارگیری خود شوید از طریق Steam سرعت می گیرد. اگرچه کنترل میزان قدرت اتصال اینترنت واقعی شما دشوار است ، اما با استفاده از این روش ها می توانید از آنچه می توانید کنترل کنید نهایت استفاده را ببرید. سپس ، می توانید در کمترین زمان ممکن به بازی های مورد علاقه خود باز هم برسید.