وقتی یک مانیتور جدید را به رایانه شخصی خود متصل می کنید، ممکن است یک خطای عمومی مانیتور PnP دریافت کنید که ناشی از عدم شناسایی آن مانیتور است. این ممکن است پس از ارتقاء از ویندوز 10 به ویندوز 11 نیز رخ دهد. در بیشتر موارد، این مشکل مربوط به درایور است، اما ممکن است به دلیل مشکلات سخت افزاری یا کابلی نیز ایجاد شود.
در این مقاله، ما قصد داریم چندین روش برای رفع مشکلات درایور مانیتور PnP عمومی را بررسی کنیم. توجه داشته باشید که می توانید اصلاحات ما را در هر دو ویندوز 10 و 11 اعمال کنید.
نمایشگر عمومی PnP چیست
PnP مخفف Plug and Play است. این همان چیزی است که به سیستم رایانه شما اجازه می دهد تا به طور خودکار با بسیاری از تغییرات سخت افزاری که ایجاد می کنید سازگار شود. هر زمان که یک مانیتور یا هر دستگاه خارجی دیگری را متصل می کنید، ویندوز باید آن را برای شما پیکربندی کند.
در اکثر موارد، به لطف سیستم PnP، مجبور نیستید هر درایور را نصب کنید را به صورت دستی انجام دهید. اما گاهی اوقات، درایور مانیتور PnP عمومی آنطور که باید کار نمی کند و باعث مشکلات اتصال می شود.
چه چیزی باعث خطای درایور مانیتور PnP عمومی میشود
اکنون که می دانید چه چیزی باعث این خطای مربوط به نمایشگر می شود، مراحل زیر را برای رفع آن دنبال کنید.
1. اتصال کابل
را بررسی کنیدقبل از شروع به حذف و نصب مجدد درایورها، یک بررسی اولیه سخت افزاری انجام دهید. آیا کابل مانیتور شما به درستی وصل شده است؟ آن را از برق بکشید و دوباره آن را وصل کنید. اگر هنوز از کابل VGA استفاده میکنید، مطمئن شوید که آن را محکم وصل کرده و پیچهای کوچک آن را سفت کردهاید.
بعد، مطمئن شوید که این مشکل مربوط به سیستم نیست. مانیتور خود را به رایانه شخصی یا لپ تاپ دیگری متصل کنید. اگر در سیستم دیگری مشکل مشابه دارید، مشکلی در مانیتور وجود دارد یا کابل وجود دارد. کابل دیگری را امتحان کنید تا احتمال کابل معیوب را رد کنید.
2. درایور عمومی مانیتور PnP
را به روز کنیدروی دکمه شروع ویندوز کلیک راست کرده و Device Manager را باز کنید.
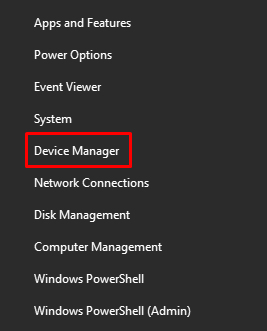
نمایشگر PnP عمومی را در مانیتورها قرار دهید. کلیک راست کرده و Update driver را از منو انتخاب کنید.
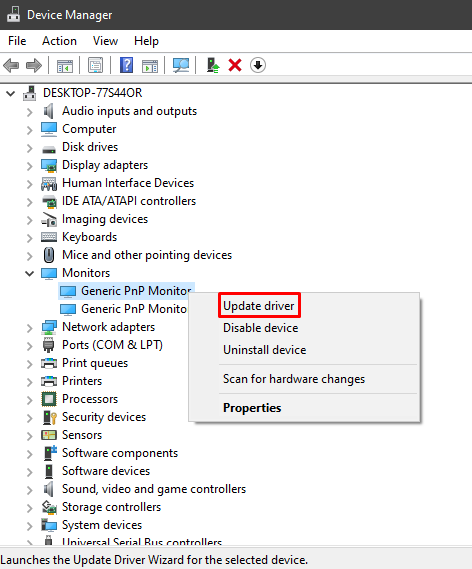
پنجره جدیدی باز می شود که از شما منبع رانندگان را می خواهد. گزینه جستجوی خودکار درایورها را انتخاب کنید و مراحل را طبق دستورالعمل انجام دهید..
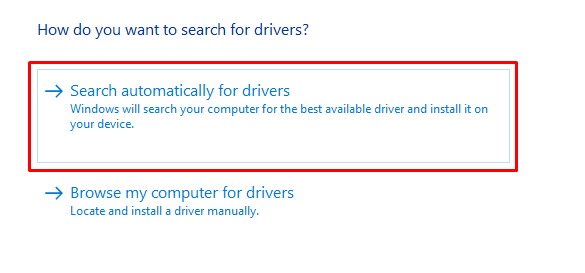
اگر از راه اندازی چند مانیتور استفاده میکنید، باید درایور Generic PnP Monitor را برای هر مانیتور بهروزرسانی کنید. سپس، پس از بهروزرسانی درایور، رایانه خود را مجدداً راهاندازی کنید.
3. درایور مانیتور عمومی PnP
را حذف و دوباره نصب کنیددر برخی موارد، بهروزرسانی درایور مشکل درایور مانیتور Generic PnP را برطرف نمیکند، اما نصب مجدد آن کمک میکند. پس از حذف درایور، ویندوز به طور خودکار مانیتور متصل را شناسایی و درایورهای آن را نصب می کند. مراحل زیر را دنبال کنید تا این اصلاح را امتحان کنید.
به مدیر دستگاه برگردید و روی نمایشگر PnP عمومی
کلیک راست کنید.گزینه حذف دستگاه را از منو انتخاب کنید.
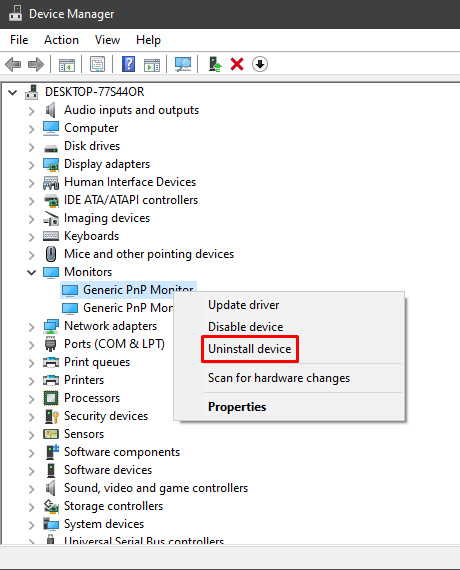
پنجره جدیدی باز می شود. دکمه حذف نصب را برای حذف درایور انتخاب کنید.
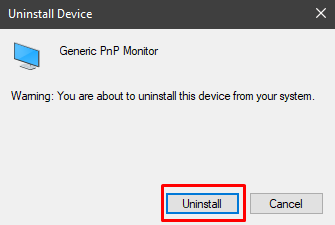
بعد، عمل را در بالای پنجره مدیریت دستگاه انتخاب کنید و اسکن برای تغییرات سخت افزاری را انتخاب کنید.
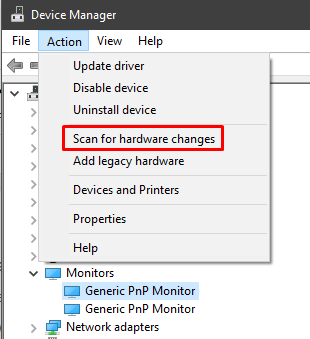
مطمئن شوید که هنگام کلیک بر روی دکمه Action، درایور Generic PnP Monitor انتخاب شده است. در غیر این صورت، گزینه ای برای اسکن تغییرات سخت افزاری پیدا نخواهید کرد. همچنین می توانید روی درایور کلیک راست کرده و همان گزینه را انتخاب کنید.
در نهایت، رایانه خود را مجدداً راه اندازی کنید، و مانیتور شما باید کار کند، مگر اینکه چیز دیگری باعث این خطا شود.
4. آداپتورهای نمایشگر رایانه خود را به روز کنید
درایور Generic PnP Monitor همیشه عامل ایجاد خطای واقعی نیست. گاهی اوقات آداپتورهای صفحه نمایش مشکل است، بنابراین مطمئن شوید که بهروز هستند.
مدیر دستگاه را باز کنید و آداپتورهای نمایش را گسترش دهید.
آداپتور(های) نمایشگر خود را انتخاب کنید، کلیک راست کرده و Update Driver را انتخاب کنید.
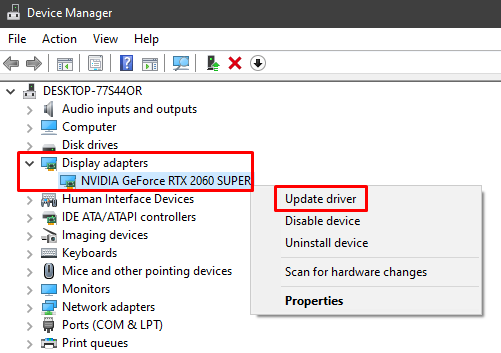
پنجره بهروزرسانی درایور در مرحله بعد باز میشود. به سادگی گزینه جستجوی خودکار درایور را انتخاب کنید، دستورالعمل ها را دنبال کنید و رایانه خود را مجددا راه اندازی کنید.
5. بررسی فایل های سیستم
را انجام دهیداگر همچنان با خطای درایور Generic PnP Monitor مواجه هستید، جستجوگر فایل سیستم ویندوز را اجرا کنید. این یک برنامه عیب یابی است که به طور خودکار فایل های سیستمی خراب را شناسایی و رفع می کند. در اینجا مراحلی وجود دارد که باید دنبال کنید.
cmd را در کادر جستجوی Windows تایپ کنید تا برنامه خط فرمان راه اندازی شود. مطمئن شوید که آن را به عنوان مدیر اجرا می کنید. در غیر این صورت، نمی توانید بررسی فایل های سیستم را انجام دهید..
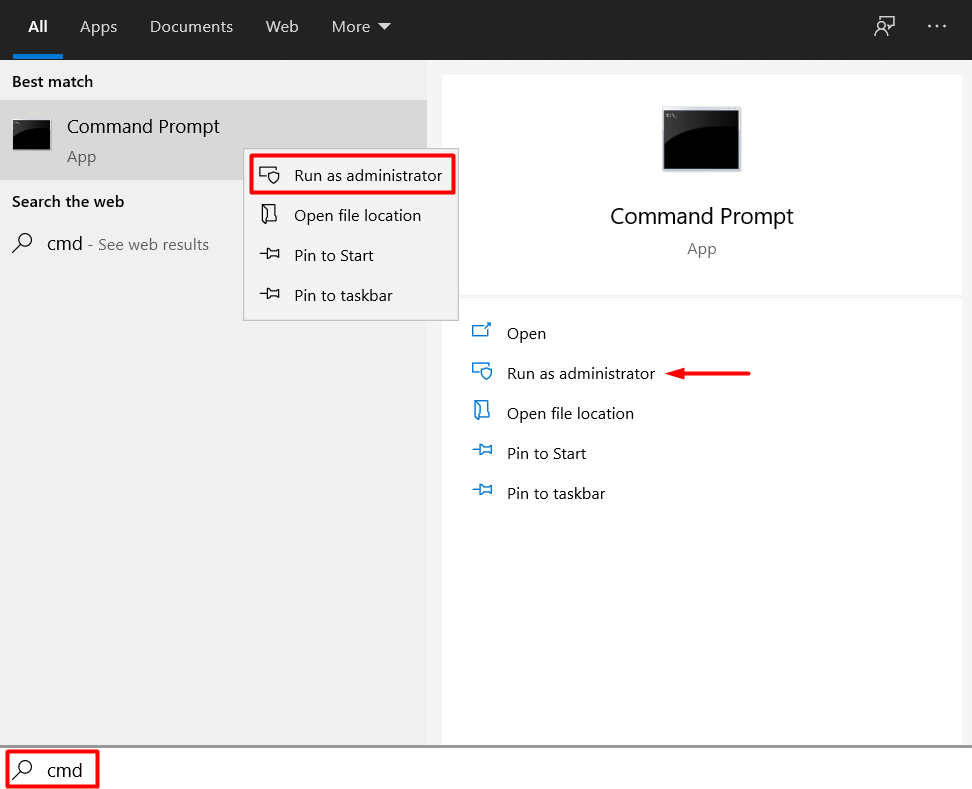
دستور زیر را تایپ کرده و Enter را فشار دهید:
sfc /scannow
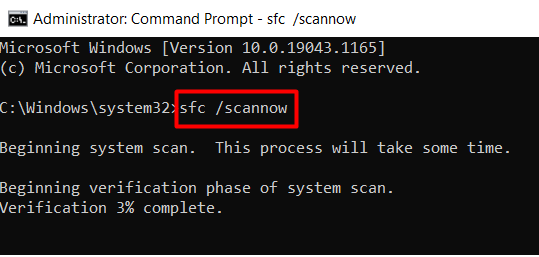
این ابزار همه فایلهای سیستم ویندوز را از نظر خطا یا فایلهای گمشده اسکن میکند. ممکن است کمی طول بکشد، پس صبور باشید. رایانه خود را مجدداً راه اندازی کنید و خطای درایور Generic PnP Monitor شما دیگر وجود ندارد.
کامپیوتر خود را به روز نگه دارید
همچنین، به یاد داشته باشید که به روز رسانی ویندوز می تواند بسیاری از مشکلات را حل کند زیرا درایورها نیز به روز رسانی دریافت می کنند. بنابراین، بهروزرسانیهای معلق را نیز بررسی کنید.
کدام راه حل برای شما کارآمد بود؟ آیا راه حل دیگری پیدا کردید؟ در نظرات زیر به ما اطلاع دهید!
.