آیا 0شما در هنگام راه اندازی روی صفحه سفید (با یا بدون آرم کروم) گیر می کند؟ این پست به شما کمک می کند تا عوامل مسئول مشکلات صفحه نمایش سفید Chromebook و نحوه رفع مشکل را درک کنید.
دستگاه ها یا لوازم جانبی خارجی می توانند در روند راه اندازی Chromebook شما تداخل داشته و باعث مسئله صفحه نمایش سفید شوند. اگر سیستم عامل Chromebook شما فاسد ، مفقود یا آسیب دیده است ، ممکن است در هنگام راه اندازی با صفحه نمایش سفید روبرو شوید. مشکل گاهی اوقات به دلیل نقص سخت افزاری - صفحه نمایش Faulty ، آسیب مادربرد و غیره است.
1برای بررسی اینکه آیا مسئله صفحه سفید به دلیل آسیب سخت افزاری است یا خیر. اگر صفحه نمایش Chromebook شما در صفحه نمایش خارجی قابل مشاهده باشد ، صفحه داخلی احتمالاً نقص یا آسیب دیده است. برای بازرسی ، تعمیر یا تعویض صفحه ، با سازنده Chromebook خود تماس بگیرید یا به یک تعمیرگاه مراجعه کنید.
به روزرسانی های نرم افزاری می توانند باعث ایجاد مشکلات راه اندازی در Chromebooks شوند. اگر دستگاه شما پس از نصب به روزرسانی نرم افزار بوت نشود ، به احتمال زیاد به این دلیل است که به روزرسانی به درستی یا کاملاً نصب نشده است. برخی از تولید کنندگان Chromebook توصیه می کنند 30 دقیقه منتظر بمانید برای نصب به روزرسانی های نرم افزار و بوت شدن از صفحه سفید. اگر Chromebook شما پس از 30 دقیقه از صفحه سفید استفاده نمی کند ، رفع عیب یابی را در زیر امتحان کنید. دستگاه های خارجی را جدا کرده یا حذف کنید
همانطور که قبلاً نیز اشاره شد ، دستگاه های خارجی (به ویژه دستگاه های ذخیره سازی مانند درایوهای انگشت شست ، کارت های SD ، هارد دیسک و غیره) می توانند باعث ایجاد مشکلات راه اندازی شوند. Chromebook خود را خاموش کرده و هر دستگاه متصل به درگاه های USB را حذف کنید. Chromebook خود را روشن کنید و منتظر بماند تا بوت شود. اگر مسئله صفحه سفید همچنان ادامه دارد ، تنظیم مجدد سخت افزار را انجام دهید (به بخش بعدی مراجعه کنید). سخت افزار Chromebook خود را مجدداً تنظیم کنید
برخی از کاربران Chromebook با تنظیم مجدد سخت افزار خود ، مشکلات صفحه سفید را برطرف کردند. تنظیم مجدد سخت افزار (یا "تنظیم مجدد سخت") اجزای سخت افزاری Chromebook (صفحه کلید ، صفحه ، صفحه لمسی و غیره) را مجدداً راه اندازی می کند. این می تواند به حل و فصل اشکال سیستم در جلوگیری از بوت شدن صحیح Chromebook کمک کند..
مراحل انجام تنظیم مجدد سخت افزار بسته به مدل Chromebook یا تنظیمات سخت افزاری شما متفاوت است. H4>
Chromebook خود را خاموش کنید و 30 ثانیه صبر کنید تا قدرت آن کم شود. پس از آن ، کلید Refreshرا فشار داده و نگه دارید و دکمه قدرترا فشار دهید. دکمه Refreshرا هنگامی که Chromebook شما صفحه بازیابی را بوت می کند ، رها کنید.
همچنین می توانید با استفاده از Back+ Refresh+ Power، یک تنظیم مجدد سخت افزار را شروع کنید. Chromebook خود را خاموش کرده و حداقل 10 ثانیه برای انجام تنظیم مجدد سخت افزار سه دکمه را فشار دهید. -1 Chromebooks
رایانه لوحی Chromebook 2 در 1 خود را خاموش کنید و 30 ثانیه صبر کنید تا آن را خاموش کنید. سپس برای تنظیم مجدد سخت افزار خود ، حداقل ده ثانیه دکمه های قدرتو حجم بالا را فشار داده و نگه دارید. هنگامی که تبلت Chromebook خود را شروع کرد ، هر دو دکمه را رها کنید.
با استفاده از باتری های قابل جابجایی ، باتری موجود در Chromebooks را دوباره تنظیم کنید. اگر باتری Chromebook شما قابل جابجایی است ، کابل برق را جدا کنید ، باتری را برداشته و 15-30 ثانیه صبر کنید. باتری را دوباره بسازید ، Chromebook خود را روشن کنید و بررسی کنید که آیا از صفحه سفید گذشته است.
برخی از مدل های قدیمی Samsung Chromebook (سری 5 و سری 5 550) یک دکمه ویژه برای انجام تنظیم مجدد سخت افزار دارند. این دکمه معمولاً در یک سوراخ در قسمت پایین این Chromebooks پنهان می شود.
مراحل زیر را برای تنظیم مجدد سخت افزار در Chromebooks با یک دکمه تنظیم مجدد اختصاصی دنبال کنید.
.
بازیابی Chromebook شما می تواند فساد Chromeos و سایر موارد را برطرف کند که صفحه نمایش سفید استارتاپ را ایجاد می کند. کارخانه عملیات Chromebook شما را مجدداً تنظیم می کند ، Chromeos را مجدداً نصب می کند ، و همه چیز را در هارد دیسک ، بارگیری ، برنامه ها ، تنظیمات و پرونده های شخصی پاک می کند.
ابتدا باید یک رسانه بازیابی USB را در یک Chromebook متفاوت یا رایانه های ویندوز یا MAC ایجاد کنید. آموزش ما را در مورد استفاده از 5برای Chromebook خود مشاهده کنید. پس از آن ، مراحل زیر را برای تنظیم مجدد Chromebook خود با استفاده از رسانه بازیابی USB دنبال کنید.
توجه:شما نمی توانید کار یا مدرسه Chromebooks را که توسط یک مدیر اداره می شود ، تنظیم مجدد یا بازیابی کنید. از سرپرست خود بخواهید که Chromebook خود را در شبکه سازمان خود مجدداً تنظیم و مجدداً ثبت نام کنید.
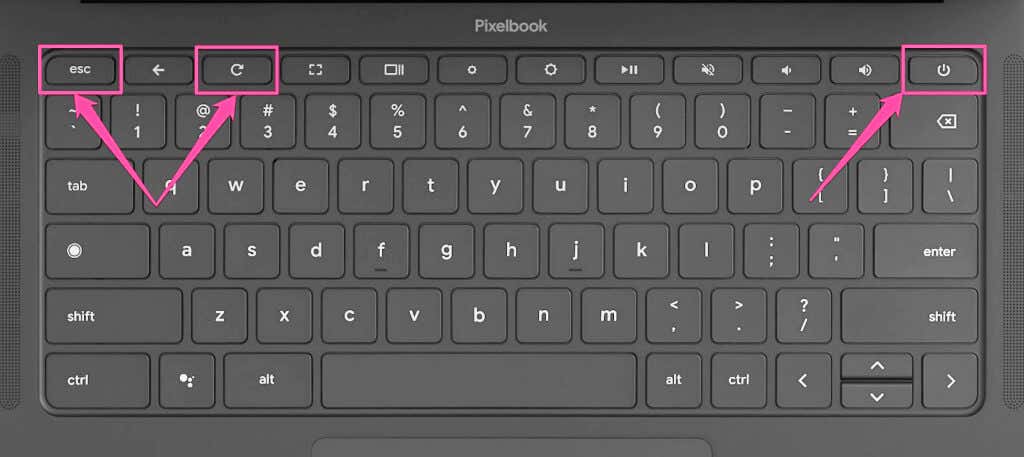
برای برخی از مدل های Chromebook ، کلیدهای حداکثر+ ESCرا فشار داده و نگه دارید ، سپس دکمه قدرترا فشار دهید. هنگامی که دستگاه شما وارد حالت بازیابی می شود ، کلیدهای دیگر (حداکثر و ESC) را رها کنید.
اگر یک تبلت Chromebook 2 در 1 دارید ، حجم را بالا و نگه دارید+
Chromebook شما باید به طور خودکار رسانه بازیابی USB را تشخیص دهد و یک پیام "دیسک خارجی با تصویر بازیابی شناسایی شده" را نمایش دهد.
هنگامی که بازیابی سیستم شروع می شود و در طول فرآیند بازیابی ، Chromebook خود را به منبع تغذیه وصل کنید.
.
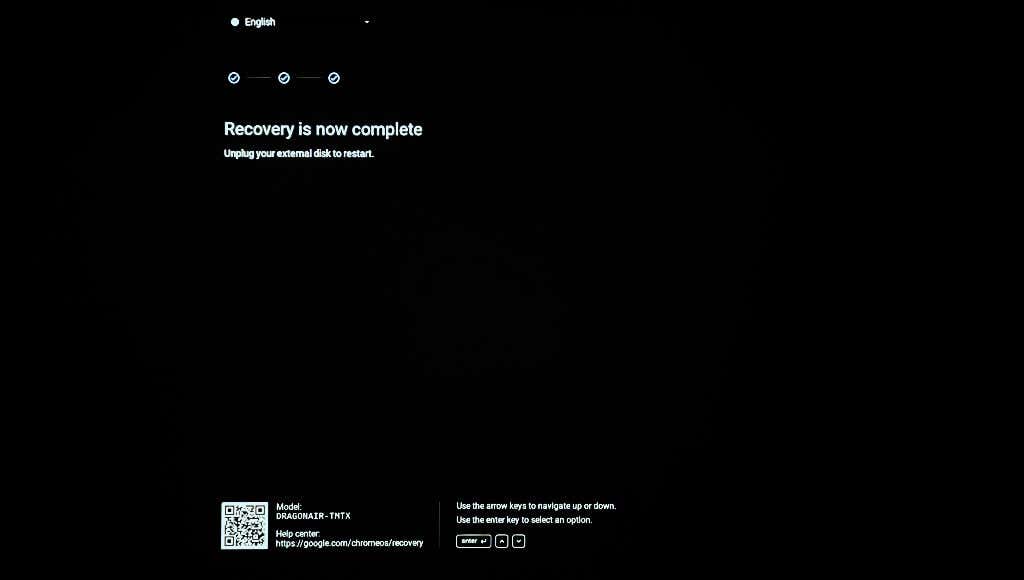
این رفع عیب یابی در صورتی که مسئله ناشی از اشکال یا فساد مربوط به نرم افزار باشد ، باید دوباره بوت شدن Chromebook شما را به درستی بدست آورد. اگر مسئله صفحه نمایش سفید همچنان ادامه داشته باشد ، 6یا Chromebook خود را به یک تعمیرگاه نزدیک ببرید.