آیا می خواهید از ویدیوهای YouTube در رایانه شخصی، مک، اندروید یا آیفون خود اسکرین شات بگیرید؟ ما شما را از طریق چندین روش راهنمایی می کنیم تا به شما در انجام این کار کمک کنیم.
موردهای زیادی وجود دارد که گرفتن اسکرین شات از ویدیوهای YouTube را تضمین می کند. برای مثال، ممکن است بخواهید آن لحظه عالی را از یک ویدیوی پرطرفدار برای رسانه های اجتماعی ثبت کنید، مناظر خیره کننده را برای استفاده به عنوان تصویر زمینه رایانه خود ذخیره کنید، دستورالعمل ها و نمودارهای پیچیده را در قالب تصویر به صورت آفلاین ذخیره کنید، و غیره.
YouTube روش داخلی ارائه نمی دهد که به بینندگان خود اجازه می دهد از صفحه نمایش عکس بگیرند. در عوض، در اینجا چندین روش جایگزین برای گرفتن اسکرین شات از ویدیوهای YouTube در دسکتاپ و دستگاه های تلفن همراه وجود دارد.
1. از برنامه افزودنی اسکرین شات YouTube
استفاده کنیداگر YouTube را روی رایانه شخصی یا مک تماشا میکنید، راحتترین راه برای گرفتن اسکرینشات از یک ویدیو، استفاده از افزونههای مرورگر است که بهطور خاص برای آن ساخته شدهاند.
Google Chrome و Microsoft Edge
در Google Chrome و Microsoft Edge، میتوانید به راحتی از ویدیوهای YouTube با برنامه افزودنی Screenshot YouTube بهخوبی اسکرینشات بگیرید. افزونههای مشابه دیگری برای مرورگر وجود دارد، اما محبوبترین افزونهها با بالاترین رتبهبندی و بهترین عملکرد است.
فقط از صفحه YouTube Screenshot در فروشگاه وب کروم یا فروشگاه افزونه های Edge دیدن کنید و افزودن بهChrome/<را انتخاب کنید span>دریافت>افزودن پسوند.
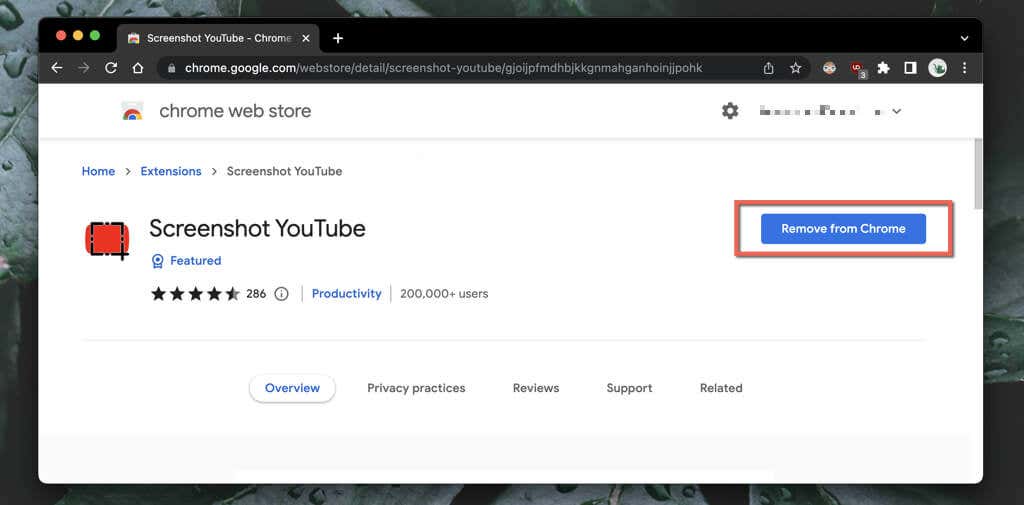
سپس، شروع به پخش یک ویدیو در YouTube کنید (اگر صفحه را باز کرده بودید، مجدداً بارگیری کنید)، و بلافاصله دکمه Screenshotرا در سمت راست پایین صفحه ویدیو خواهید دید. آن را برای گرفتن اسکرین شات از هر چیزی که روی صفحه می بینید انتخاب کنید، و تصویر در پوشه دانلودهارایانه شما ظاهر می شود.
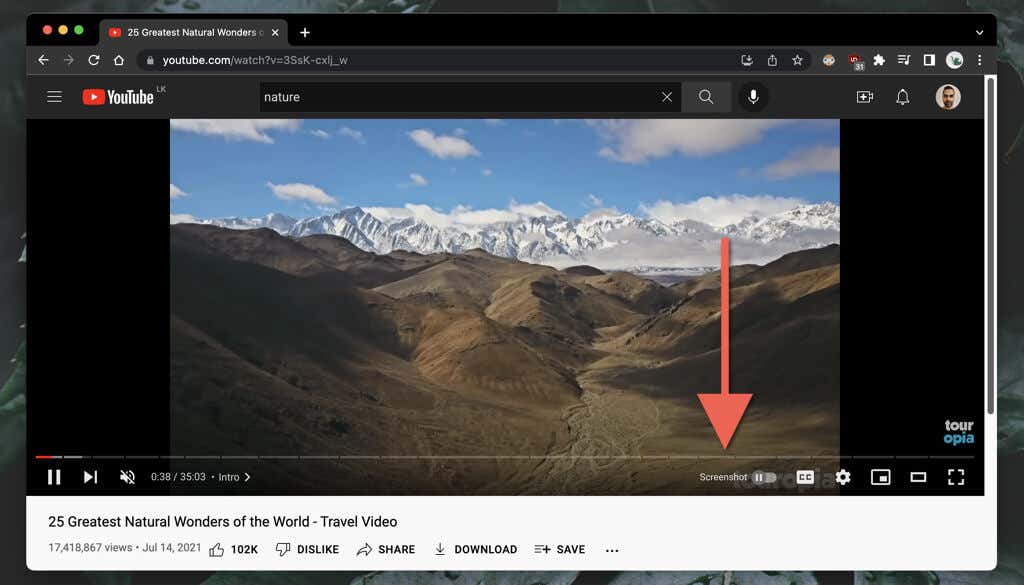
نگران نباشید - اسکرین شات YouTube از کنترلهای بازپخش، گرادیانهای اطراف یا نوارهای سیاه عکس نمیگیرد (مگر اینکه ویدیو در نسبت تصویر 16:9 نباشد). افزونه همچنین صفحه نمایش را در کلیپ بورد رایانه شما کپی می کند، به این معنی که می توانید بلافاصله آن را در جای دیگری جایگذاری کنید.
اگر کیفیت تصویر مهم است، باید وضوح ویدیو را افزایش دهید (تنظیمات>کیفیترا انتخاب کنید) و وارد حالت تمام صفحه شوید (تمام صفحه را انتخاب کنید دکمه)..
همچنین میتوانید نحوه عملکرد برنامه افزودنی Screenshot YouTube را سفارشی کنید. نماد Screenshot YouTubeرا در منوی برنامههای افزودنی (گوشه سمت راست بالای پنجرههای مرورگر) انتخاب کنید، گزینهها/گزینههای برنامه افزودنیرا انتخاب کنید و سپس:

Mozilla Firefox
آیا از موزیلا فایرفاکس برای تماشای یوتیوب استفاده می کنید؟ برنامه افزودنی YouTube Screenshot Button را از طریق فروشگاه افزونه های مرورگر فایرفاکس نصب کنید، و شما باید آماده باشید.
پخش یک ویدیوی YouTube را شروع کنید و دکمه Screenshotرا در پایین صفحه ویدیو انتخاب کنید تا از آنچه میبینید یک عکس فوری بگیرید. کیفیت ویدیو را افزایش دهید و برای گرفتن اسکرین شات بهتر وارد حالت تمام صفحه شوید.
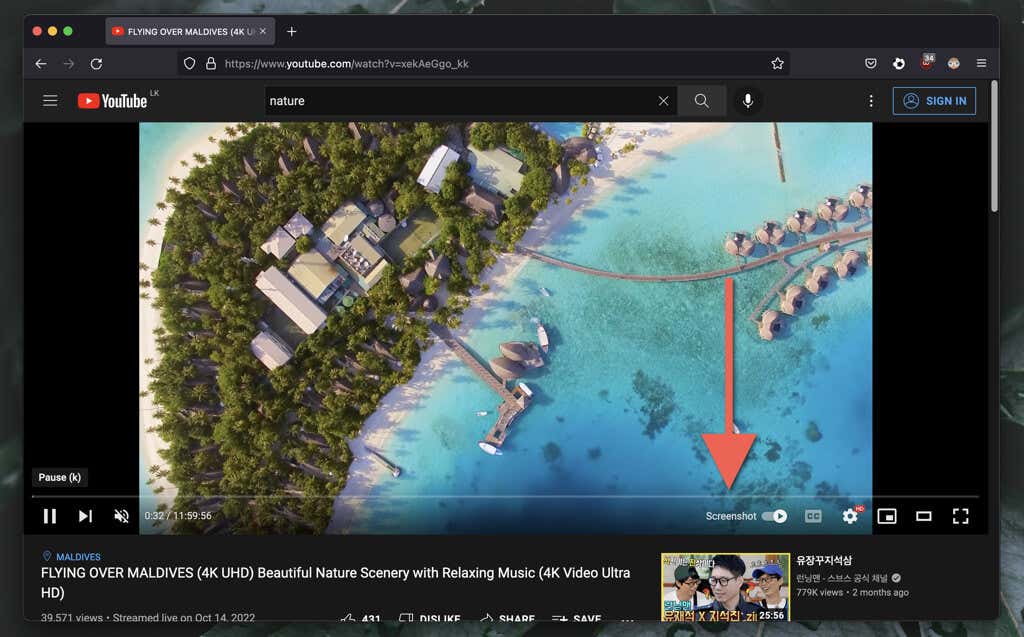
افزونه دکمه YouTube Screenshot به شما امکان میدهد بین فرمتهای PNG و JPG برای اسکرینشاتهای ذخیرهشده جابجا شوید. منوی فایرفاکسرا باز کنید و افزونهها و تمهارا انتخاب کنید. سپس، نماد بیشتر(سه نقطه) را در کنار عکس از صفحه YouTubeانتخاب کنید، گزینهها/تنظیمات برگزیدهرا انتخاب کنید و تنظیم کنید. قالب عکس صفحهبه PNGیا JPEG.
سایر مرورگرهای وب برای رایانه شخصی و مک
اگر با استفاده از یک مرورگر جایگزین Chromium مانند Opera یا Brave هستید، برای گرفتن اسکرین شات از YouTube با افزونه Screenshot YouTube از فروشگاه وب Chrome مشکلی ندارید. اگر قبلاً نمیدانستید، افزونههای Chrome با سایر مرورگرهای مبتنی بر Chromium سازگار هستند.
Opera همچنین دارای یک افزونه به نام Screenshot YouTube Video در فروشگاه افزونه های اپرا است. اگر فقط افزونه های مرورگر بومی را ترجیح می دهید، ممکن است بخواهید آن را بررسی کنید.
اما، اگر از Safari در مک استفاده می کنید، هیچ برنامه افزودنی اختصاصی برای گرفتن اسکرین شات از YouTube وجود ندارد. اگر نیاز به گرفتن اسکرین شات به طور منظم در macOS دارید، Google Chrome، یک مرورگر دیگر مبتنی بر Chromium یا Mozilla Firefox را نصب کنید..
2. از وب سایت YouTube-Screenshot
دیدن کنیدیک راه دیگر برای گرفتن اسکرین شات در دستگاه های دسکتاپ استفاده از وب سایتی به نام YouTube-Screenshot است. شما باید آدرس ویدیوی یوتیوب را کپی کنید، فریم مورد نظر خود را انتخاب کرده و آن را دانلود کنید. کیفیت تصویر به وضوح 1280×720 محدود شده است.

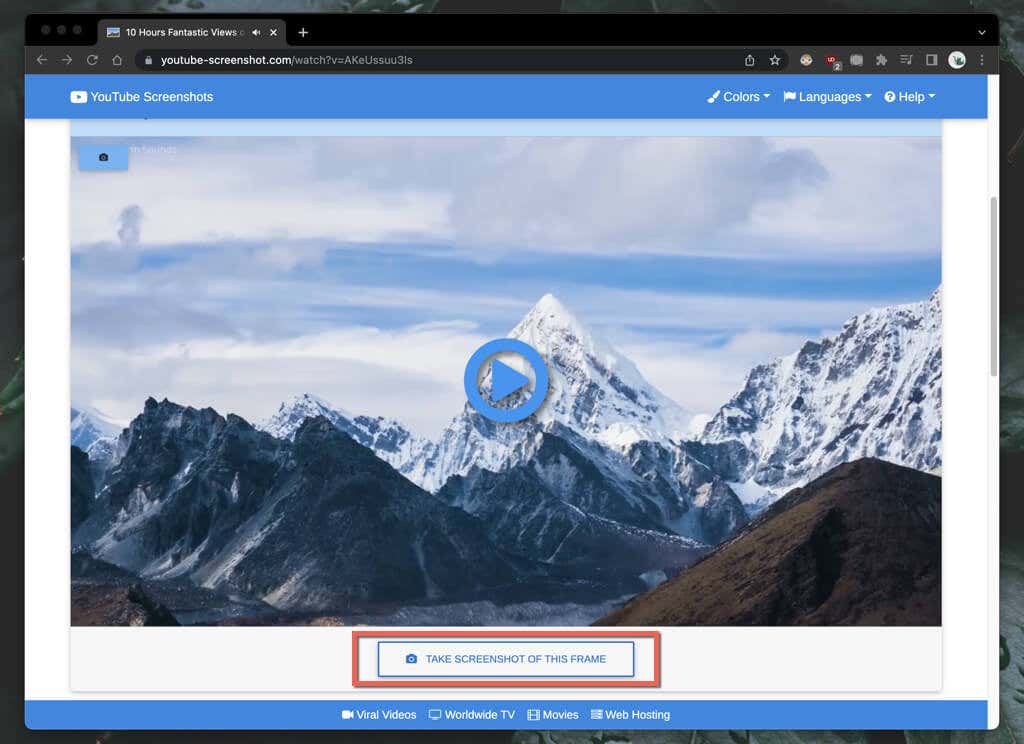
اگر میخواهید تصویر کوچک ویدیوی ویدیو را دانلود کنید، به قسمتOfficial Screenshotsپایین بروید، کیفیت اسکرینشات را تعیین کنید و تصویر را در دسکتاپ خود ذخیره کنید (راست کلیک کرده وذخیره تصویر به عنوان) یا تلفن همراه (فشار طولانی را فشار داده و ذخیرهرا انتخاب کنید).
وبسایت دیگری که عملکردهای مشابهی را ارائه میدهد که ممکن است بخواهید بررسی کنید، YouTubeScreenshot.com است. مجدداً، نشانی اینترنتی یا شناسه ویدیوی YouTube را جایگذاری کنید، و باید بتوانید عکسهای صفحهنمایش هر فریم را به سرعت دانلود کنید.
3. از ابزارهای Native Screenshot Tools
استفاده کنیدهمیشه میتوانید با استفاده از قابلیتهای ضبط صفحه بومی در رایانه شخصی، Mac، Android یا iPhone، اسکرینشات از YouTube بگیرید. آنها همیشه کاربردی نیستند زیرا اغلب مجبور می شوید بسیاری از مناطق غیر ضروری مانند نوارهای سیاه اطراف و کنترل های پخش را بعد از آن برش دهید.
اگر مهم نیست، در اینجا نحوه گرفتن سریع اسکرین شات با استفاده از کنترلهای پخش بومی روی دسکتاپ یا دستگاه تلفن همراه آورده شده است. اما قبل از شروع:
ویندوز و macOS
اندروید و iOS
فراموش نکنید که از آپلود کننده اجازه بخواهید
آیا قصد دارید از اسکرین شات های YouTube از ویدیوهایی که مالک آنها نیستید برای انتشار آنلاین استفاده کنید؟ اگرچه این تقریباً همیشه تحت استفاده منصفانه قرار میگیرد، اما اگر تصمیم به ادامه کار دارید، همچنان ایده خوبی است که از آپلودکننده ویدیو مجوز بگیرید و به کانال YouTube اعتبار دهید.
.