دوربین موجود در Chromebook شما برای فقط اهداف کنفرانس ویدیویی طراحی نشده است. می توانید از آن برای گرفتن عکس ، عکس سلفی پرتره و حتی ضبط فیلم استفاده کنید. در این آموزش ، شما را از طریق روش های مختلف برای گرفتن عکس و فیلم در Chromebook خود راهنمایی خواهیم کرد.
به عنوان یک گیلاس در بالای صفحه ، همچنین نکات اضافی را یاد خواهید گرفت که به شما کمک می کند بیشترین بهره را ببرید از دوربین Chromebook خارج شوید. در پایان این مقاله ، امیدواریم که شما به یک "متخصص عکاسی Chromebook" تبدیل شده باشید.
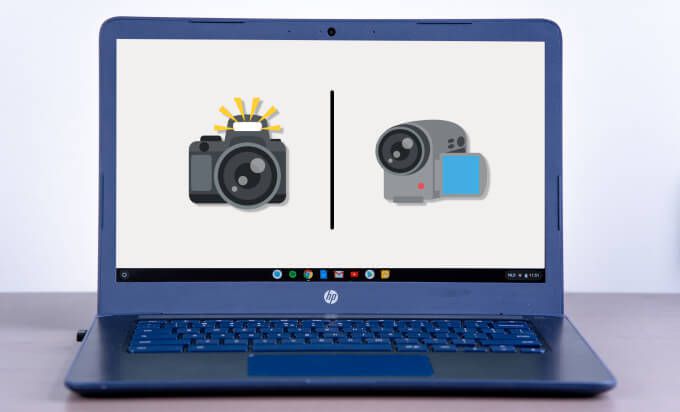
1 از برنامه دوربین پیش فرض استفاده کنید
Chromebook ها با یک برنامه دوربین داخلی در ChromeOS ارسال می شوند. در اینجا نحوه استفاده از برنامه برای گرفتن عکس و فیلم در Chromebook خود آورده شده است.
1. روی نماد پرتاب در گوشه پایین سمت چپ قفسه ضربه بزنید.
2. روی دکمه پیکان رو به بالا کلیک کنید تا ChromeOS Apps Viewer باز شود.
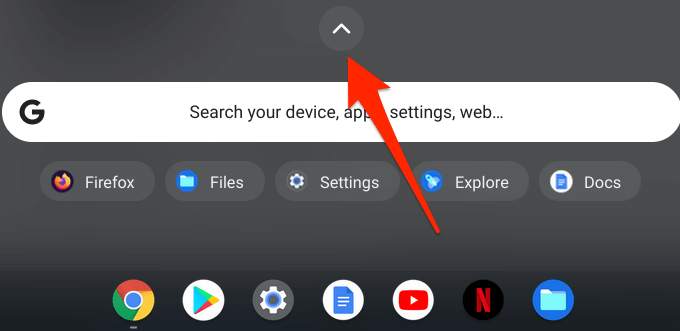
3. برای راه اندازی برنامه دوربین ، روی نماد دوربین ضربه بزنید یا کلیک کنید.
نکته حرفه ای:می توانید به سرعت با استفاده از «دستیار Google» دوربین Chromebook خود را راه اندازی کنید. گفتن "سلام گوگل. ضبط یک فیلم "برنامه دوربین را باز می کند و به ترتیب عکس می گیرد یا فیلم ضبط می کند.
4. برنامه دوربین به طور پیش فرض همیشه در حالت عکس است ، بنابراین برای گرفتن عکس روی نماد شاتر کلیک کنید.
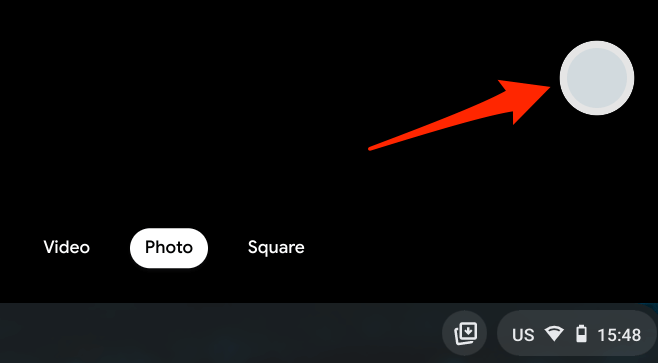
برای ضبط ویدیو ، به برگه ویدئوبروید و نماد ضبط را کلیک کنید.
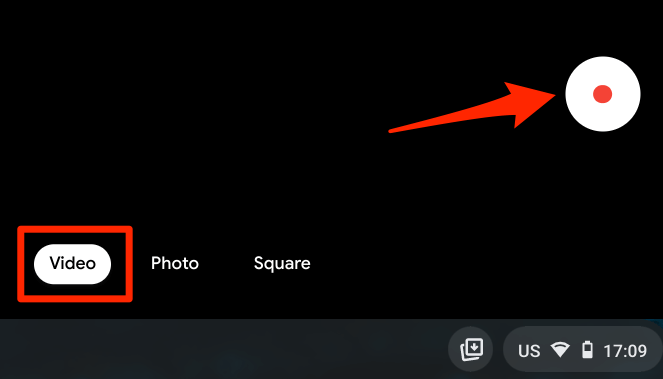
عکس هایی که در برگه مربعمی گیرید ابعاد مربع یا نسبت ابعادی خواهد داشت. این برای گرفتن عکسهای اینستاگرام بدون نگرانی در مورد تغییر اندازه یا برش مناسب است.
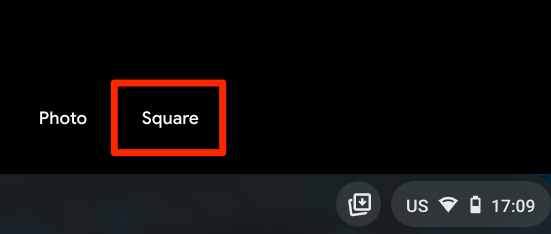
برنامه دوربین Chromebook: نمادها توضیح داده شده
هنگام باز کردن برنامه دوربین در برنامه ، برخی از نمادها را در نوار کناری سمت چپ پیدا خواهید کرد Chromebook معنای نمادها و عملکرد آنها در اینجا است:
1. تایمر:این نماد کرونومتر در پایین نوار کناری است. پس از کلیک بر روی نماد شاتر ، برای گرفتن عکس با تأخیر 3 ثانیه بر روی این نماد کلیک کنید. می توانید مدت زمان تأخیر تایمر را به 10 ثانیه در منوی دوربین تغییر دهید.
2. شبکه:برای نشان دادن خطوط شبکه در پنجره های دوربین ، روی نماد مربعی که به نظر می رسد مانند یک صفحه انگشت انگشتی است کلیک کنید. خطوط شبکه به راست کردن و تراز کردن سوژه ها در عکس های شما کمک می کنند. توجه داشته باشید که شبکه ها در عکسهای نتیجه گرفته شده ظاهر نمی شوند.
3 بازتاب:با این کار می توانید جهت گیری افقی عکس را در زمان واقعی تغییر دهید. بگویید می خواهید تصویر کتاب را بگیرید اما متن کتاب در جهت عکس است ، بر روی این نماد کلیک کنید تا پیش نمایش عکس را از چپ به راست برگردانید یا بالعکس.
4. تنظیمات:پیکربندی های دوربین بیشتری را در منوی تنظیمات پیدا خواهید کرد. برای تغییر وضوح دوربین ، مدت زمان تایمر و نوع شبکه روی نماد چرخ دنده کلیک کنید.
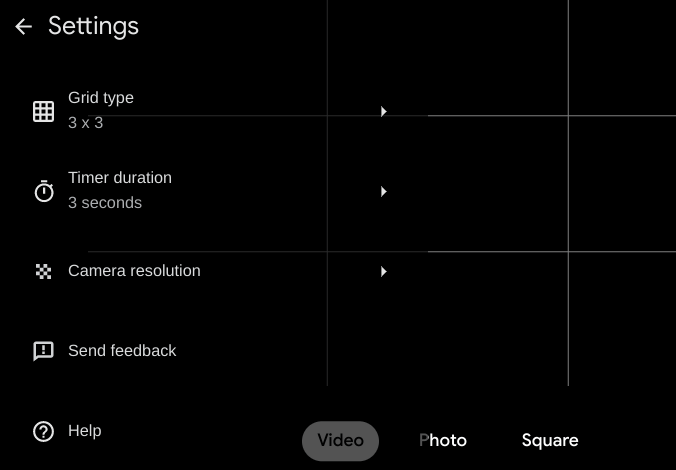
5. QR Code:می توانید مستقیماً از برنامه دوربین کدهای پاسخ سریع (QR) را اسکن کنید را در Chromebook خود قرار دهید. روی نماد مربع پیچ و خم مانند در دوربین سمت راست بالای پنجره دوربین کلیک کنید و کد QR را در پنجره کد یاب در مرکز قرار دهید.
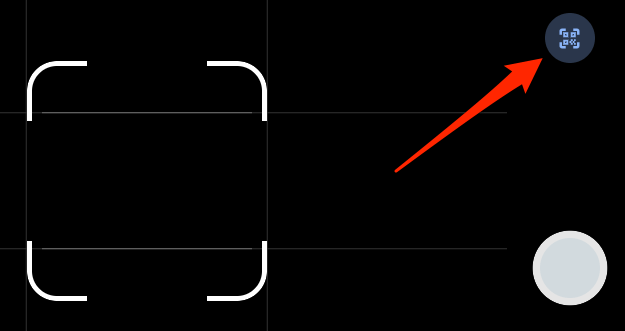
برنامه Camera هنگام شناسایی کد QR پیوند و دکمه کپی را نمایش می دهد.
6 . سوئیچ دوربین:اگر Chromebook شما دارای دو دوربین داخلی باشد ، نماد سوئیچ را در نوار کناری سمت چپ پیدا خواهید کرد. در صورت وجود دوربین خارجی به Chromebook شما ، این نماد در پنجره دوربین نیز نشان داده می شود.
7 میکروفن:یک نماد میکروفون در گوشه بالا سمت چپ پنجره ویدیو وجود دارد. اگر می خواهید صدا را هنگام ضبط صدا بی صدا کنید ، روی نماد کلیک کنید.
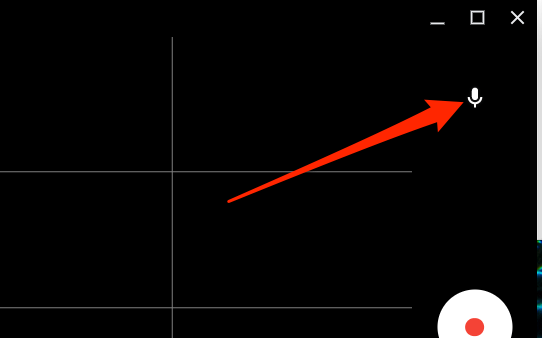
8. عکس فوری فیلم:دکمه Snapshot دایره سفید رنگ بالای دکمه Stop است. برای گرفتن عکس / عکس از یک صحنه در ویدیو ، روی این دکمه کلیک کنید.
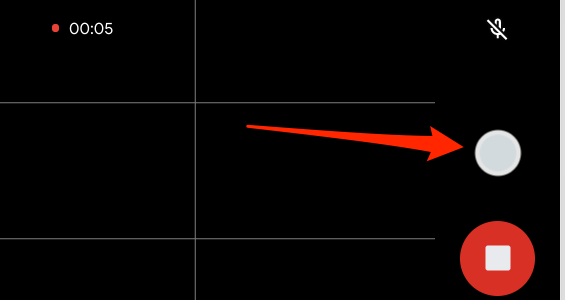
9. مکث:برای توقف موقت ضبط فیلم ، روی این نماد کلیک کنید. توجه داشته باشید که هنگامی که برنامه دوربین را به حداقل می رسانید ، Chromebook شما یک فیلم مکث را ذخیره می کند. با این حال ، بستن برنامه دوربین بدون توقف ضبط ، فیلم را از دستگاه شما پاک می کند.
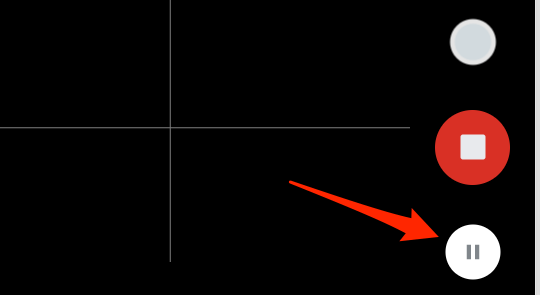
2. گرفتن عکس در حالت رایانه لوحی
اگر از Chromebook قابل تبدیل استفاده می کنید که به داخل یک رایانه لوحی یا یک صفحه کلید جداشونده می شود ، می توانید با دکمه های تنظیم صدا عکس بگیرید. برنامه دوربین را راه اندازی کرده و دکمه افزایش صدایا کاهش صدارا برای گرفتن عکس فشار دهید.
توجه داشته باشید که دکمه های تنظیم صدا فقط به عنوان شاتر کار می کنند وقتی Chromebook شما در حالت رایانه لوحی است. اگر از Chromebook خود به عنوان لپ تاپ استفاده می کنید ، دکمه های میزان صدا فقط میزان صدا را کم یا زیاد می کنند.
3. از برنامه های شخص ثالث استفاده کنید
اگرچه برنامه دوربین سهام در ChromeOS کیفیت تصویر و فیلم مناسبی را تولید می کند ، اما برخی از برنامه های دوربین شگفت انگیز وجود دارد که تجربه نهایی عکاسی را ارائه می دهند. برخی از این برنامه های شخص ثالث دارای ویژگی های پیشرفته دوربین ورزشی مانند تاری پس زمینه ، برچسب های منحصر به فرد ، فیلترهای پیشرفته و غیره هستند.
به طور معمول ، بسیاری از برنامه های دوربین Android در Playstore باید روی Chromebook کار کنند. توصیه می کنیم برخی از برنامه ها را در مجموعه بهترین برنامه های دوربین برای آندروید ما امتحان کنید. آنها با ChromeOS سازگار هستند و همه در Chromebook آزمایشی ما کاملاً کار می کنند.
مشاهده عکس ها و فیلم ها در Chromebook
روش های مختلفی برای مشاهده عکس ها و فیلم های شما در Chromebook وجود دارد. برخی از آنها را در زیر لیست می کنیم.
از برنامه Files
در ChromeOS ، عکس ها و فیلم های ضبط شده از برنامه Camera در سیستم تولید شده ذخیره می شوند پوشه دوربین برنامه Files را راه اندازی کنید ، به پرونده های من>دوربین برویدو دو بار کلیک کنید یا تصاویر و فیلم های خود را برای مشاهده آنها ضربه بزنید.
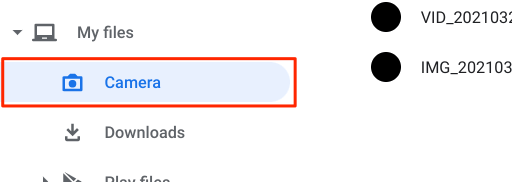
برای Chromebook هایی که دارای سیستم عامل Chrome 76 یا بالاتر هستند ، بارگیری پوشه پوشه پیش فرض عکس و فیلم است. بنابراین ، اگر پوشه دوربین را در برنامه Files پیدا نکردید ، وارد پوشه Downloads شوید.
پرونده های رسانه ای (عکس ، فیلم ، GIF و غیره) از برنامه های شخص ثالث در دایرکتوری تصاویر.
به طور پیش فرض ، Chromebook شما با استفاده از برنامه گالری داخلی پرونده های رسانه ای را باز می کند. برای استفاده از برنامه دیگری ، پرونده را انتخاب یا فشار طولانی دهید و روی دکمه کشویی باز کردندر نوار منو کلیک کنید. پس از آن ، برنامه مورد نظر خود را انتخاب کنید.
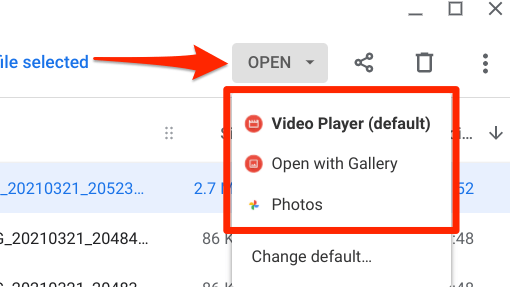
برای تغییر نمایشگر پیش فرض رسانه ، روی تغییر پیش فرضکلیک کنید و برنامه پیش فرض را برای مشاهده پرونده های عکس انتخاب کنید.
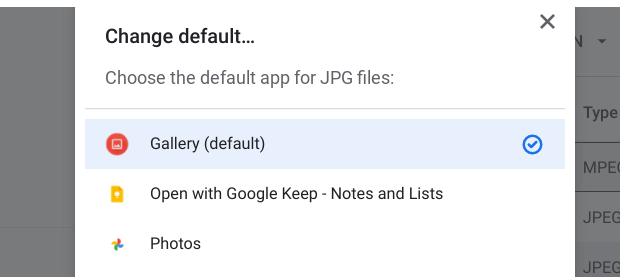
برای تغییر برنامه پیش فرض برای پخش فیلم ها ، باید این مرحله را تکرار کنید. یک فایل ویدیویی را انتخاب کنید ، روی دکمه کشویی باز کردنکلیک کنید ، تغییر پیش فرضرا انتخاب کنید و برنامه مورد نظر خود را انتخاب کنید.
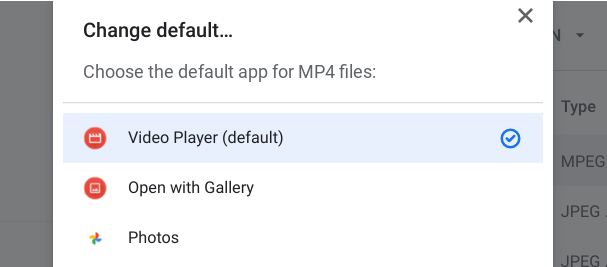
مشاهده عکس ها و فیلم ها از برنامه دوربین
این کاملاً ساده است: روی تصویر کوچکترین ویدیو یا تصویری که گرفته اید کلیک کنید. تصویر کوچک تصویر درست زیر نماد شاتر قرار دارد.
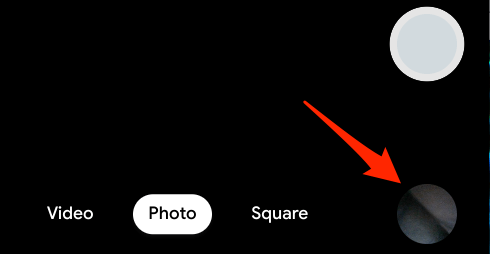
این برنامه گالری داخلی را باز می کند. برای مشاهده عکس / فیلم قبلی ، روی نماد پیکان سمت چپ یا برای مشاهده مورد بعدی روی نماد پیکان راست کلیک کنید. برای ویرایش عکس ها در برنامه گالری. در نوار منو ، روی نمادها در سمت راست تقسیم کننده کلیک کنید تا فیلترها را اضافه کنید ، برش دهید ، چرخش کنید ، دوباره بسازید یا حاشیه نویسی کنید.
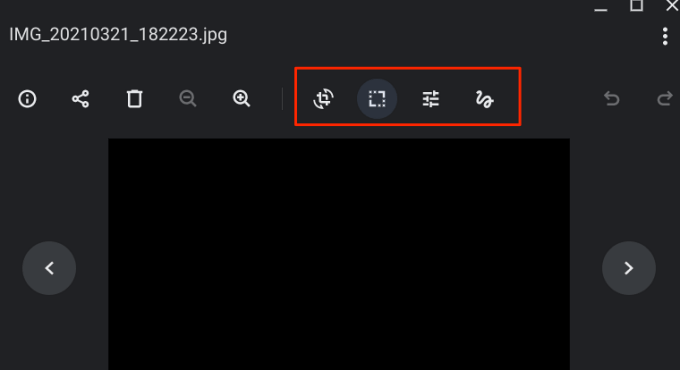
پخش کننده ویدیوی پیش فرض کنترل های اساسی مورد نیاز شما را دارد. دکمه پخش / مکث ، نماد قطع ، لغزنده میزان صدا ، حالت تمام صفحه و گزینه تصویر در تصویر وجود دارد - برای دسترسی به تصویر در تصویرروی نماد منوی سه نقطه کلیک کنید.
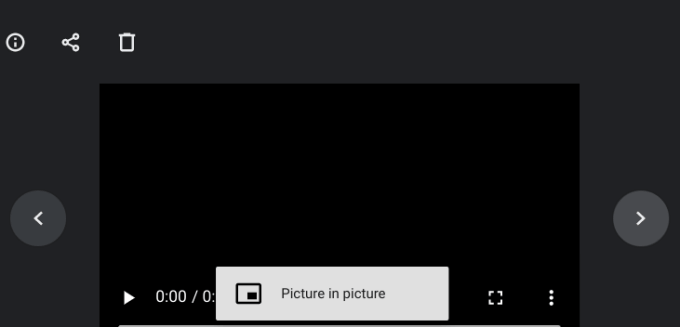
عکس بگیرید ، خاطره بسازید
دوربین Chromebook معمولاً رده بالایی نیست ، بنابراین انتظار نداشته باشید کیفیت عکس و فیلم به اندازه تلفن هوشمند شما باشد. وب کم خارجی می تواند کیفیت عکس و فیلم را هنگام گرفتن عکس یا فیلم در Chromebook بهبود بخشد ، بنابراین در صورت وجود یکی را به Chromebook خود متصل کنید.