وقتی برخی از کارها در رایانه Windows شما ناگهان متوقف می شوند ، خصوصاً اگر اغلب از آنها استفاده می کنید ، همیشه یک تجربه آزار دهنده است. وقتی از منبع مشکل یا چگونگی رفع آن آگاه نشوید ، بدتر می شود.
همه می دانند چگونه کپی و چسباندن محتوا را انجام دهند ، اما همه نمی دانند که (یا چه موقع) این دستورات چه کاری باید انجام دهند نتایج دلخواه را بدست نیاورید. در این راهنما ، ما هفت راه حل عیب یابی به شما نشان خواهیم داد كه وقتی كپی و جایگذاری روی رایانه Windows 10 شما كار نمی كند ، امتحان كنید.

اگر رایانه شما به" Ctrl + C "پاسخ نمی دهد یا میانبرهای صفحه کلید "Ctrl + V" ، بررسی کنید که صفحه کلید به درستی کار می کند. برای راهنمایی به این مقاله در رفع کلیدهای صفحه کلید ویندوز مراجعه کنید. اگر از صفحه کلید خارجی استفاده می کنید ، می توانید تنظیم مجدد صفحه کلید به حالت پیش فرض کارخانه را نیز امتحان کنید. راه اندازی مجدد رایانه نیز ممکن است کمک کند. در صورت عدم موفقیت این راه حل های اولیه ، به روش های عیب یابی زیر ادامه دهید.
1. Windows Explorer
را مجدداً راه اندازی کنید در صورت ویندوز اکسپلورر عملکرد نامناسبی دارد ممکن است نتوانید پرونده ها یا پوشه ها را از یک شاخه به فهرست دیگر کپی و جای گذاری کنید. برای رفع این مشکل ، به Task Manager بروید و Windows Explorer را مجدداً راه اندازی کنید - حتی اگر به نظر می رسد در شرایط عالی باشد. شما هرگز نمی دانید؛ این می تواند به حل مشکل کمک کند.
با استفاده از میانبر صفحه کلید Ctrl + Shift + Esc ، Task Manager را راه اندازی کنید. در برگه فرآیندها ، روی Windows Explorer کلیک راست کرده و راه اندازی مجددرا انتخاب کنید.
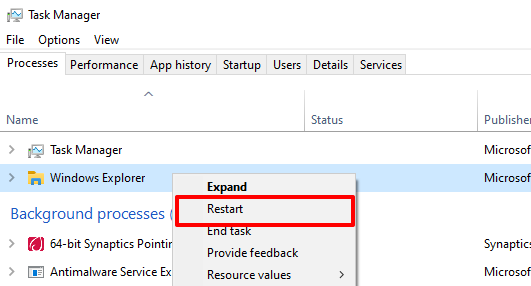
چند ثانیه صبر کنید تا ویندوز Explorer را مجدداً راه اندازی کند و از کپی و جایگذاری استفاده کنید دوباره عملکرد.
In_content_1 همه: [300x250] / dfp: [640x360]->2. برنامه را به روز کرده و مجدداً راه اندازی کنید
درصورتی که این مشکل مختص یک برنامه باشد ، برنامه را بسته و دوباره باز کنید. مشکل کار نکردن کپی و پیست نیز می تواند به دلیل اشکال نرم افزاری باشد. بنابراین بررسی کنید که آیا از طریق Microsoft Store یا منوی تنظیمات برنامه به روزرسانی برای برنامه وجود دارد یا خیر.
3. حافظه پنهان Windows Clipboard را پاک کنید
این راه حل دیگری است که باید امتحان کنید. بر روی دکمهشروع کلیک راست کرده و روی فرمان خط (مدیر)از فهرست دسترسی سریع کلیک کنید.
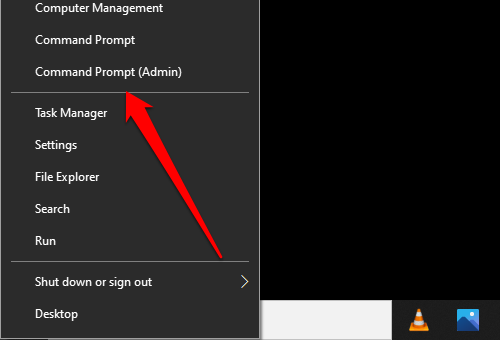
دستور زیر را وارد کنید در کنسول Command Prompt را فشار دهید و ورودرا فشار دهید
echo off | کلیپ
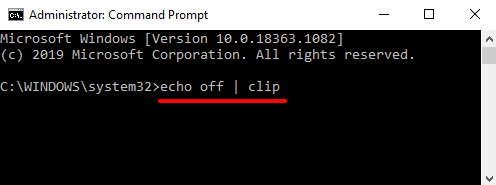
پنجره Command Prompt را ببندید و بررسی کنید که عملکرد کپی و جایگذاری اکنون کار می کند. اگر چنین نشد ، رایانه خود را دوباره راه اندازی کنید و دوباره امتحان کنید.
4. عیب یابی صفحه کلید خود
روش های مختلفی برای کپی و چسباندن محتوا در ویندوز 10 وجود دارد. بدون شک ساده ترین میانبرهای صفحه کلید Ctrl + C و Ctrl + V ساده ترین گزینه ها هستند. با استفاده از ماوس رایانه خود می توانید به همان نتیجه برسید.
همانطور که قبلاً ذکر شد ، اگر نتوانید با استفاده از میانبرهای صفحه کلید محتوا را کپی و جایگذاری کنید ، ممکن است صفحه کلید شما مشکلی داشته باشد. برای یافتن و رفع مشکلات تنظیمات صفحه کلید رایانه ، عیب یاب صفحه کلید Windows را اجرا کنید.
1. به تنظیمات>به روزرسانی و امنیت>عیب یابیبروید و روی صفحه کلیددر بخش "یافتن و برطرف کردن سایر مشکلات" کلیک کنید.
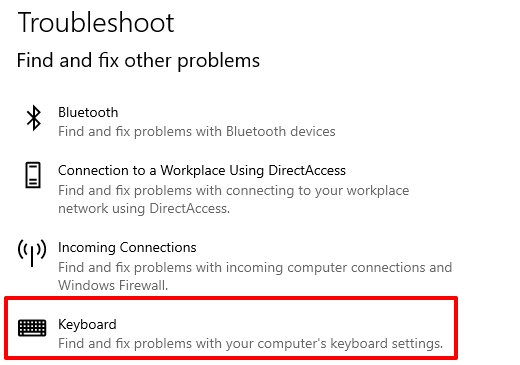
2 برای ادامه روی دکمه اجرای عیب یابکلیک کنید.
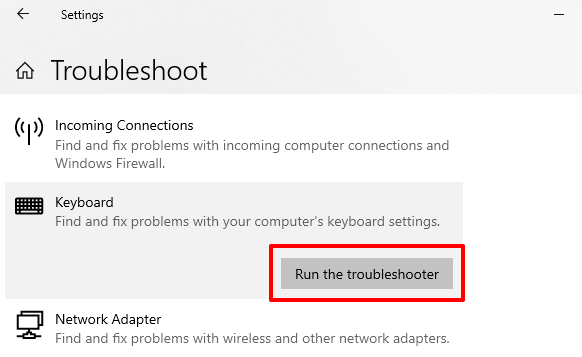
منتظر عیب یاب باشید تا کامپیوتر شما را برای مشکلات احتمالی صفحه کلید اسکن کند. این ابزار در صورت مشاهده مشکلی دستورالعمل های عیب یابی را به شما پیشنهاد می دهد.
5. غیرفعال کردن مدیران کلیپ بورد شخص ثالث
مدیر کلیپ بورد یا برنامه های کلیپ بورد دارای مزایای خود هستند. آنها می توانند با در اختیار داشتن محتوای متعدد (کپی شده) ، قالب بندی متن ، ترکیب چند کلیپ و بسیاری از ویژگی های پیشرفته تر ، تجربه کپی و چسباندن شما را به طور قابل توجهی تقویت کنند.

یک اشکال از این مدیران کلیپ بورد این است که آنها گاهی اوقات با کلیپ بورد داخلی تعارض دارند. از این رو ، از کار صحیح کپی و چسباندن در رایانه خود جلوگیری می کنید. اگر از برنامه های کلیپ بورد شخص ثالث استفاده می کنید ، آن را ببندید یا غیرفعال کنید و ببینید آیا با این کار مشکل برطرف می شود. می توانید رایانه خود را دوباره راه اندازی کنید و دوباره امتحان کنید.
6. برنامه های بهینه سازی RAM را غیرفعال کنید
وقتی محتوا را کپی می کنید ، به طور موقت در حافظه دسترسی تصادفی (RAM) رایانه ذخیره می شود. در تلاش برای صرفه جویی در فضا و کامپیوتر خود را سریعتر اجرا کنید ، برخی از برنامه های تمیز کردن فایل و نرم افزارهای بهینه سازی RAM ممکن است داده های کلیپ بورد شما را پاک کنند.
بنابراین هنگامی که محتوا را در کلیپ بورد کپی می کنید ، این برنامه ها ممکن است آنها را پاک کند ، و کلیپ بورد را خالی بگذارید و هیچ جایگزینی برای آن وجود ندارد. این ممکن است باعث شود شما تصور کنید که عملکرد کپی و جایگذاری رایانه شما کار نمی کند.
اگر از تقویت کننده RAM استفاده می کنید ، برنامه را مجبور کنید یا تنظیمات آن را تغییر دهید تا داده های کلیپ بورد رایانه شما حذف شود از فرآیند بهینه سازی آن.
7. Clipboard Windows Remote Desktop را راه اندازی مجدد کنید
اگر از تنظیم دسک تاپ از راه دور استفاده می کنید و عملکرد کپی و چسباندن بین دسک تاپ از راه دور و دستگاه میزبان به درستی کار نمی کند ، سعی کنید Clipboard Remote Desktop را مجدداً راه اندازی کنید.
1. Windows Task Manager را راه اندازی کرده و RDP Clipboard(یا rdpclip.exe) را در برگه Processes قرار دهید. روی فرآیند کلیک راست کرده و پایان کاررا انتخاب کنید.
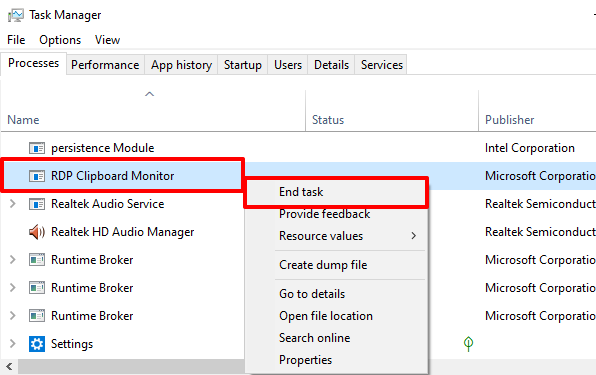
2 برای راه اندازی مجدد فرآیند ، روی Fileدر نوار منوی Task Manager کلیک کنید و ایجاد کار جدیدرا انتخاب کنید.
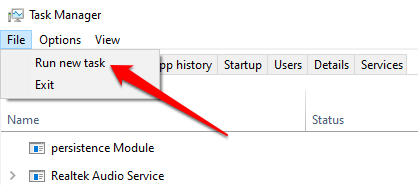
3 rdpclip.exeرا در کادر گفتگو تایپ کنید ، کادری را که نشان می دهد ایجاد این کار با امتیازات مدیریتیرا علامت بزنید و روی تأییدکلیک کنید.

یک راه جایگزین برای راه اندازی مجدد Clipboard Remote Desktop این است که جعبه Run را اجرا کنید (کلید Windows + R) ، C: \ Windows \ System32را در جعبه گفتگو تایپ کنید و خوب.
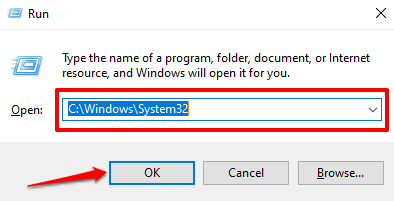
بر روی فایل اجرایی Remote Desktop Clipboard (rdpclip.exe) کلیک راست کرده و Run as administratorرا انتخاب کنید.

ضمیمه: Clipboard Mapping را فعال کنید
در موارد نادر rdpclip.exe اجرا نمی شود ، به رجیستری ویندوز بروید و fil را فعال کنید مسئول نقشه برداری کلیپ بورد است.
1. جعبه Run را اجرا کنید (کلید Windows + R) ، regeditرا در کادر گفتگو تایپ کنید و روی تأییدکلیک کنید.
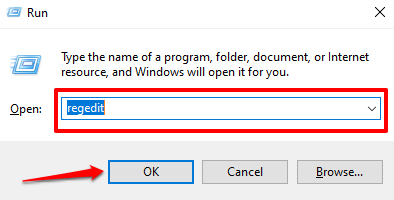
2 دایرکتوری زیر را در جعبه جستجوی ویرایشگر رجیستری جایگذاری کنید و Enterرا فشار دهید.
HKLM \ SYSTEM \ CurrentControlSet \ Control \ Terminal Server \ Winstations \ RDP-Tcp

3. روی پرونده رجیستری به نام fDisableClipدوبار کلیک کنید و مطمئن شوید که مقدار آن روی 0 تنظیم شده باشد.

ویرایشگر رجیستری را ببندید و بررسی کنید آیا اکنون می توانید کپی و جایگذاری کنید فایلهای بین دستگاههای تنظیم شده از راه دور دسک تاپ شما.
تکرار محتوای بدون محدودیت
اگر رایانه شما به بدافزار آلوده باشد ، ممکن است دستور کپی و پیست کار کند. رایانه خود را از نظر بدافزار اسکن کنید با استفاده از Windows Defender یا یک نرم افزار ضد ویروس معتبر شخص ثالث. همچنین می توانید از Windows System File Checker (SFC) برای رفع و تعمیر پرونده های خراب جلوگیری از تکثیر محتوا (از طریق کپی و جایگذاری) استفاده کنید.