یکی از بهترین راه ها برای آزمایش وب سایت جدیدی که در حال ساخت آن هستید ، نصب سایت تست وردپرس بر روی رایانه است. آن را به صورت محلی آزمایش کنید ، مطمئن شوید که همه چیز خوب به نظر می رسد و کار می کند و سپس آن را به یک باره در سایت زنده بارگذاری کنید.
وقتی صحبت از وردپرس می شود ، موارد مختلفی را باید هنگام اجرای محلی در نظر بگیرید. برای راه اندازی همه کارها به نصب وردپرس ، پایگاه داده SQL موجود و وب سرور محلی نیاز دارید.

می توانید بدون تلاش زیاد هر سه را در رایانه محلی خود تنظیم کنید ، با استفاده از فرایند شرح داده شده در زیر.
نصب یک وب سرور محلی
اولین چیزی که برای اجرای یک سایت محلی تست وردپرس نیاز دارید ، وب سروری است که در رایانه محلی خود اجرا می شود. اجرای یک وب سرور شامل اطمینان از درگاه های مناسب در حال اجرا ، کتابخانه های زبان برنامه نویسی PHP و Perl نصب شده و نرم افزار وب سرور می تواند صفحات را به درستی به مرورگر شما ارائه دهد.
مشابه راه اندازی یک سرور FTP یا سرور محلی Minecraft ، برنامه های Windows برای اجرای یک وب سرور محلی نیز وجود دارد. یکی از مشهورترین آنها XAMPP است.
XAMPP یک وب سرور آپاچی منبع باز است که می توانید روی ویندوز 10 ، لینوکس یا macOS نصب کنید. این شامل همه موارد مورد نیاز شما در یک بسته است.
In_content_1 همه: [300x250] / dfp: [640x360]->برای شروع ، فقط نرم افزار XAMPP را روی رایانه رومیزی یا رایانه شخصی خود بارگیری و نصب کنید.
1. نصب را اجرا کنید ، مطمئن شوید که همه ملفه ها فعال هستند و ادامهرا برای ادامه انتخاب کنید.

2. مکانی را برای وب سرور خود انتخاب کنید. بهترین گزینه انتخاب پوشه پیش فرض در ریشه درایو C: جایی است که مجوزها به درستی تنظیم می شوند. ادامهرا برای ادامه انتخاب کنید.

3 زبانهای خود را انتخاب کنید و بعدیرا انتخاب کنید. Bitnami را فعال نگه دارید ، که به شما در نصب وردپرس پس از نصب کمک می کند. بعدیرا انتخاب کنید. در آخر ، برای نصب XAMPP یک بار دیگر بعدیرا انتخاب کنید.
نصب حدود پنج دقیقه طول خواهد کشید. پس از پایان کار ، صفحه کنترل XAMPP باز می شود. فعلاً آن را ببندید.
نصب وردپرس در سرور وب XAMPP خود
با انتخاب Start ، تایپ کردن XAMPP ، کلیک راست روی برنامه XAMPP و انتخاب به عنوان مدیراجرا کنید. ممکن است لازم باشد وقتی Windows می پرسد آیا می خواهید برنامه با حقوق سرور اجرا شود ، تأیید کنید.
پس از راه اندازی ، شروعرا در سمت راست Apache و MySQL انتخاب کنید تا وب راه اندازی شود سرور و پایگاه داده SQL مورد نیاز برای سایت صحیح تست وردپرس شما.

با مشاهده مکانی که XAMPP را نصب کرده اید ، می توانید ساختار فایل سرور وب را مشاهده کنید. در این مثال ، XAMPP در C: \ XAMPP نصب شده است. این جایی است که تمام پرونده های وب شما از طریق مرورگر وب شما قابل مشاهده است.
XAMPP همراه با Bitnami است که به شما امکان می دهد وردپرس را در بالای سرور وب XAMPP فعلی خود نصب کنید.
1 یک مرورگر وب را باز کنید و localhostرا در قسمت URL تایپ کنید. Enterرا فشار دهید. وقتی داشبورد XAMPP بالا آمد ، به پایین صفحه بروید و قسمت Bitnami را مشاهده کنید.

2. نماد وردپرس را در پایین صفحه انتخاب کنید. در سایت Bitnami ، به بخش وردپرس بروید و پیوند ویندوزرا برای بارگیری وردپرس انتخاب کنید.

3 پس از اتمام بارگیری ، روی پرونده دوبار کلیک کنید تا بسته نصب راه اندازی شود. مرحلهرا در صورت لزوم برای گام در ماژول وردپرس Bitnami انتخاب کنید. مطمئن شوید که پوشه مشخص شده برای نصب با پوشه نصب XAMPP مطابقت داشته باشد.

4. در مرحله بعدی ، ورود مدیر ، نام ، آدرس ایمیل و رمز عبوری را که می خواهید در سایت آزمایش وردپرس خود استفاده کنید ، پیکربندی کنید.

5. بعد از اتمام بعدیرا انتخاب کنید ، یک نام برای سایت تست وردپرس تایپ کنید و بعدیرا انتخاب کنید. در صفحه بعدی ، می توانید پشتیبانی ایمیل را پیکربندی کنید تا سایت آزمون شما بتواند اعلان ها را به ایمیل شما ارسال کند. این اختیاری است.

6. می توانید راه اندازی wordpress در ابر با Bitnamiرا لغو انتخاب کنید زیرا این فقط یک سایت محلی تست وردپرس در رایانه شما خواهد بود. ادامهرا برای ادامه انتخاب کنید. برای شروع نصب دوباره بعدیرا انتخاب کنید. پس از نصب ، پایانرا انتخاب کنید تا ماژول BitPress WordPress را راه اندازی کنید.

با مرور سایت جدید وردپرس محلی ، مرورگر وب پیش فرض شما را راه اندازی می کند. این پیوند شامل آدرس IP محلی شما (آدرس IP رایانه شما) ، با / wordpress / در انتها ، جایی که سایت شما در آن ذخیره شده است.
مسیر این فایل های وردپرس C: \ XAMPP \ apps \ است wordpress \ htdocs \

اکنون آماده پیکربندی سایت تست وردپرس خود و شروع به استفاده از آن هستید.
استفاده از سایت تست وردپرس خود
برای دسترسی به صفحه مدیر محلی وردپرس خود ، را تایپ کنید 3به قسمت URL مرورگر وارد شوید و با استفاده از اعتبارنامه ای که هنگام نصب وردپرس در بالا تنظیم کرده اید وارد وردپرس شوید.

چند کار وجود دارد که می توانید با این وردپرس جدید محلی انجام دهید سایت آزمون
یک کپی از سایت زنده خود وارد کنید
می توانید وب سایت آنلاین واقعی خود را صادر کرده و برای آزمایش در این نصب بارگذاری کنید.
برای این کار ، شما " من نیاز به از سایت وردپرس و پایگاه داده وردپرس خود پشتیبان بگیرید دارم. این یک پوشه فشرده با تمام پرونده های وردپرس و همچنین یک فایل * .gz که پشتیبان گیری از پایگاه داده mySQL خود است. به شما ارائه می دهد. می توانید فایل های پشتیبان تهیه شده از وردپرس را کپی کنید به طور مستقیم به پوشه های محلی وردپرس خود بروید. همچنین می توانید فایل پایگاه داده mySQL * .gz خود را با استفاده از phpMyAdmin به پایگاه داده mySQL محلی خود وارد کنید.
1. با مراجعه به http: // localhost / phpmyadmin / با مرورگر ، phpMyAdmin را باز کنید.
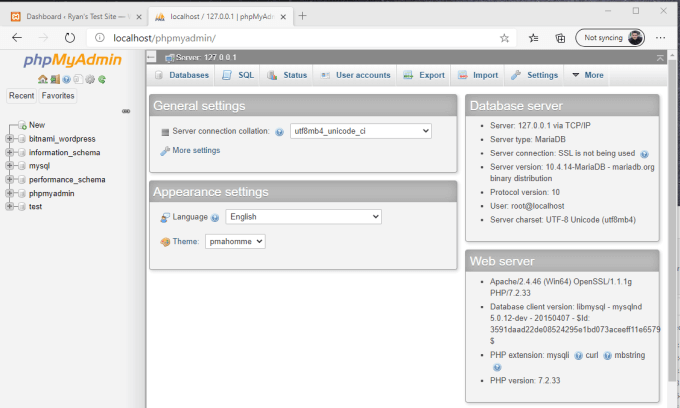
2. برگه وارد کردنرا انتخاب کرده و دکمه انتخاب پروندهرا در زیر پرونده برای وارد کردنانتخاب کنید.

3 به پرونده پایگاه داده پشتیبان گیری شده خود بروید ، سایت اصلی آنلاین خود را اکنون در رایانه محلی خود مشاهده خواهید کرد.
سایر کارهایی که می توانید با یک سایت تست وردپرس انجام دهید
علاوه بر اجرای سایت زنده در محلی خود ، دستگاه ، کارهای مفید بسیاری وجود دارد که می توانید با سایت محلی تست وردپرس خود انجام دهید.
همه این کارها را می توانید در امنیت سایت وردپرس محلی خود انجام دهید زیرا هر تغییری که ایجاد می کنید فقط در رایانه شما اتفاق می افتد تا وب.