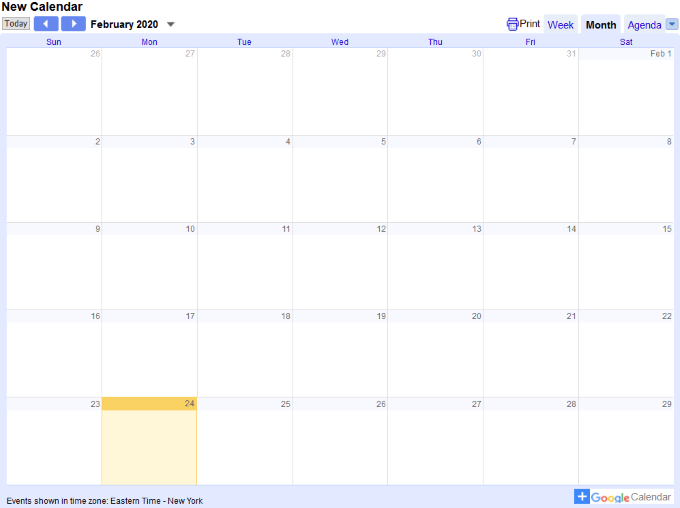آیا به وب سایت خود نیاز به یک تقویم زنده به ظاهر حرفه ای دارید تا بازدید کنندگان از رویدادهای آینده مطلع شوند یا یک قرار ملاقات را تعیین کنند؟ به جای ساختن چیزی از ابتدا یا استفاده از برخی برنامه های تقویم سفارشی که ممکن است به روزرسانی های آینده را دریافت نکنند ، چرا از چیزی که میلیون ها نفر دیگر روزانه استفاده می کنند استفاده نکنید؟
با طی کردن آن مسیر ، می توانید تقویم Google را در سایت خود وارد کنید. همچنین رایگان و آسان برای استفاده است. تنها کاری که برای شروع کار نیاز دارید ، یک حساب Google است.

با ورود به حساب Google خود شروع به کار کنید ، روی شبکه برنامه های کنار عکس نمایه خود کلیک کنید و روی تقویمکلیک کنید.

دریافت کد قراردادن
با کلیک بر روی سه نقطه مجاور تقویم مورد نظر برای جاسازی ، گزینه های را باز کنید.

از پنجره روی تنظیمات و اشتراک گذاریکلیک کنید.

به صفحه تنظیمات تقویم بروید تا وقتی که را پیدا کنید >بخش تقویمرا ادغام کنید.

برای اینکه تقویم خود را برای همه و نه تنها کسانی که با آنها به اشتراک می گذارید قابل مشاهده باشد ، باید آن را عمومی کنید را ببینید. / p>
برای انجام این کار ، کادر کنار در دسترس قرار دادن عمومرا در زیر مجوزهای دسترسیفعال کنید.

قرار دادن کد را به قسمت HTML یک صفحه وب یا پست وارد کنید. به عنوان مثال ، اگر از WordPress استفاده می کنید ، صفحه جدیدی ایجاد کنید.
روی متنکلیک کنید تا به ویرایشگر HTML بروید. کد قراردادن را از تقویم Google خود کپی کنید و آن را در صفحه قرار دهید.

بر روی زبانه ویژوالکلیک کنید تا ببینید تقویم در صفحه شما چگونه است. همچنین می توانید پیش نمایش را برای مشاهده در قسمت جلوی وب سایت خود انتخاب کنید.

تقویم HTML HTML را در هر صفحه وب که در آن مجاز به اشیاء جاسازی شده هستید ، قرار دهید.
اگر تنظیمات قالب پیش فرض Google را برای تقویم دوست دارید ، خوب است که بروید. برای تغییر رنگ ، اندازه و سایر گزینه های تقویم خود ، می توانید تنظیمات آن را سفارشی کنید.
تنظیمات تقویم Google را شخصی سازی کنید
روی کلیک کنید دکمه سفارشیرا که مستقیماً در زیر کد جاسازی شده قرار دارد ، تنظیم کنید. این یک پنجره جدید را باز خواهد کرد.
با تایپ کردن زیر عنوان عنوان تقویم، عنوان خود را به تقویم خود ویرایش یا اضافه کنید. اگر می خواهید عنوان نشان داده شود ، کادر کنار عنوانرا فعال کنید.

با بررسی تنظیمات زیر با بررسی تنظیمات زیر عناصر مورد نظر خود را در تقویم خود نشان دهید. strong>Show:

اندازه پیش فرض تقویم گوگل 800 در 600 است. با حرکت دادن پیکان های بالا و پایین در کنار عرضو قد بلند.
به عنوان مثال ، اگر می خواهید تقویم را در نوار کناری تعبیه کنید ، کاهش دهید عرض به اندازه کوچکتر مانند 300.

سایر Se مواردی که می توانید سفارشی کنید شامل موارد زیر است:
- >

پس از تنظیم گزینه ها ، تقویم زندگی نهایی خود را در صفحه وب خود مشاهده کنید. وقتی رویدادی را در تقویم خود تغییر می دهید ، به طور خودکار بروزرسانی می شود.
در زیر تصویری از نمای ماهانه وجود دارد. "aligncenter size-large">
همچنین می توانید تقویم خود را براساس هفته مشاهده کنید.

اگر می خواهید تغییراتی ایجاد کنید ، همیشه می توانید به تنظیمات تقویم Google خود برگردید و آنها را تنظیم کنید ..
حتما HTML جدید را کپی کرده و جای گذاری کنید بعد از ساختن هرگونه به روزرسانی در قالب بندی ، برای منعکس کردن تغییرات جدید کد کنید.
چگونه به بازدید کنندگان اجازه دهیم یک رویداد تقویم را ذخیره کنند
برای فعال کردن بازدید کنندگان می توانید رویداد خود را در تقویم Google خود را داشته باشید ، یک دکمه به وب سایت خود اضافه کنید. اطمینان حاصل کنید که تقویم شما عمومی است.
تقویم Google خود را باز کنید. توجه داشته باشید که تغییرات فقط از طریق رایانه انجام می شود و نه برنامه تلفن همراه.
برای اضافه کردن یک رویداد ، روزی را که می خواهید آن را اضافه کنید انتخاب کنید و روی ایجاددر کلیک کنید. گوشه بالا سمت چپ.

جزئیات رویداد خود را در پنجره نمایش پر کنید و روی ذخیرهکلیک کنید.

to رویدادی را در تقویم خود باز کنید ، روی آن دوبار کلیک کنید. سپس بر روی سه نقطه در گوشه سمت راست بالای صفحه کلیک کنید تا گزینه ها،را باز کنید و انتشار رویدادرا انتخاب کنید.

کد HTML را از پنجره بازشو در وب سایت خود درج کنید تا بازدید کنندگان بتوانند رویداد را به تقویم Google خود اضافه کنند.

به وب سایت خود برگردید و جایگذاری کنید کد را از نمای منبع یا HTML در جایی که می خواهید دکمه رویداد نمایش داده شود کد کنید.

وقتی بازدید کننده روی دکمه تقویم Google کلیک کند ، تقویم خود را باز کرده و رویداد را به آن اضافه می کند. همچنین می توانید با استفاده از پیوند نمایش داده شده در همان پنجره بازشده ، افراد را به رویداد خود دعوت کنید.
تقویم Google را با استفاده از افزونه ها در WordPress قرار دهید
مانند اکثر توابع در WordPress افزونه ای برای آن وجود دارد. قرار دادن تقویم گوگل در وب سایت وردپرس نیز از این قاعده مستثنا نیست. در زیر چندین افزونه وردپرس برای استفاده در نظر گرفته شده است.
افزونه تقویم سادهتقویم ساده رویدادهای شما را براساس هفته ، ماه یا یک لیست نشان می دهد. تنظیم ، پاسخگو بودن موبایل و متناسب با نیازهای شما بسیار ساده است.

سایر ویژگی ها عبارتند از:
این افزونه یک انتخاب عالی برای کاربران قدرت تقویم Google است. یکی از ویژگی های منحصر به فرد امکان انتقال رویدادهای دارای کد رنگی است.
Dan’s Embedder for تقویم Googleتقویم های Google را در یک لیست یا نمای کامل با Dander Embedder برای تقویم Google نمایش دهید. .

دیگر نیازی به مدیریت یا وارد کردن رویدادها در وردپرس نیست. شما فقط به یک یا چند تقویم Google عمومی نیاز دارید. سایر ویژگی ها عبارتند از:
این افزونه به کلید API نیاز دارد. برای به دست آوردن موارد خود مراحل زیر را دنبال کنید:
ایجاد کنید ارتقاء رویداد و مدیریت یا افزودن رویدادها به وبلاگ وردپرس خود با تقویم رویداد WD.

شرح دقیق وقایع خود را با استفاده از ویرایشگر وردپرس ، ضمیمه کردن برچسب ها ، و دسته بندی ها به هر یک ارائه دهید. برخی از ویژگی های دیگر عبارتند از:
تقویم های Google را به سرعت و به راحتی نصب و جاسازی کنید.

نسخه رایگان تقویم رزرو ساده WP به شما امکان دسترسی به ویژگی های اساسی شما را می دهد نیاز به نظیر پیگیری وقایع خود را. نکات برجسته نسخه رایگان شامل موارد زیر است:
برای توابع چاپی و ویرایش پیشرفته تر ، می توانید به نسخه Premium ارتقا دهید.
کاربرانی که می خواهند مدیریت و در دسترس بودن خود را برای خدمات خود در وب سایت خود نشان دهند یا رویدادهای آینده را اعلام کنند ، از تعبیه بهره مند می شوند. یک تقویم گوگل در سایت خود قرار داده است.
ادغام یک تقویم به طور مستقیم در وب سایت شما بازدید کنندگان را در سایت شما نگه می دارد و شانس ملاقات یا ثبت نام در یک رویداد را افزایش می دهد.
تمام آنچه شما نیاز دارید یک اتصال اینترنتی ، یک مرورگر وب و یک حساب Google برای ایجاد و نمایش یک تقویم حرفه ای به نظر می رسد در سایت شما باشد.