پرونده های گوگل یک پردازنده کلمه مورد علاقه برای بسیاری از افراد است. با این حال ، بسیاری از مردم با تعداد کمی از فونت هایی که برای انتخاب انتخاب می شوند احساس محدودیت می کنند.
خوشبختانه ، می توانید قلم ها را به Google Docs اضافه کنید. چندین روش وجود دارد که از جمله آنها می توانید دسترسی به فونتهای از پیش نصب شده بیشتر در Google Docs و با استفاده از یک افزودنی برای قلم های خارجی را انجام دهید.
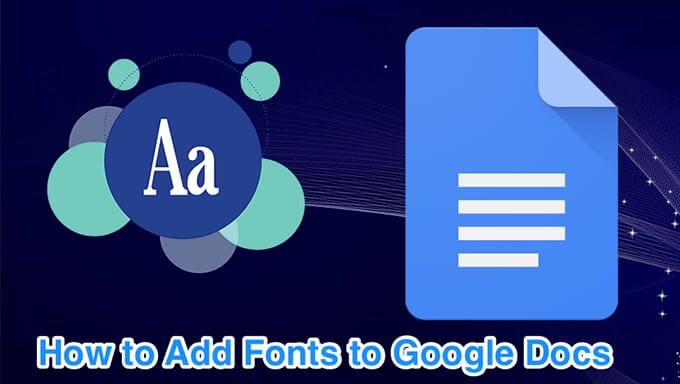
آیا می توانید از خود استفاده کنید قلم های رایانه با Google Docs؟
از این نوشتار ، نمی توانید قلم ها را از رایانه خود در Google Docs بارگذاری کنید. فقط می توانید از قلم هایی که با Google Docs استفاده می شود استفاده کنید و می توانید چند قلم دیگر با پسوند دریافت کنید.
برای یافتن و استفاده از فونت های بیشتر از منوی قلم ها استفاده کنید
انتخابگر قلم در Google Docs فقط تعداد محدودی قلم را نشان می دهد. تعدادی فونت دیگر وجود دارد که می توانید با گسترش منوی قلمها از آنها استفاده کنید.



استفاده از فونت های اضافی در اسناد Google برای موبایل
همچنین می توانید فونت ها را تغییر دهید را در اسناد خود در برنامه Google Docs برای Android و iOS نیز قرار دهید. این برنامه تمام قلم های موجود را در یک صفحه نمایش فهرست می کند تا بتوانید انتخاب کنید.




از افزودنی برای افزودن قلم به اسناد Google استفاده کنید
یک راه برای افزودن قلم های خارجی در Google Docs استفاده از یک افزودنی است. یک افزونه به نام Extensis Fonts وجود دارد که به شما امکان می دهد بیش از 900 قلم را به Google Docs اضافه کنید. ابتدا باید آن را با اکانت خود نصب و ادغام کنید ، که می تواند به شرح زیر انجام شود.
نصب فونت های extensis در Google Docs






افزودنی قلم Extensis اکنون باید در Google Docs موجود باشد
با استفاده از قلم های افزودنی فونت ها را به Google Docs اضافه کنید
برخلاف قلم های پیش فرض Google Docs ، نمی توانید یک قلم را از افزودنی فونت های افزودنی انتخاب کنید و شروع کنید تایپ کردن. شما باید متن را در سند خود از قبل تهیه کنید ، و سپس می توانید از یک قلم استفاده کنید را از آن افزونه برای قالب بندی متن خود استفاده کنید.


بعد از اینکه از فونت های Extensis یک فونت به متن خود اعمال کنید ، می توانید تا زمانی که می خواهید از آن فونت تایپ کنید.
تنظیم پیش فرض تازه اضافه شده در اسناد Google را تنظیم کنید
اگر فونت مورد نظر خود را پیدا کردید ، می توانید آن قلم را به عنوان پیش فرض تنظیم کنید تا همه اسناد آینده شما از آن استفاده کنند.




شما نمی توانید یک قلم دلخواه اضافه کنید مورد نظر خود را به Google Docs بزنید اما مطمئناً می توانید از قلم های بسیاری که افزونه شخص ثالث فوق برای ارائه آن برخوردار است لذت ببرید.
فونت مورد علاقه شما چیست؟ آیا آن را از پیش ساخته شده در Google Docs پیدا کرده اید یا به استفاده از فونت های افزودنی نیاز دارید؟ در نظرات زیر به ما اطلاع دهید.