ویندوز به شما امکان می دهد تعدادی کار را بر روی رایانه خود به طور خودکار انجام دهید و یکی از این موارد خاموش کردن خودکار رایانه شما است. شما در واقع می توانید برای خاموش کردن که به طور خودکار کامپیوتر شما را خاموش می کند در زمان مشخص برنامه ای ایجاد کنید.
تنظیم ویژگی خاموش کردن خودکار در رایانه شخصی ویندوز بسیار آسان و سریع است. در واقع ، روش های مختلفی برای انجام کار وجود دارد و می توانید هر یک از آنها را که فکر می کنید برای شما مناسب است ، انجام دهید.
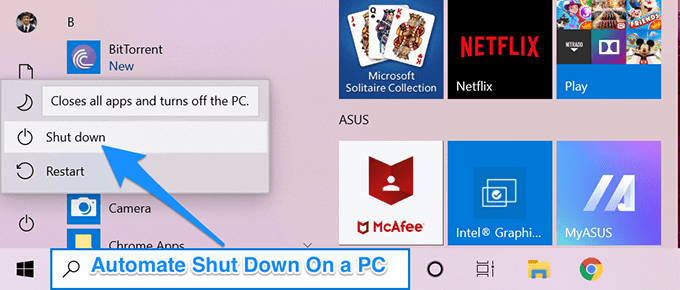
خاموش کردن خودکار رایانه با استفاده از Run
اگر می خواهید به طور خودکار خاموش شود بعد از 30 دقیقه از رایانه خود بگویید ، استفاده از Run برای ایجاد برنامه بهترین و سریعترین راه است.
تنها کاری که شما باید انجام دهید اینست که یک فرمان را در کادر گفتگوی Run وارد کنید و با پایان دوره زمانی انتخاب شده ، دستگاه شما خاموش خواهد شد.
خاموش کردن در 1800
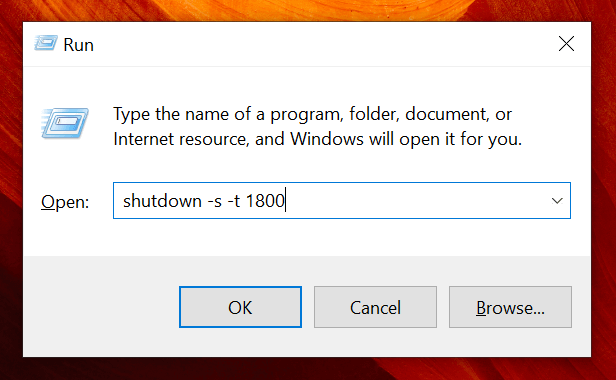
وقتی زمان مشخص شده در ثانیه شما تمام شود ، رایانه شما خاموش خواهد شد.
استفاده از دستور اعلان برای خاموش کردن خودکار رایانه
اگر شما یک فرد خط فرمان هستید و ترجیح می دهید از آن برای انجام وظایف خود استفاده کنید ، می توانید از آن برای ایجاد برنامه خاموش کردن در رایانه خود نیز استفاده کنید.
In_content_1 همه: [300x250] / dfp: [640x360]->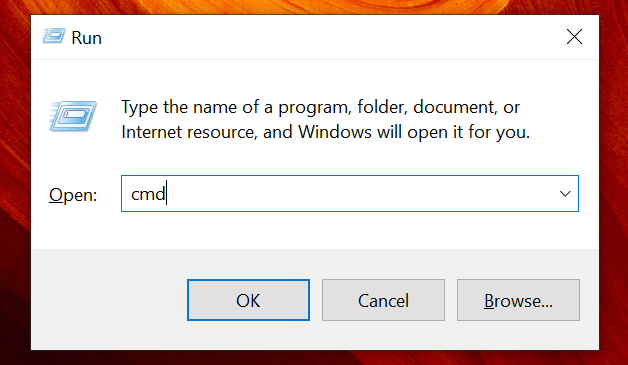
خاموش کردن در 1800
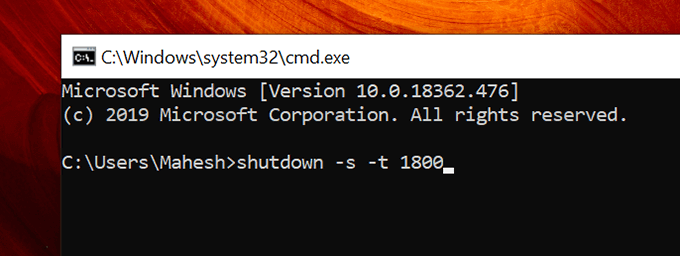
برنامه به طور خودکار خاموش کردن رایانه با کار زمانبند
اگر توجه داشته باشید ، دو روش فوق به شما کمک می کند تا دستگاه خود را خاموش کنید اما به شما اجازه نمی دهند که یک زمان و تاریخ مشخص را برای خاموش کردن مشخص کنید. اگر بخواهید هر شب ساعت 10 شب کامپیوتر خود را خاموش کنید ، چه می کنید؟
در اینجا Task Scheduler وارد تصویر می شود است. این برنامه به شما امکان می دهد برنامه خاموش را برای هر زمان و تاریخ انتخاب شده تنظیم کنید و همچنین به شما امکان می دهد برنامه های تکراری را تنظیم کنید. به این ترتیب ، اگر می خواهید کامپیوتر شما هر شب ساعت 10 شب خاموش شود ، می توانید با استفاده از ابزار آن را انجام دهید.
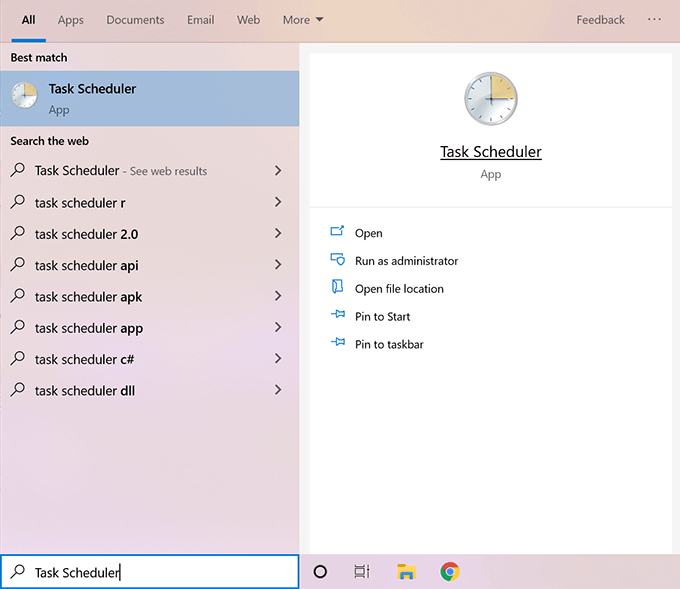
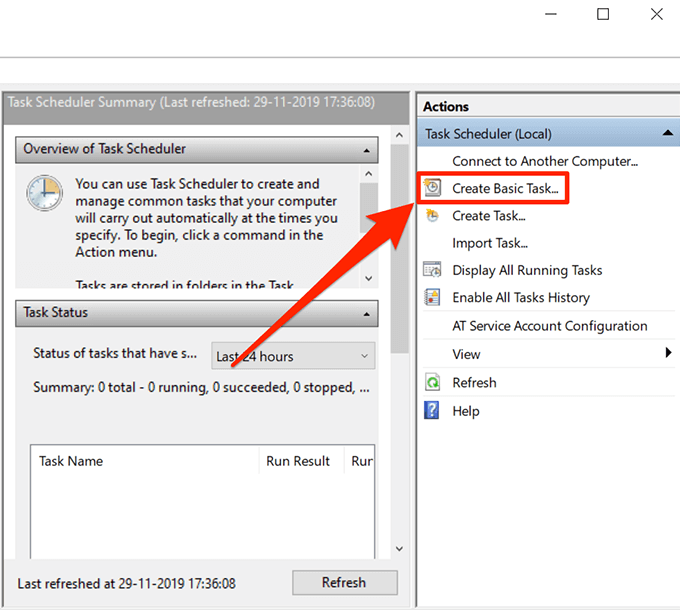
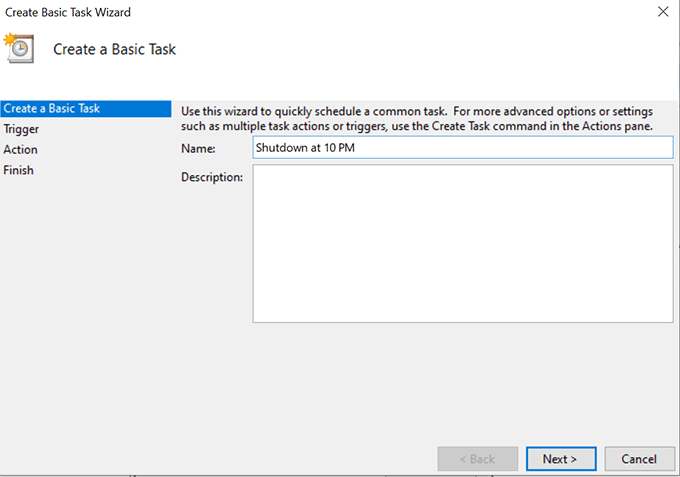
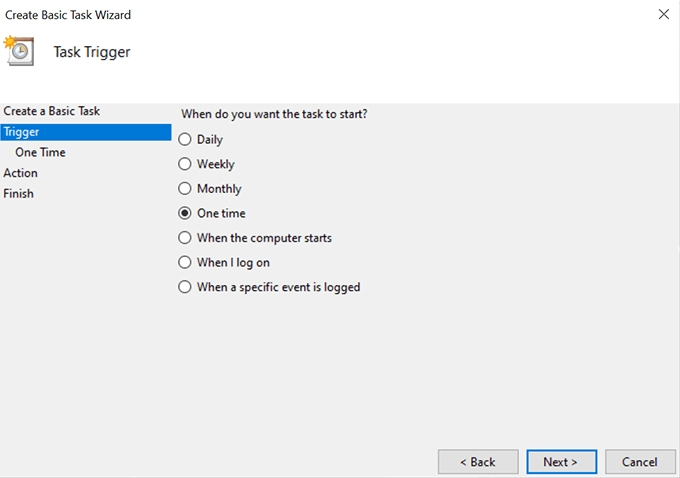
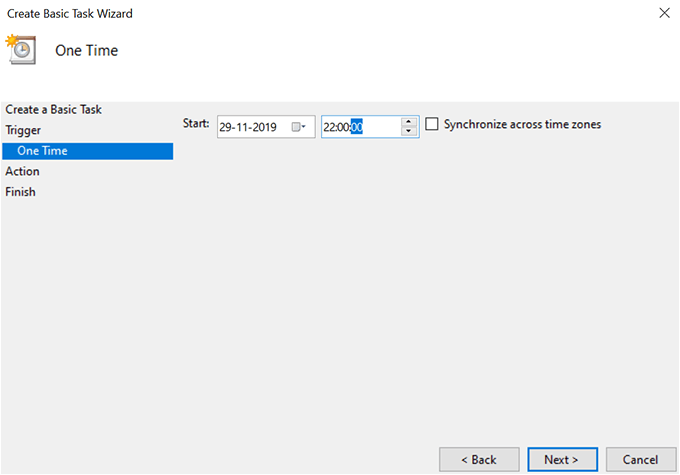
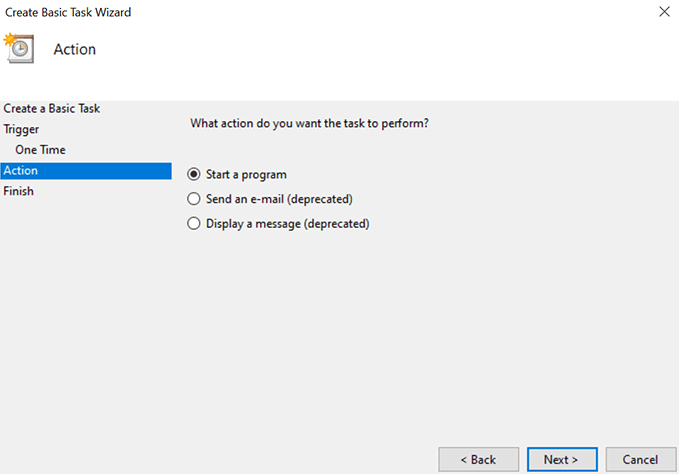
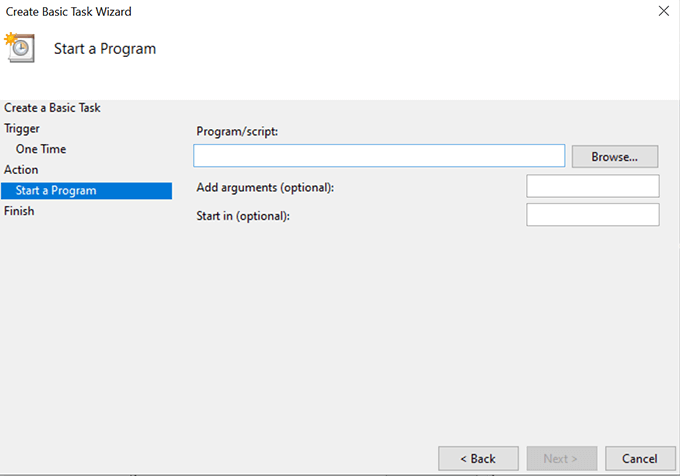
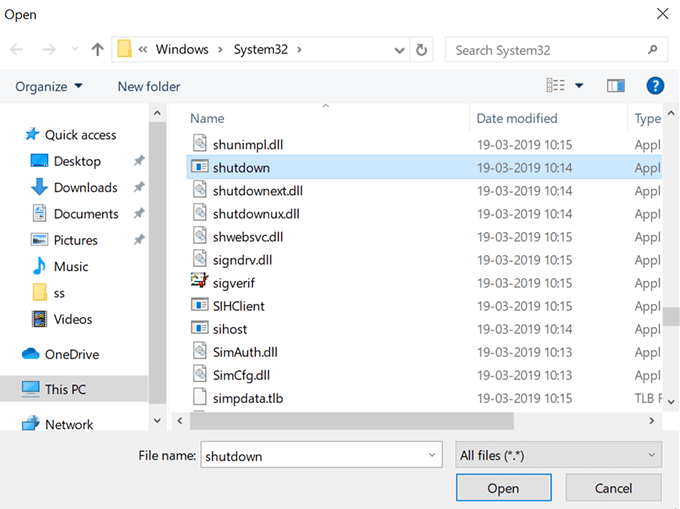
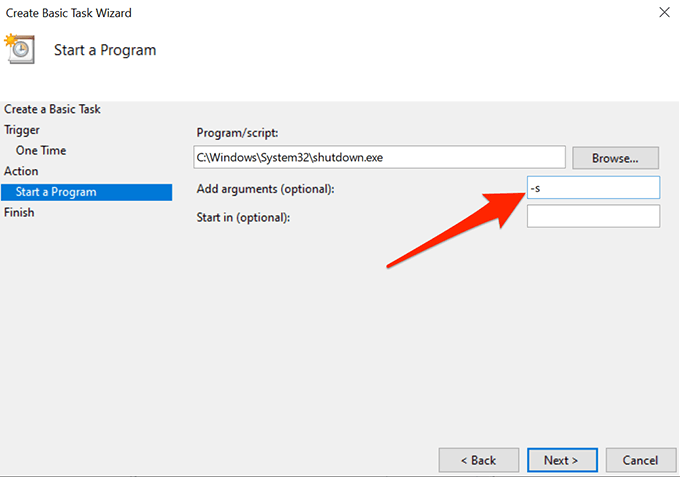
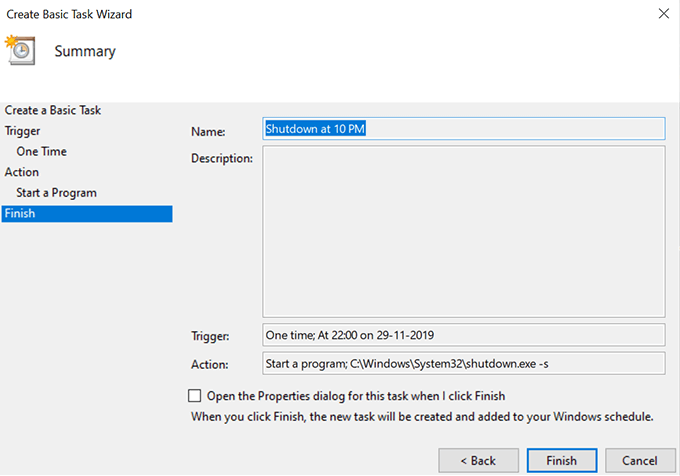
وظیفه شما در Task Scheduler به طور خودکار در تاریخ و ساعت انتخاب شده شما شروع می شود و به طور خودکار کامپیوتر شما را خاموش می کند. اطمینان حاصل کنید که در زمان خاموش کردن هیچ کاری در رایانه خود انجام نمی دهید یا خطر از دست دادن کار خود را دارید.
برای خاموش کردن خودکار رایانه ویندوز از تایمر خواب استفاده کنید
Task Scheduler کار را تمام می کند اما ساده ترین راه برای ایجاد برنامه خاموش نیست. همانطور که مشاهده می کنید ، برای هر ایجاد برنامه ، لازم است تا قبل از آماده شدن کار خود تعدادی صفحه را پشت سر بگذارید.
اگر این چیزی است که شما نمی خواهید وقت خود را صرف آن کنید و یک راه سریع تر را ترجیح می دهید ، یک برنامه شخص ثالث ممکن است به شما کمک کند.
را وارد کنید. 2، یک برنامه قابل حمل رایگان برای رایانه شخصی ویندوز است که به شما امکان می دهد کامپیوتر خود را در زمان انتخاب شده خود خاموش کنید بدون اینکه از چندین صفحه استفاده کنید. تمام آنچه در آن وجود دارد ، یک صفحه واحد است که می توانید تنظیمات خود را تعریف کنید و برنامه شما آماده است.
حالت- زمانرا انتخاب کنید
Action- اطمینان حاصل کنید که خاموش کردنانتخاب شده است
عملکرد را درانجام دهید - وقتی می خواهید کامپیوتر خود را خاموش کنید ، زمان مورد نظر را انتخاب کنید
سپس برای شروع کار بر روی نماد پخش کلیک کنید.
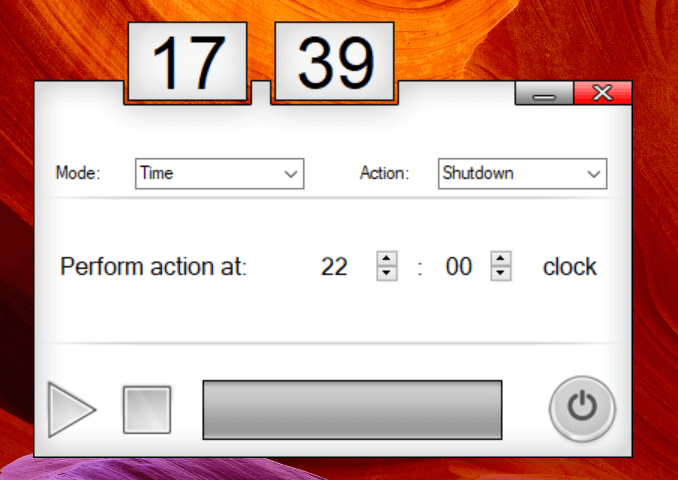
این زمان باقی مانده را قبل از کامپیوتر شما خاموش است به شما نشان می دهد.