اگر اتصال مکرر قطع می شود را تجربه می کنید یا سرعت مورد انتظار را نمی گیرید ، ممکن است روتر شما از یک کانال Wi-Fi متراکم استفاده کند. یک کانال شلوغ اجازه نمی دهد سیگنال های Wi-Fi به نرمی حرکت کنند و این امر باعث ایجاد مشکل در اتصال شما می شود.
خوشبختانه ، روش هایی وجود دارد که می توانید بهترین کانال Wi-Fi را در منطقه خود پیدا کنید و روتر برای استفاده از آن کانال. به این ترتیب ، روتر شما برای انتقال سیگنال ها و بهبود اتصال شما از کارآمدترین کانال استفاده می کند.
برای یافتن بهترین کانال های Wi-Fi در رایانه های Windows ، Mac و Linux می توانید از ابزارهای مختلفی استفاده کنید. در این راهنما ، ما روی کانالهای Wi-Fi 2.4GHz با شماره های 1 ، 6 و 11 تمرکز خواهیم کرد. این به این دلیل است که این کانال ها با یکدیگر همپوشانی ندارند.

یافتن بهترین کانال Wi-Fi در ویندوز 10
در ویندوز 10 ، می توانید از یکی از بسیاری از ابزارهای اسکنر Wi-Fi برای یافتن کارآمدترین Wi- استفاده کنید کانال Fi در منطقه شما. این ابزارها شبکه های اطراف شما را اسکن می کنند و سپس به شما امکان می دهند گزارش ها را تجزیه و تحلیل کنید. سپس می توانید کمترین کانال متراکم را در این گزارشات پیدا کنید.
در اینجا دو برنامه رایگان وجود دارد که می توانید در ویندوز 10 استفاده کنید تا بهترین کانال Wi-Fi را برای روتر خود پیدا کنید.
از WiFi Analyzer برای یافتن بهترین کانال Wi-Fi استفاده کنید
WiFi Analyzer یک برنامه رایگان در فروشگاه مایکروسافت است که با استفاده از آن می توانید اطلاعات شبکه های Wi-Fi اطراف خود را دریافت کنید. برنامه ابتدا شبکه های اطراف را اسکن می کند است و سپس به شما امکان می دهد کانال هر شبکه را مشاهده کنید.
با استفاده از این داده ها ، می توانید شکل بگیرید کمترین کانال Wi-Fi را در منطقه خود متصل کنید و سپس از آن کانال با روتر خود استفاده کنید.
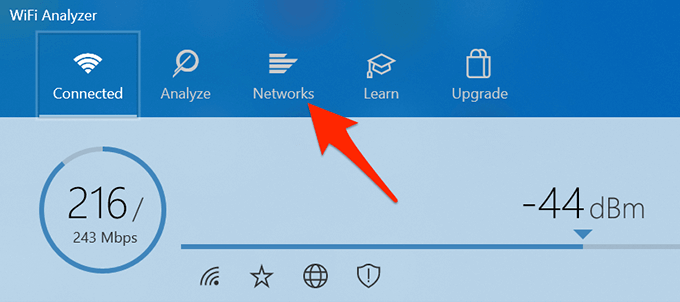
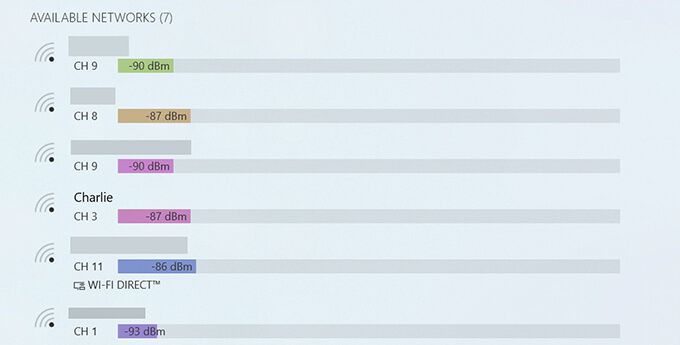
برای یافتن بهترین کانال Wi-Fi از WifiInfoView استفاده کنید
WifiInfoView یکی دیگر از برنامه های رایگان است که می توانید با استفاده از آن شبکه های Wi-Fi اطراف خود را اسکن کرده و اطلاعات کانال آنها را بدست آورید.
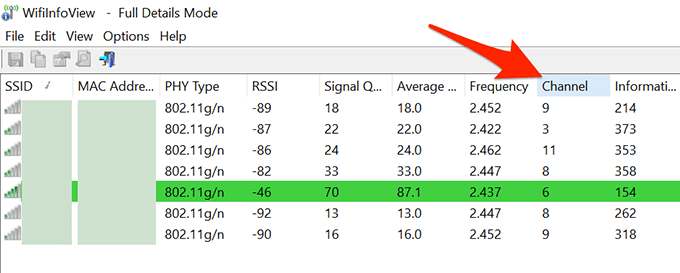
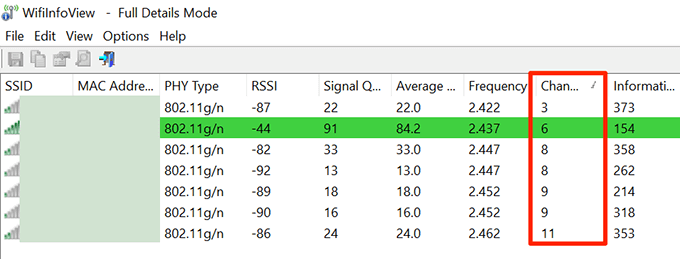
یافتن بهترین کانال Wi-Fi در macOS
macOS همراه با یک ابزار تجزیه و تحلیل Wi-Fi داخلی است و می توانید استفاده کنید این را برای یافتن اطلاعات کانال برای شبکه های اطراف پیدا کنید. این ابزار همچنین به طور مستقیم بهترین کانال Wi-Fi را برای استفاده به شما می گوید تا دیگر مجبور به حفاری نشوید.
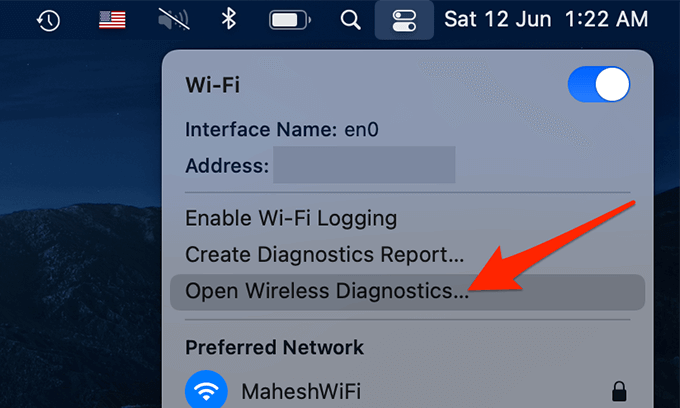
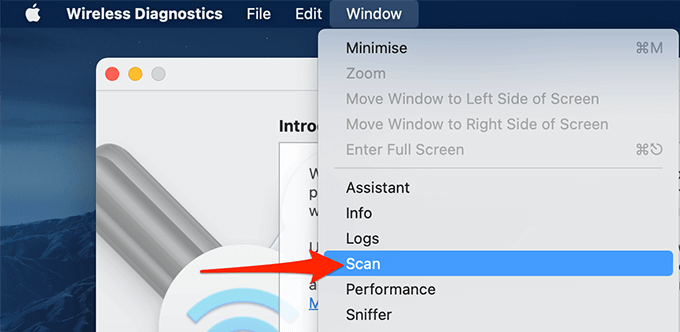
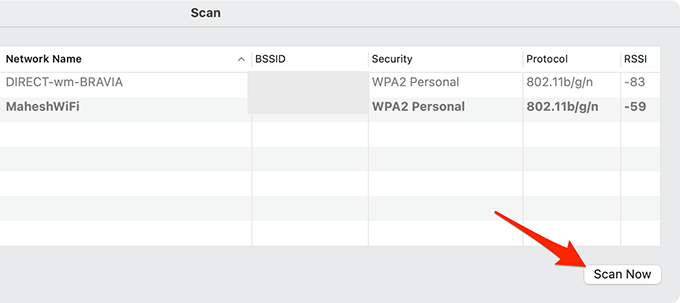
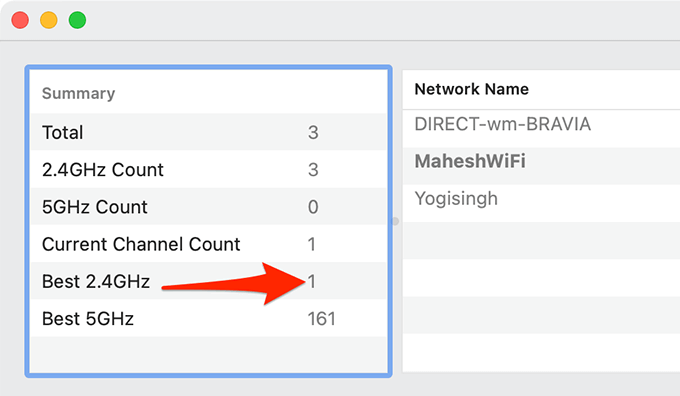
یافتن بهترین کانال Wi-Fi در Linux
در توزیع های مختلف لینوکس ، از جمله اوبونتو ، می توانید از ترمینال دستوری را برای دریافت لیستی از کانال های Wi-Fi که شبکه های اطراف شما استفاده می کنند ، اجرا کنید.
برای این کار:
کانال روتر Wi-Fi خود را تغییر دهید
از آنجا که هر روتر منوی تنظیمات منحصر به فردی را ارائه می دهد ، هیچ دستورالعمل دقیقی وجود ندارد می توانید کانال Wi-Fi را در روتر خود تغییر دهید را دنبال کنید.
با این حال ، می توانید از مراحل عمومی زیر برای تغییر کانال Wi-Fi روتر خود استفاده کنید. گزینه های موجود در روتر خاص شما ممکن است مانند مراحل زیر را انجام می دهید ، اما ایده شما بدست می آید.
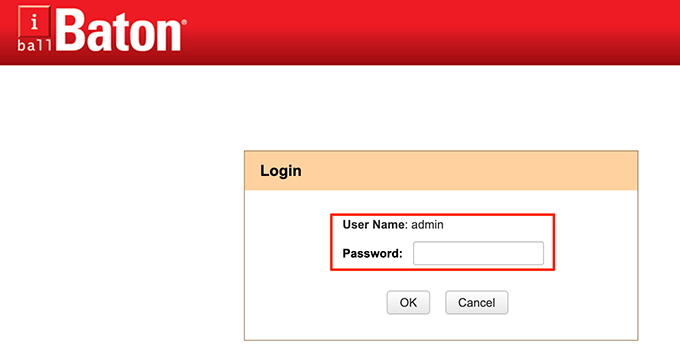
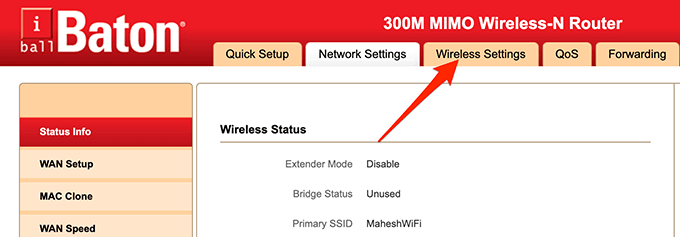
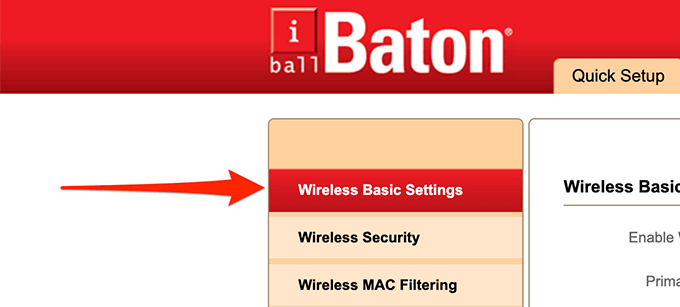
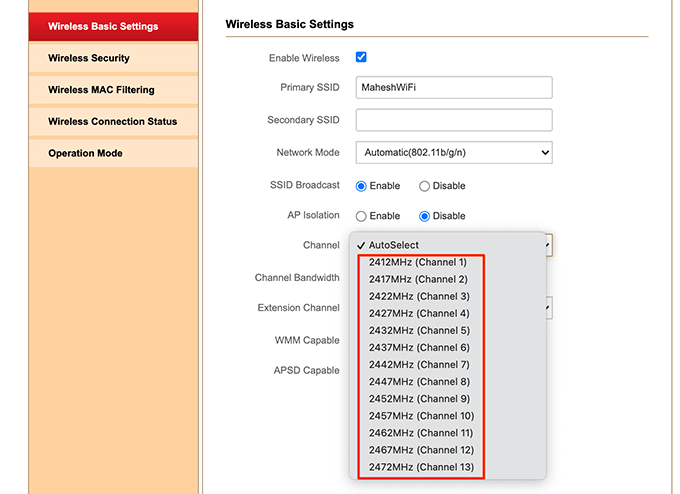
- با انتخاب تأییددر پایین تغییرات خود را ذخیره کنید.
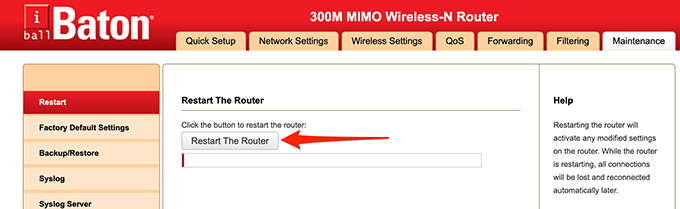
و روتر بی سیم شما اکنون از کارآمدترین کانال Wi-Fi استفاده می کند!
اگر تفاوتی در سرعت Wi-Fi خود مشاهده کردید یا وجود دارد دیگر قطعی اتصال وجود ندارد ، از طریق نظرات زیر به ما اطلاع دهید.