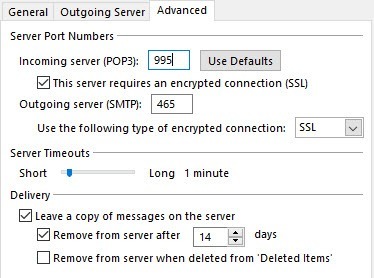از آنجا که جیمیل همیشه کاربران خود را به صورت رایگان به ایمیل از طریق POP و IMAP اجازه می دهد، یاهو مجبور است که این ویژگی را به صورت رایگان ارائه دهد، اگر چه تا چند وقت بعد،
با استفاده از POP و IMAP، می توانید ایمیل خود را از مشتری ایمیل مورد علاقه خود مانند چشم انداز، Thunderbird، برنامه پست الکترونیکی iOS و غیره مدیریت کنید. تفاوت اصلی POP و IMAP این است که تنها برای همگام سازی یک طرفه و دوم همگام سازی دو طرفه می تواند انجام شود.
همگام سازی دو طرفه به این معنی است که اگر ایمیل را در برنامه مشتری مشتری Outlook پاک کنید، از سرور ایمیل نیز حذف خواهد شد. با POP، ایمیل در سرور شما باقی می ماند و همچنان در هنگام مشاهده ایمیل شما در سایر دستگاه ها باقی خواهد ماند. اگر به دلایل خاصی دارید، همیشه باید از IMAP استفاده کنید.
در این مقاله، مراحل نصب Yahoo Mail با POP3 یا IMAP را با استفاده از Outlook به عنوان سرویس گیرنده ایمیل انجام خواهم داد.
تنظیم ایمیل یاهو در Outlook
توجه داشته باشید که تمام حساب های ایمیل یاهو برای IMAP واجد شرایط هستند یا دسترسی POP بدون نیاز به هیچ تغییری در حساب کاربری خود دارید. در Gmail، شما باید به طور خاص وارد و فعال کنید POP یا IMAP قبل از آن کار خواهد کرد. با یاهو، آن را فقط تمام وقت فعال کرده اید، که احتمالا چیز خوبی از لحاظ امنیتی نیست، اما ما نمی توانیم این کار را انجام دهیم.
اکنون Outlook را باز کنید، روی فایل کلیک کنیدو سپس روی دکمه افزودن حسابکلیک کنید.
در صفحه بعدی، وسوسه شوید روی حساب ایمیلکلیک کنید زیرا قبلا آن را امتحان کرده ام و کار نمی کند. برای یاهو، شما باید تمام تنظیمات را وارد کنید که درد است، بنابراین روی تنظیمات دستی یا انواع سرورهای اضافیکلیک کنید.
بعد شما می خواهید بر روی گزینه POP یا IMAPکلیک کنید و بعدیرا کلیک کنید.
صفحه بعدی مهمترین قسمت روند است.
ابتدا نام و یاهو کامل خود را وارد کنید. آدرس ایمیل. بعد، IMAPرا برای نوع حسابانتخاب کنید.
Incoming mail server - imap.mail.yahoo.com
Outgoing mail server - smtp.mail.yahoo.com
در زیر اطلاعات ورودی اطمینان حاصل کنید که از آدرس کامل ایمیل خود استفاده کرده و وارد کنید کلمه عبور. توجه داشته باشید که اگر شما دارای دو عامل در حساب ایمیل یاهو خود هستید، لازم است پس از استفاده از گذرواژه یاهو خود، یک رمز عبور برنامه تولید کنید.
سپس، نیاز به ورود به سیستم با استفاده از Secure تنظیماتتنظیمات
در اینجا، ما باید چند تغییر ایجاد کنیم. ابتدا روی سرور خروجیکلیک کنید و مطمئن شوید که کادر سرور خروجی من (SMTP) احراز هویترا بررسی می کند. سپس روی تب پیشرفتهکلیک کنید.

در اینجا ما باید پورت IMAPرا به 993و SMTPپورت به 465یا 587، شما می توانید انتخاب کنید. بعد، شما باید SSLرا برای نوع اتصال رمزگذاری شده برای هر دو ورودی و خروجی انتخاب کنید. OKرا کلیک کنید و سپس Outlook باید به طور خودکار یک ایمیل را شروع کند.
و سپس یک پیام ایمیل تست ارسال کنید. اگر همه چیز به درستی پیکربندی شده باشد، باید برخی از چکهای سبز را مشاهده کنید. اگر نه، به عقب برگردید و اطمینان حاصل کنید که همه چیز را به درستی تایپ کرده اید، از جمله رمز عبور خود.
اگر مطمئن هستید که می خواهید از POP3 به جای IMAP استفاده کنید، فقط باید تعدادی از تنظیمات را تغییر دهید. در صفحه اصلی، از مقادیر زیر برای سرور ایمیل ورودی و خروجی استفاده کنید:
Incoming mail server - pop.mail.yahoo.com
Outgoing mail server - smtp.mail.yahoo.com
در گزینه های تنظیمات بیشتر، باید برای سرور ایمیل ورودی از پورت 995استفاده کنید، اما هنوز هم می توانید از 465یا <58>برای خروجی
همچنین باید این سرور نیاز به یک اتصال رمزگذاری شده (SSL) / strong>و SSLرا از پایین صفحه سرور خروجیانتخاب کنید. به علاوه، شما باید به برگه خروجی سروربروید و همان کادر سرور خروجی من نیاز به تأیید صحترا داشته باشید.
پس از آزمون ایمیل،
حالا بر روی ارسال / دریافتکلیک کنید >زبانه و روی دکمه ارسال / دریافت تمام پوشهکلیک کنید. تمام ایمیل های شما باید از Outlook منتقل شوند.
این همه چیز مربوط به آن است! حالا شما باید بتوانید به ایمیل یاهو خود بر روی ایمیل مورد نظر خود دسترسی داشته باشید و اگر از IMAP استفاده می کنید، آن را به تمام دستگاه های خود همگام سازی کنید. اگر سوالی دارید، لطفا نظر خود را بنویسید. لذت ببرید!