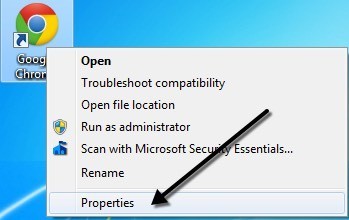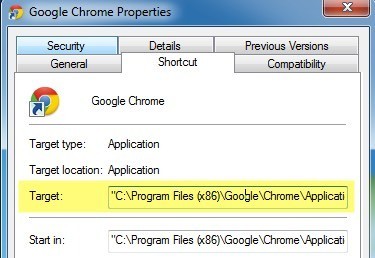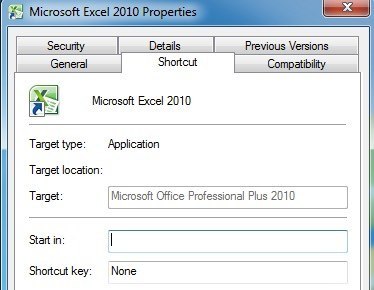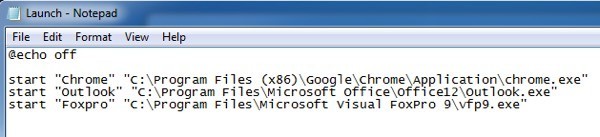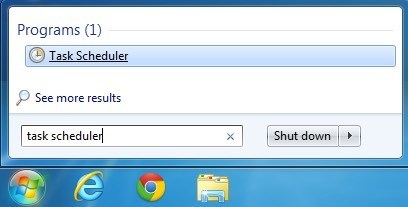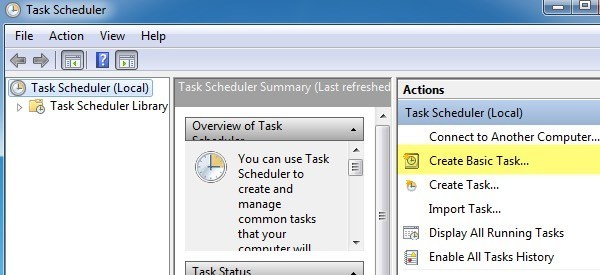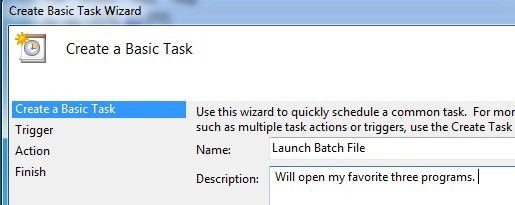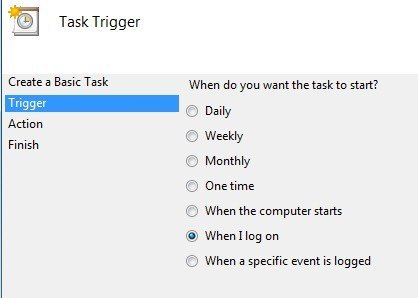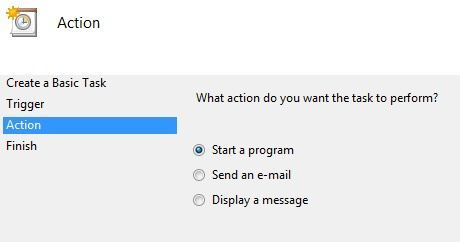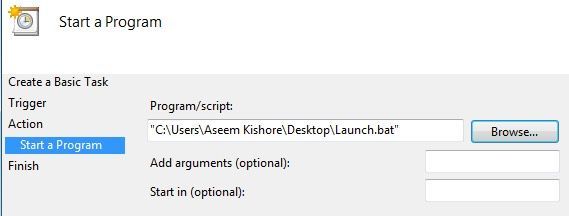چرا شما هرگز می خواهید برنامه های متعددی را در یک بار در ویندوز باز کنید؟ به تازگی، من شخصا در دفتر من داشتم از من میپرسم که چگونه میتوانند چندین برنامه دسکتاپ را یک بار باز کنند بدون این که به طور جداگانه بر روی هر برنامه کلیک کنند.
به طور معمول، من شخصا تنبل را صدا زدم و به آنها گفتم که متوقف شود من ناراحت شدم، اما از آنجایی که این شخص یک کار تکراری انجام داد و نیاز به باز کردن برنامه های مشابه هر روز داشت، فکر می کردم راه حلی پیدا کنم.
من همچنین متوجه شدم که معمولا دو برنامه هر روز صبح مهم نیست که: کروم برای مرور اینترنت، Outlook برای چک کردن ایمیل و Visual Foxpro برای نوشتن کد (از آنجا که من یک برنامه نویس هستم). بنابراین، به جای کلیک کردن بر روی سه آیکون، تصمیم گرفتم که یک فایل دسته ایرا برای باز کردن تمام سه برنامه در یک بار ایجاد کنم.
شما می توانید به راحتی فایل های دسته ای را در ویندوز ایجاد کنید همه شما باید آنها را ایجاد کنید Notepad است! همچنین، من توضیح می دهم که چگونه می توانید از برنامه Task Scheduler برای اجرای فایل دسته ای خود هنگام چک کردن کامپیوتر خود استفاده کنید تا برنامه ها بدون نیاز به یک بار کلیک مجدد اجرا شوند.
نحوه ایجاد یک فایل دسته ای در ویندوز
مرحله اول: اول، دفترچه یادداشت را باز کنید.
مرحله 2. خط زیر را به عنوان خط اول در فایل کپی کنید و قرار دهید:
echo off
اکو کردن اساسا به ویندوز می گوید که هنگام اجرای دستورات در فایل دسته ای، هیچ پیام یا پنجره های پنجره ای به شما نمی دهد.
مرحله 3: حالا ما باید فعاالن را برای هر یک از سه برنامه که می خواهیم باز کنیم. بنابراین در مثال ما می خواهم فایرفاکس، چشم انداز و فاکس پرو را باز کنم. سه خط بعدی به نظر می رسد:
شروع "کروم" "C: \ Program Files (x86) \ Google \ Chrome \ Application \ chrome.exe"
شروع "چشم انداز" "C: \ Program Files \ Microsoft Office \ Office12 \ Outlook.exe"
شروع "Foxpro" "C: \ Program Files \ Microsoft Visual FoxPro 9 \ vfp9.exe"
شروع- این فرمان است که در فایل های دسته ای برای باز کردن برنامه ها استفاده می شود
"نام برنامه"- پارامتر دوم نام برنامه ای است که می خواهید باز شود.
"مسیر برنامه"- آخرین پارامتر مسیر واقعی فایل اجرایی برای برنامه
شما همیشه می توانید مسیر یک برنامه را با کلیک راست بر روی آیکون و رفتن به خواصپیدا کنید. به عنوان مثال، اگر می خواستم مسیر را به فایل اجرایی فایرفاکس بشناسم، من راست کلیک کرده و Properties را انتخاب کردم.
حالا همه من باید انجام دهم این است که مسیر را در جعبه Targetنگاه دارید و به سادگی آن را به اسکریپت فایل من بچسبان کپی کنید و بگذارید.
توجه داشته باشید که میانبرهای خاصی وجود دارد که جعبه هدف آن مانند قسمت زیر نشان داده شده است، بیشتر با برنامه های Microsoft Office.
این مورد است، شما باید به صورت دستی بروید و فایل EXE را در سیستم جستجو کنید. برای Office همه چیز در C: \ Program Files \ Microsoft Office \ Officexxواقع شده است اگر نسخه 64 بیتی یا C: \ Program Files (x86) \ Microsoft Office \ Officexx اگر نسخه 32 بیتی را نصب کردید فایل های برنامه معمولا فقط نام برنامه هایی مانند EXCEL، WORD یا POWERPOINT هستند.
پس از اضافه کردن همه نوشته ها به فایل خود، فایل دسته ای باید چیزی شبیه به این باشد:
حالا همه شما باید انجام آن در واقع ذخیره آن به عنوان یک فایل دسته ای است، که بسیار آسان است. به فایلبروید و روی ذخیره به عنوانکلیک کنید. فایل خود را به نام "Test.bat" ارسال کنید. توجه داشته باشید که با اضافه کردن .BAT به نام فایل به صورت دستی.ذخیره به عنوانبه تمام فایلهابه جای اسناد متنرا تغییر دهید
این است! اکنون باید پیش بروید و فایل دسته خود را آزمایش کنید و ببینید آیا تمام برنامه های شما بارگیری می کنند یا خیر. یکی از چیزهایی که من پیدا کردم این است که برنامه های بارگیری از طریق یک فایل دسته ای به دلایلی بسیار سریعتر هستند. من مطمئن نیستم که چرا، اما Chrome، Outlook و Firefox همه بارهای چند ثانیه سریعتر از زمانی است که من به طور معمول بر روی آنها کلیک کردم.
برنامه Batch File را در برنامه PC Startup
فایل دسته ای ما برای اجرای زمانی که ما برای اولین بار وارد ویندوز می شویم. برای انجام این کار، بر روی Start کلیک کنید، در زمان بندی کار تیک بزنید و روی لینک اول کلیک کنید.
به رابط کاربری نگاه نکنید چون ما فقط باید یک کار بسیار ساده انجام دهیم. در سمت راست، شما باید یک پیوند را به ایجاد یک کار اساسیبکشید.
حالا وظیفه اصلی خود را یک نام بگذارید، که می تواند هر چیزی باشد که می خواهید. شما همچنین می توانید توضیح دهید اگر دوست دارید.
گام بعدی انتخاب ماشه است. در مورد ما، ما می خواهیم وقتی که ما به سیستم وارد سیستم می شویم، فایل دسته ای اجرا می شود، بنابراین هنگام ورود به سیستمرا انتخاب کنید.
گام بعدی انتخاب یک عمل است. شروع برنامه
در نهایت ، ما باید فایل دسته ای که می خواهیم اجرا کنیم، زمانی که ما وارد سیستم می شویم، را انتخاب می کنیم.
روی بعدکلیک کنید و بر روی دکمه مرور کلیک کنید و به مکان فایل فشرده خود بروید. سپس روی پایانکلیک کنید. در حال حاضر پیش بروید و کامپیوتر خود را مجددا راه اندازی کنید و برنامه ها باید هنگام ورود به سیستم ویندوز باز شوند. خیلی شیک اگر سوالی دارید، نظر بدهید. لذت ببرید!