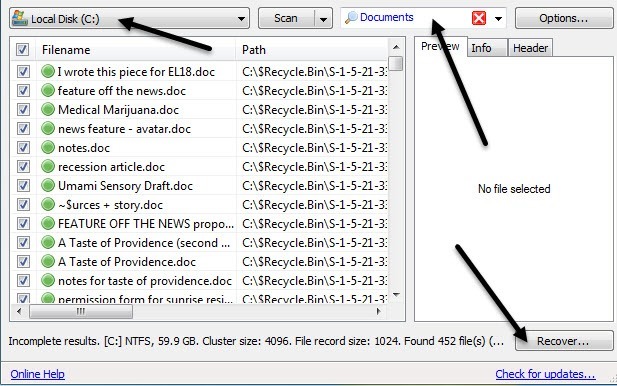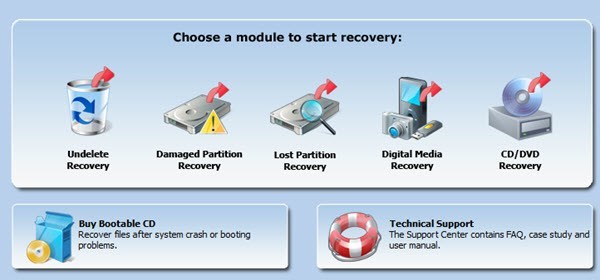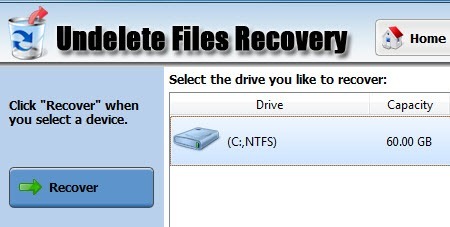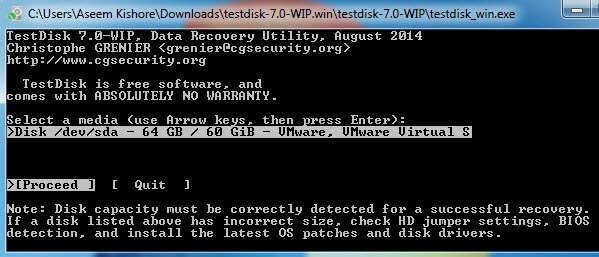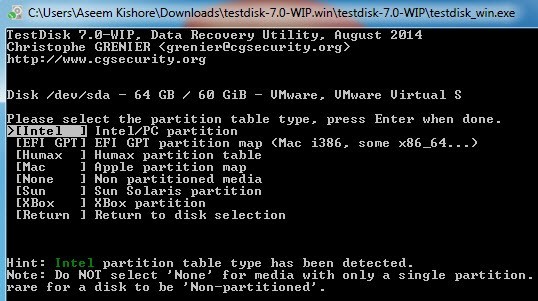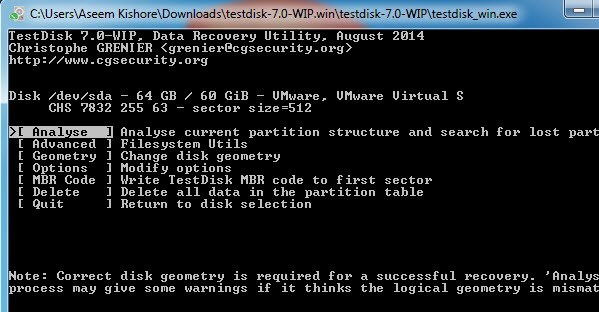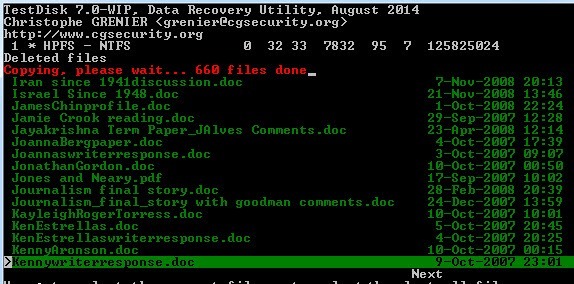اگر شما در حال خواندن این مقاله هستید، احتمالا شما چیزی را که در رایانه شما مهم است حذف کرده اید، شما باید ASAP را بازیابی کنید! امیدوارم، فایل ها یا پوشه هایی که در حال حاضر رفته اند، فقط یک مدت زمان کوتاه حذف شده اند، زیرا داده های بیشتری که به دیسک نوشته می شوند، احتمال بیشتری را که بخشی از هارد دیسک حاوی داده ها با داده های جدید رونویسی می شود، در نتیجه
قبل از اینکه راه های مختلفی برای بازیابی فایل های پاک شده را پیدا کنید، ابتدا اطمینان حاصل کنید که چند مورد را بررسی کنید:
1. همیشه مطمئن شوید که فایل های خود هنوز در آنجا وجود ندارد. اگر چنین است، فقط برای بازگرداندن آنها راست کلیک کنید.
2. اطمینان حاصل کنید که تمام برنامه های دیگر، حتی برنامه هایی که در نوار وظیفه اجرا می شوند، بسته می شوند.
3. فایل های جدیدی ایجاد نکنید، داده ها، داده های کپی و یا هر چیز دیگری را ایجاد کنید.
برای این مقاله، ما تمرکز داریم بر بازیابی اطلاعات از هارد دیسک کامپیوتر شما. اگر میخواهید عکس ها را از یک کارت SD یا کارت حافظه USB بازیابی کنید را دنبال کنید، پیوند به مقاله دیگر من را بررسی کنید. همانطور که با ساده ترین بازیابی اطلاعات، ما همیشه با نرم افزار بازیابی اطلاعات شروع می کنیم. این معمولا ارزان ترین گزینه برای شروع است.
اگر نرم افزار آزاد و پرداخت می تواند اطلاعات شما را از دست ندهد، باید از شرکت های بازیابی اطلاعات تخصصی تر استفاده کنید که از 500 تا 1500 دلار برای بازیابی اطلاعات به طور مستقیم از دیسک های سخت دیسک. در اینجا ما فقط درباره نرم افزار صحبت خواهیم کرد.
Recuva
Recuva احتمالا یکی از محبوب ترین گزینه ها برای بازیابی اطلاعات است و من من خودم با این برنامه خیلی خوب کار کردم. نسخه نرم افزار رایگان به شما اجازه می دهد اطلاعات را بدون نیاز به پرداخت بازیابی. بیایید ببینیم چگونه از برنامه استفاده میکنیم. هنگامی که شما آن را نصب و اجرا کنید، رابط جادوگر راه اندازی خواهد شد. من با استفاده از جادوگر توصیه می کنم.
اگر شما دقیقا می دانید که چه می کنید، بازیابی کنید، سپس این نوع را انتخاب کنید، در غیر این صورت با همه فایلهاباقی بمانید. بعد از شما خواسته می شود که در آن شما می خواهید فایل های حذف شده را جستجو کنید.
اگر می دانید محل فایل های حذف شده، می توانید در یک مکان خاصرا انتخاب کرده و سپس روی Next کلیک کنید. با این حال، اگر هیچ چیز در آن مکان یافت نشد، به این معنا نیست که فایل ها هنوز قابل بازیابی نیستند. در آزمون من، پوشه ای از اسناد من را حذف کردم و سپس سطل آشغال را حذف کردم، اما مکان جستجوی اسناد را برای جستجو انتخاب کرد. هیچ اتفاقی نیفتاد و من تصمیم گرفتم سعی کنم کل درایو را جستجو کنم. مطمئنا به اندازه کافی، فایل ها یافت می شوند، اما در پوشه پنهان بازیافت در درایو. بنابراین شما همیشه باید مطمئن نیستمرا انتخاب کنید و همچنین اگر تمام مکانهای دیگر موفق نشدند، کل مسیر را جستجو کنید.
در نهایت می توانید بررسی کنید که آیا شما می خواهید یک اسکن عمیقانجام دهید یا خیر. این طول می کشد، اما شما فرصتی بهتر برای بازیابی اطلاعات بیشتری خواهید داشت. برو جلو و روی جستجوکلیک کنید و Recuva شروع به اسکن کردن هارد دیسک شما می کند.
به طور پیشفرض، این برنامه فایل ها را به دسته هایی مانند اسناد، موسیقی، فیلم ها و غیره می شکند و شما می توانید از طریق جعبه کشویی آن را تغییر دهید. شما همچنین می توانید محل اسکن را تغییر دهید و اگر بر روی هر یک از فایل ها کلیک کنید می توانید پیش نمایش را دریافت کنید. برای انتخاب همه فایلها روی کادر کادر بالا کلیک کنید و سپس روی بازیابیکلیک کنید. شما باید یک مکان را برای فایل انتخاب کنید، که باید بر روی دیسک دیگری بجای داده های درایو از آن بازگردانده شود. اگر داده ها از درایو C شما بازیابی شده باشند و دیسک دیگری ندارید، پس از استفاده از یک قلم USB استفاده کنید. به همان درایو بازگردانی نکن! این برنامه حتی به شما هشدار می دهد.
در تست من، Recuva توانست 122 مگابایت از 128 مگابایت فایل های تصویر، سند و موسیقی را بدون اسکن عمیق بازیابی کند، بنابراین قطعا یک برنامه خوب است
MiniTool Power Data Recovery
ابزار بعدی، بازیابی اطلاعات MiniTool Power ، از لحاظ بازیابی اطلاعات بهتر از Recuva است ویژگی ها، اما نسخه رایگان تنها به شما اجازه می دهد تا تا 1 گیگابایت اطلاعات را بازیابی کنید. پس از آن، شما باید مجوز شخصی خریداری کنید که 69 دلار است. این کمی گران است اما همه چیز بستگی به اهمیت اطلاعاتی دارد که شما باید برای بازیابی آن داشته باشید. اگر آنها عکس خانوادگی گران قیمت باشند، 69 دلار هیچ چیز نیست.
پس از نصب آن، شما باید انتخاب کنید چه نوع بازیابی مورد نظرتان را انجام دهید. برای فایل های حذف شده، شما می توانید Undelete Recoveryرا انتخاب کنید. همانطور که می بینید، می توانید از این برنامه برای بازیابی از رسانه های دیجیتال استفاده کنید، داده ها را از سی دی ها / دی وی دی ها و غیره بازیابی کنید.
بازیابیرا فشار دهید.
فرآیند اسکن کردن در واقع نسبتا درست است سریع و شما یک درخت مانند مشاهده فایل ها و پوشه های مختلف است که بازیابی شده است.
سپس فایل ها را از طریق جعبه ها انتخاب کنید و روی ذخیره فایلهاکلیک کنید.
TestDisk
یکی از آخرین برنامه های ارزشمند امتحان کردن این است که تست دیسک که نرم افزار رایگان است. این برنامه همچنین همراه با PhotoRec است که برنامه ای است که در پست دیگرم در مورد بازیابی عکس ها از کارت های SD صحبت کردم. برنامه TestDisk برای بازیابی فایل ها روی هارد دیسک است.
هنگام دانلود فایل zip، آن را استخراج کنید و سپس برنامه testdisk_winرا که در دایرکتوری است اجرا کنید. خواهید دید که یک خط فرمان بالا میآید و در واقع برنامه اجرا می شود! این کمی ترسناک است، اما در واقع واقعا آسان است برای استفاده از آن.
برای اولین بار از شما میپرسد اگر میخواهید یک فایل ورودی ایجاد کنید، یکی را اضافه کنید یا از آن استفاده نکنید. من پیشنهاد می کنم فقط آن را در ایجادو با فشار دادن Enterبرجسته کنید. در حال حاضر از شما خواسته خواهد شد چه دیسک شما می خواهید برای اسکن.
برای انتخاب دیسک از کلید های arrow استفاده کنید و سپس قبل از فشار دادن Enter را مطمئن کنید Proceedرا انتخاب کنید.
اگر رایانه شما ویندوز را با پارتیشن های NTFS یا FAT اجرا می کند، آن را در اینتل.
در نهایت، Advancedبرای دسترسی به ابزارهای پیشرفته فایل.
واردرا فشار دهید. Undelete
پس از کمی، شما لیستی از تمام فایل هایی که یافتید را دریافت خواهید کرد. شما می توانید هر یک از فایل های جداگانه را با استفاده از :انتخاب کنید یا می توانید Aرا برای انتخاب همه فایل ها فشار دهید. هنگام انتخاب، متن سبز خواهد شد.
Cبرای کپی فایل هاتوجه داشته باشید که اگر فایل های چندگانه انتخاب شده اند، بزرگ C و نه حروف کوچک C من در ابتدا متوجه نشدم و فقط یک فایل دریافت کردم و نمیتوانست فهمید که چرا!
اگر شما مدیریت کردید، می توانید یک محل را از روی دیسک با فایل های حذف شده انتخاب کنید. برای رسیدن به این همه، باید یک خط قرمز را در بالای صفحه بگذارید تا به شما بگوید که چند فایل کپی شده است.
پس از تکمیل، شما باید امیدوار باشید برخی از یا همه اطلاعات خود را بازیابی کنید. بنابراین، این سه برنامه واقعا خوب هستند که می توانید برای بازیابی فایل های حذف شده روی کامپیوتر خود بازیابی کنید. مهمترین چیزهایی که باید درک کنید، زمان ذات است، از کامپیوتر استفاده نکنید، نرم افزار بازیابی را در همان درایو به عنوان فایل های حذف شده نصب نکنید و فایل ها را در همان درایو بازیابی نکنید. اگر سوالی دارید، به ما در نظرات بپردازید. لذت ببرید!