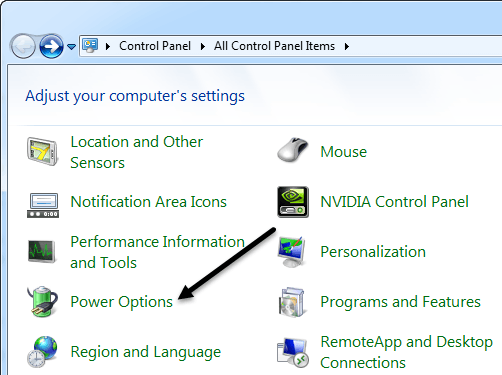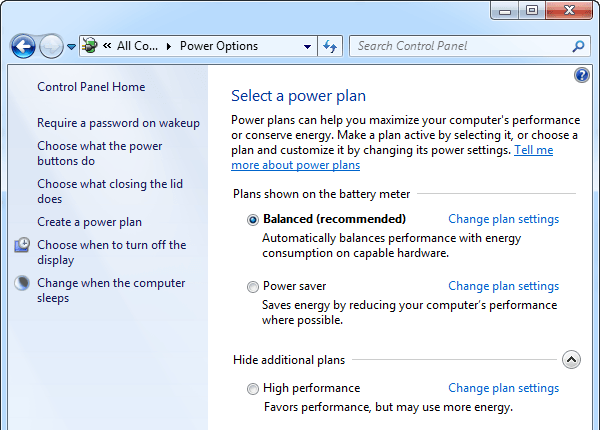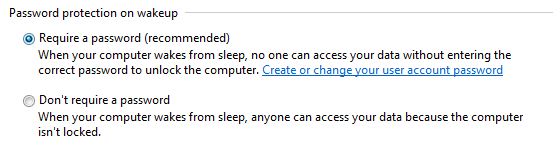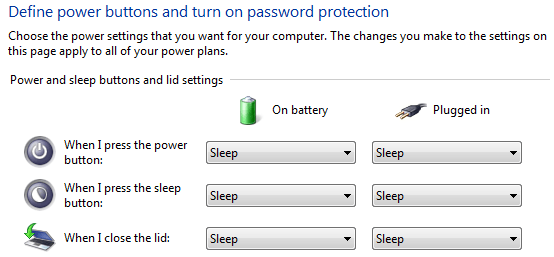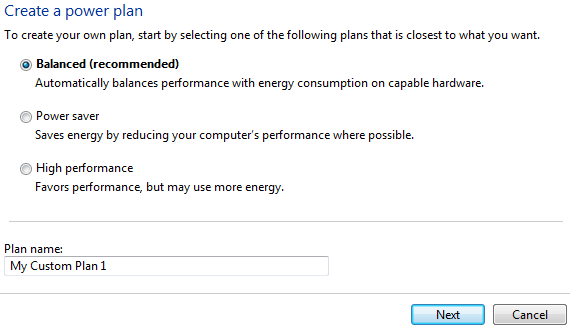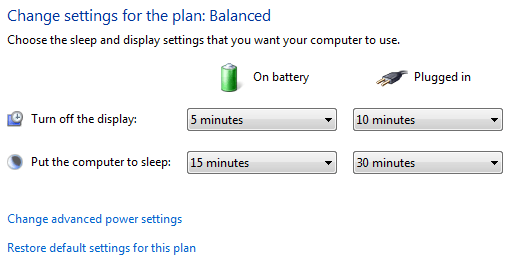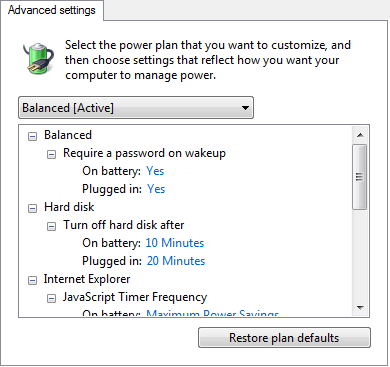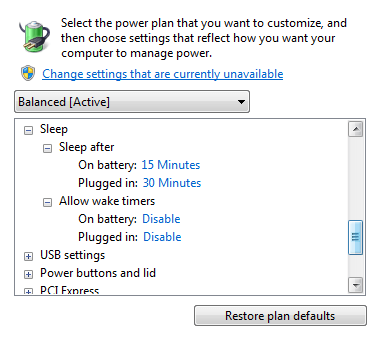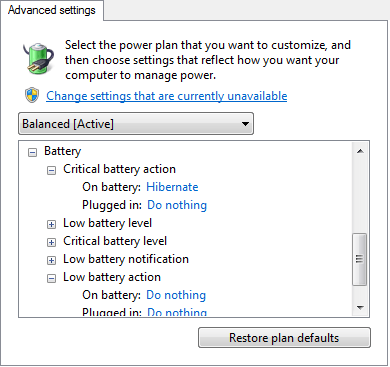اگر اخیرا یک لپ تاپ خریداری کرده اید و می خواهید تنظیمات قدرت خود را برای حالت های مختلف مانند متصل شدهیا باتریتنظیم کنید، سپس تمام قدرت های مختلف را توضیح خواهم داد گزینه های موجود در ویندوز 7 و ویندوز 8. هر دو سیستم عامل تقریبا همان گزینه های قدرت است، بنابراین من از تصاویر ویندوز 7 برای مقاله استفاده کنید.
برای تنظیم هر یک از گزینه های قدرت، شما ابتدا باید شروع، سپس کنترل پنلبروید و سپس روی گزینه های قدرتکلیک کنید. در ویندوز 8.1، فقط با کلیک راست بر روی دکمه Start جدید و کنترل پنل را از آنجا انتخاب کنید.
حالا شما به گفتگوی قدرتمند اصلی Power، برنامه های قدرت را در جلو و مرکز قرار می دهد. مایکروسافت واقعا این را از برنامه های قدرت قبلی که در ویندوز XP و ویستا وجود داشت، ساده کرده است.
مشاهده برنامه های اضافی
p>به طور پیش فرض ویندوز برای استفاده از برنامه قدرتمند متعادل شدهتنظیم خواهد شد. شما می توانید آن را تغییر دهید، اما ابتدا نگاهی به تمام گزینه های در کنار سمت چپ نگاه می کنیم.
- نیاز به رمز عبور در حالت بیداری- این یک توضیح بسیار ساده است، اما کمی گیج کننده است زیرا بستگی دارد که آیا شما یک رمز عبور برای حساب کاربری خود دارید یا خیر. اگر انجام دهید، پس از بازگشت از خواب یا خواب زمستانی، باید گذرواژه خود را وارد کنید. اگر گذرواژه ای برای حساب کاربری خود نداشته باشید، نیاز به یک رمز عبور در اینجا تغییری نخواهد کرد و شما هنوز هم قادر به ورود به سیستم خواهید بود، بنابراین ارزشمند است.
- دکمه های قدرت را انتخاب کنید- این شما را به صفحه قبلی همانند گزینه قبلی منتقل می کند، اما فقط بخش بالای آن است. در اینجا شما می توانید انتخاب کنید اگر شما می خواهید کامپیوتر خواب، یا خاموش کردن و یا انجام هیچ چیز زمانی که شما فشار دکمه های قدرت و یا خواب و یا درب را ببندید.
انتخاب کنید چه چیزی بسته شدن درب را انتخاب کنید.- مطمئن نیستید چرا این در اینجا است زیرا شما را به گزینه های مشابه همانطور که در بالا گفته می شود
- ایجاد یک برنامه قدرتمند- اگر شما مانند سه برنامه قدرت پیش فرض یا اگر می خواهید تنظیمات پیش فرض را برای یکی از این سه برنامه قدرت ویرایش کنید، این جایی است که می توانید آن را انجام دهید. برای ایجاد یک طرح جدید، نام آن را ذکر کنید و یکی از برنامه ها را به عنوان نقطه شروع انتخاب کنید.
- زمان انتخاب را انتخاب کنید زمانی که صفحه نمایش کامپیوتر خاموش می شود و هنگامی که کامپیوتر به خواب می رود. برای خاموش کردن صفحه نمایش- این پیوند شما را به همان صفحه ای می رساند که هنگامی که روی تنظیمات تغییر تنظیمات برنامه در کنار برنامه قدرتمند انتخاب شده کلیک می کنید، به صفحه نمایش می روید. من این گزینه ها را در اینجا توضیح خواهم داد.
- تغییر زمانی که کامپیوتر خوابs - همان مجموعه ای از گزینه ها به عنوان لینک بالا. زیر توضیح خواهم داد
اکنون برای دیدن آنچه که تنظیمات قدرت شماست، بروید و پیوند تغییر تنظیمات برنامهرا در کنار برنامه قدرتمند که در حال حاضر انتخاب شده است کلیک کنید.
گزینه های اساسی که می توانید تغییر دهید وقتی صفحه نمایش خاموش می شود و هنگامی که رایانه به خواب می رود. برای طرح متعادل، تنظیمات پیش فرض در بالا نشان داده شده است.
برای ویرایش تنظیمات بیشتر، روی لینک تغییر تنظیمات پیشرفته قدرتکلیک کنید. تنظیمات مرتبط با آن برنامه قدرت. بعضی از گزینه ها خود توضیحی هستند، اما برخی از آنها نیازمند کمی روشن است.
1. در زیر هارد دیسک، گزینه ای برای خاموش کردن دیسک سخت پس ازمقدار دلخواه برای باتری و قدرت را مشاهده خواهید کرد. توجه داشته باشید که این متفاوت از صفحه نمایش است قبل از زمانی که شما زمان را انتخاب کردید زمانی که می خواستید رایانه به خواب بروید. همانطور که می توانید در تنظیمات قدرت من مشاهده کنید، دیسک های سخت در 10/20 دقیقه خاموش می شود، اما رایانه تا 15/30 دقیقه باتری و برق به طور خودکار نمی خوابد. بنابراین، در ابتدا، درایوها خاموش می شوند و پس از کمی زمان، کامپیوتر به خواب می رود.
2.
3. اگر مشکلی با ویندوز 7 رفتن به خواب نیست دارید یا ماندن بگیرید، مطمئن شوید که تایمرهای بیداری را برای باتری و برق غیرفعال کنید.
4.
5. به طور معمول نیازی به تنظیمات خاصی مانند تنظیمات USB، PCI Express، مدیریت قدرت پردازشگر و تنظیمات چندرسانه ای نیست. مگر اینکه واقعا از جنبه های فنی مطلع شوید.
در زیر باتری، می توانید تنظیم کنید چه اتفاقی می افتد به کامپیوتر شما هنگامی که آن را به حالت های باتری خاص مانند بحرانی، کم، و غیره می شود. اگر شما هم دوست دارید، همچنین می توانید درصد برای آن دسته باتری را تنظیم کنید. به طور پیش فرض کم 10٪ باتری باقی مانده و 5٪ مهم است.
اگر شخص دیگری شما را تغییر داده است، می توانید کامپیوتر را به خواب، خواب زمستانی، تعطیل و یا انجام هر کاری که انجام می دهید، انجام دهید. تنظیمات قدرت و شما فقط می خواهید آنها را به مقادیر پیش فرض بازگردانید و بر روی دکمه تنظیمات پیش فرض تنظیم برنامهکلیک کنید. همچنین مطمئن شوید که بر روی گزینه تغییر تنظیمات که در حال حاضر در دسترس نیستاست، در بالای صفحه کلیک کنید تا همه گزینههای قدرت را مشاهده کنید زیرا برخی از آنها پنهان هستند زیرا مجوزهای لازم برای تغییر دارند. در مورد من گزینه های جدیدی را مشاهده نمی کنم، اما به کامپیوتر بستگی دارد.
امیدوارم این اطلاعات کافی در مورد گزینه های قدرت در ویندوز 7 و ویندوز 8 به شما ارائه دهد حداکثر زمانی که باتری باتری خود را باتری می گیرد و زمانی که برق وصل می شود مصرف برق را کاهش دهد. اگر در مورد گزینه های قدرت هر گونه سوال بپرسید، نظر خود را بگذارید. لذت ببرید!