تنها پس از از دست دادن سابقه مرور خود متوجه می شوید که چقدر بر آن تکیه کرده اید. شما ساعت ها و ساعت ها برای ردیابی همه وب سایت های مهمی که مکرراً از آنها دیدن می کنید ، هدر خواهید داد ، تا در مورد سایت هایی که دیگر هرگز آنها را پیدا نمی کنید چیزی نگویید.
و از دست دادن سابقه Google Chrome شما به طرز شگفت آوری آسان است. خرابی رایانه ، کلیک تصادفی ، به روزرسانی ویندوز اشتباه شده است-دلایل زیادی وجود دارد که ممکن است سابقه Chrome شما حذف شود.
تنها راه جلوگیری از این امر این است که پشتیبان گیری از سابقه مرورگر خود بنابراین در اینجا همه روش هایی وجود دارد که می توانید از سابقه Google Chrome خود پشتیبان بگیرید. تلفن ، لپ تاپ ، رایانه محل کار شما - همه اینها می توانند به اینترنت دسترسی داشته باشند و احتمالاً به یک حساب Google مرتبط هستند. این به شما امکان می دهد از یک ویژگی کوچک و جذاب به نام همگام سازی استفاده کنید.
همگام سازی امکان مرور یکپارچه را فراهم می کند. می توانید در حین رفت و آمد برخی از اطلاعات تلفن همراه خود را به رایانه قدیمی قدیمی در محل کار بدون نیاز به شروع مجدد تغییر دهید. با فعال کردن همگام سازی ، همه داده های شخصی شما مانند نشانک ها و سابقه جستجو در دستگاه های دیگر شما که در آن به حساب Google خود وارد شده اید کپی می شود.
بنابراین ، ساده ترین راه برای اطمینان از اینکه هرگز از دست دادن سابقه Chrome به همگام سازی را روشن کنید است. به این ترتیب حتی اگر یکی از دستگاه های شما دچار مشکل شود (یا Chrome را به طور تصادفی حذف نصب کرده اید) ، می توانید مجدداً وارد سیستم شوید تا همه سابقه مرورگر خود را پس بگیرید.
در اینجا نحوه همگام سازی در Google Chrome را مشاهده می کنید:
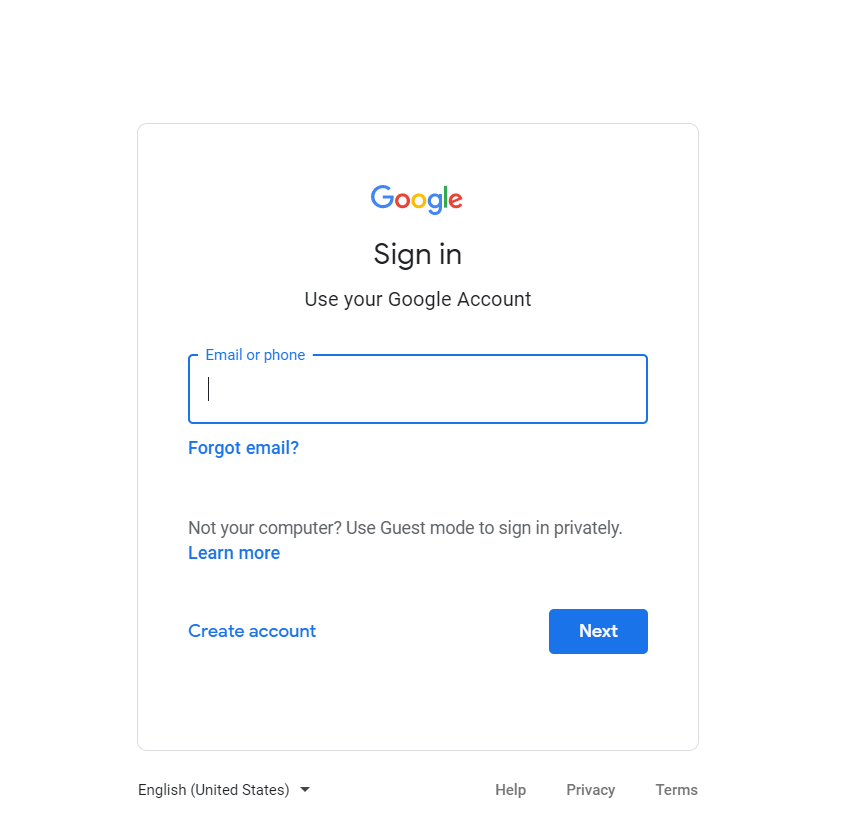
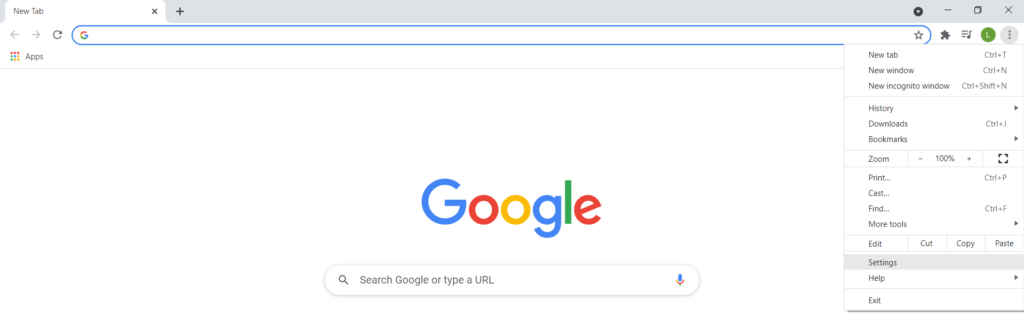
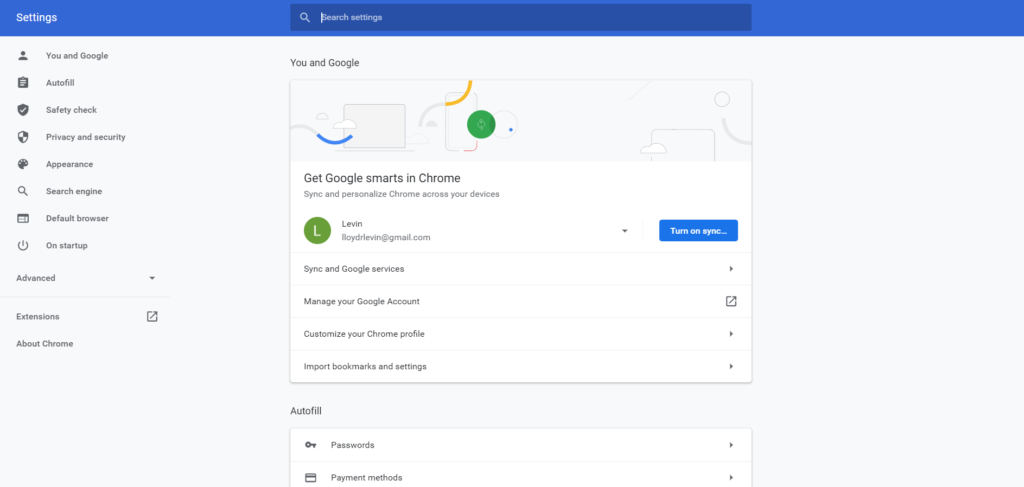
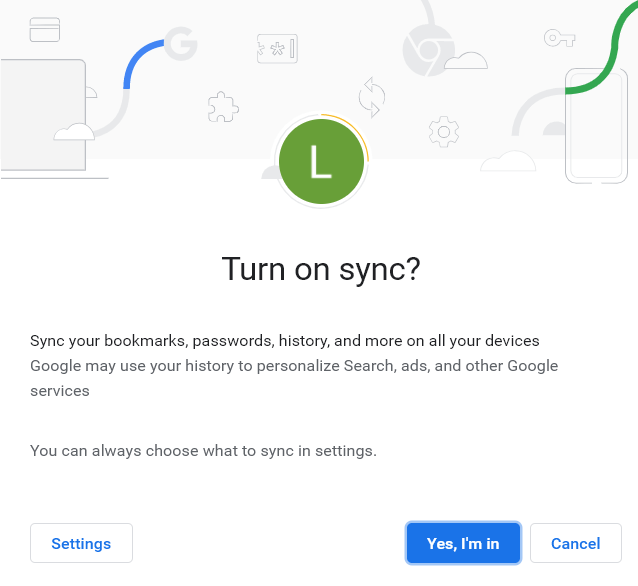
پشتیبان گیری از پرونده سابقه
اگر نمی خواهید کار حفاظت از سابقه Chrome خود را به بخشش Google بسپارید ، می توانید پشتیبان تهیه کنید. اگر به طور تصادفی داده های خود را از حساب Google خود پاک کنید ، این مورد نیز مفید خواهد بود ، زیرا این کار همه چیز را از هر دستگاه پاک می کند. تنها راهی که می توانید داده های خود را در آن زمان برگردانید ، استفاده از پشتیبان محلی است.
انجام این کار ساده است. Google Chrome به طور خودکار سابقه مرور شما را در یک فایل پایگاه داده MySQL در رایانه شما ذخیره می کند. فقط باید آن فایل را در درایو USB (یا حساب Dropbox) کپی کنید. هنگامی که نیاز به بازیابی آن دارید ، کافیست آن فایل را مجدداً در فهرست اصلی آن کپی کرده و پایگاه داده موجود را جایگزین کنید.
در اینجا نحوه انجام آن آمده است: در رایانه خود و C: \ Users \ Username \ AppData \ Local \ Google \ Chrome \ User Data \ Default(جایی که نام کاربری نام کاربری شماست) را در نوار آدرس وارد کنید.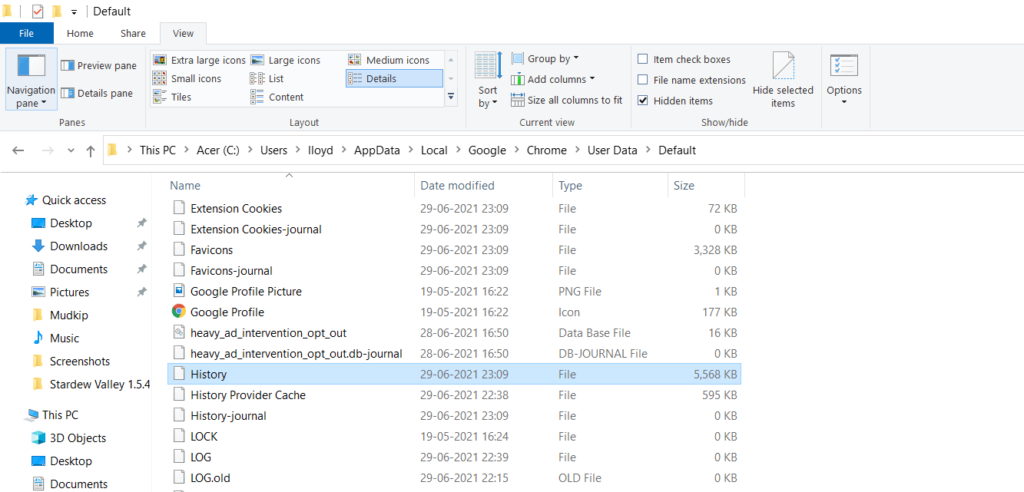
تنظیم سابقه فایل
پشتیبان گیری دستی از یک فایل بارها و بارها می تواند یک درد آیا هیچ راهی برای ایجاد پشتیبان از فایل یا پوشه خاص در Windows وجود ندارد؟
در واقع ، یکی از آنها وجود دارد. نام آن سابقه پرونده است.
این نسخه که به عنوان نسخه های قبلی نیز شناخته می شود ، به شما امکان می دهد از پوشه های مهم خود نسخه پشتیبان تهیه کنید و در صورت نیاز آنها را به نسخه های قبلی خود بازگردانید. اگر می توانید تنظیم سابقه پرونده برای پوشه Google خود داشته باشید ، می توانید فایل History را بدون هیچ مشکلی به هر زمان قبلی برگردانید.
در اینجا مراحل راه اندازی آمده است. سابقه پرونده در رایانه:
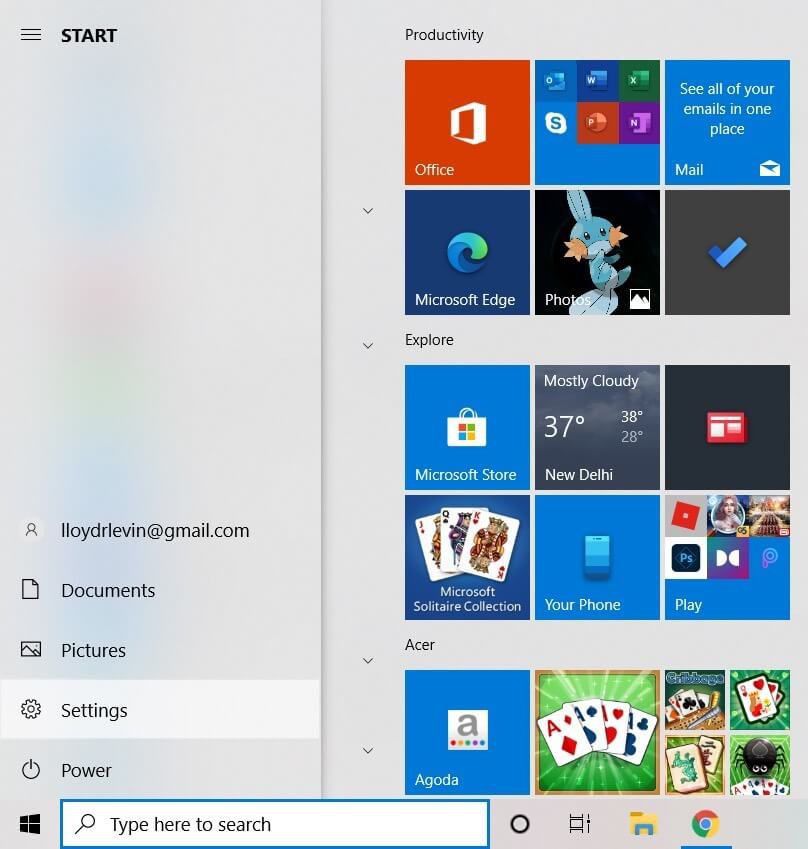
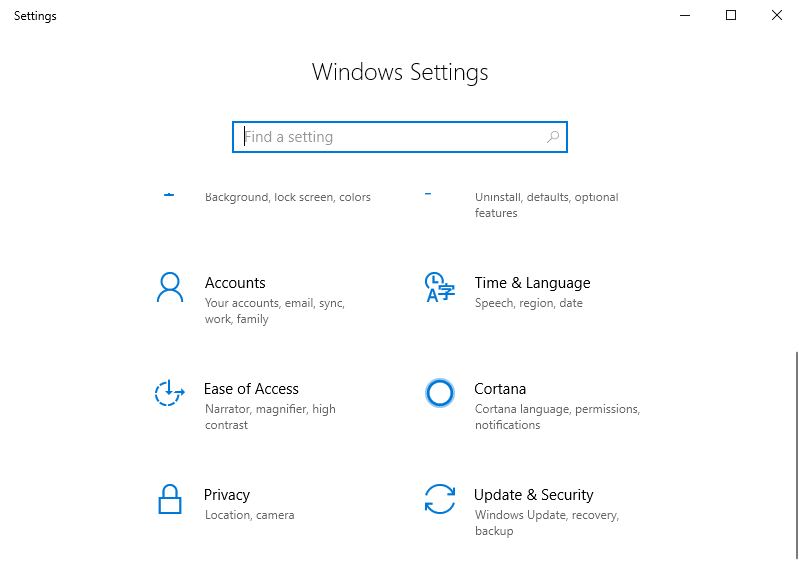
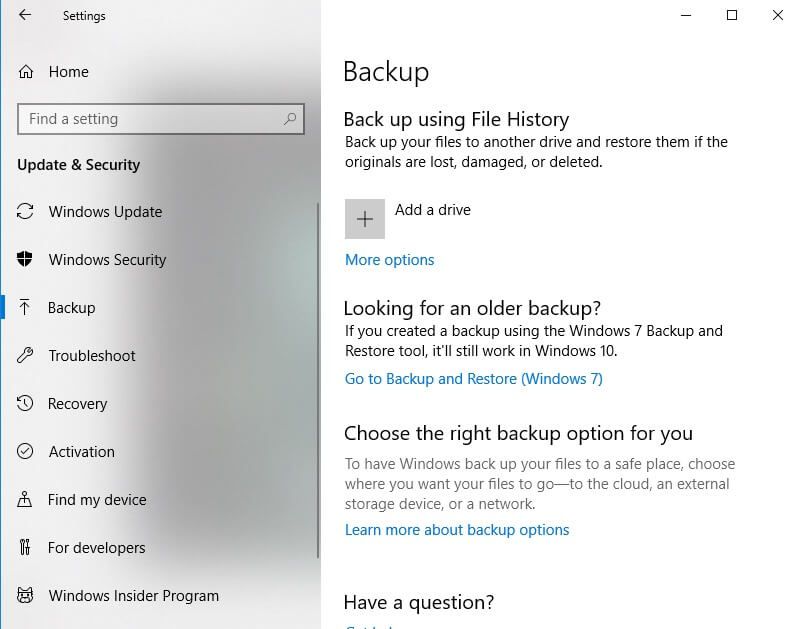
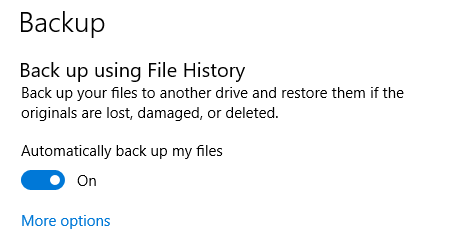
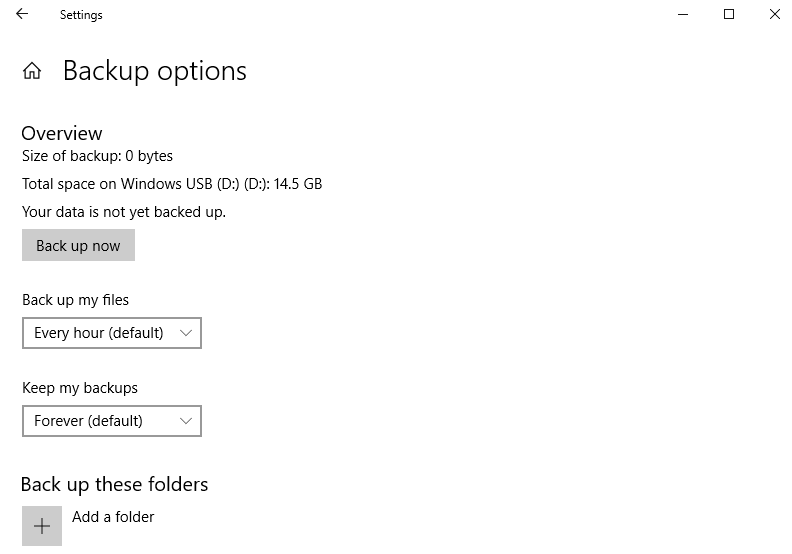
بازیابی سابقه به نسخه قبلی
حتی با وجود سابقه پرونده در رایانه خود ، چگونه می توانید فایل سابقه Chrome خود را به نسخه قبلی بازگردانید؟
مراحل انجام این کار به شرح زیر است:
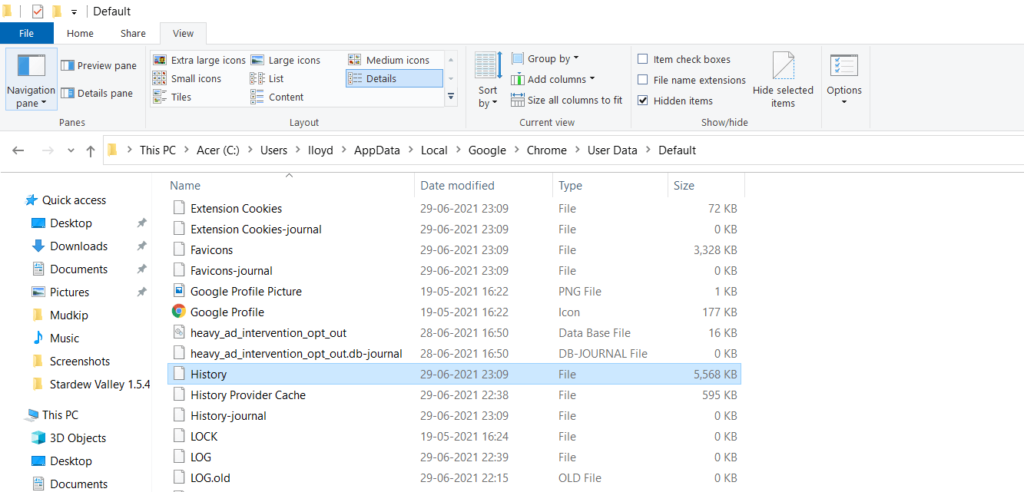
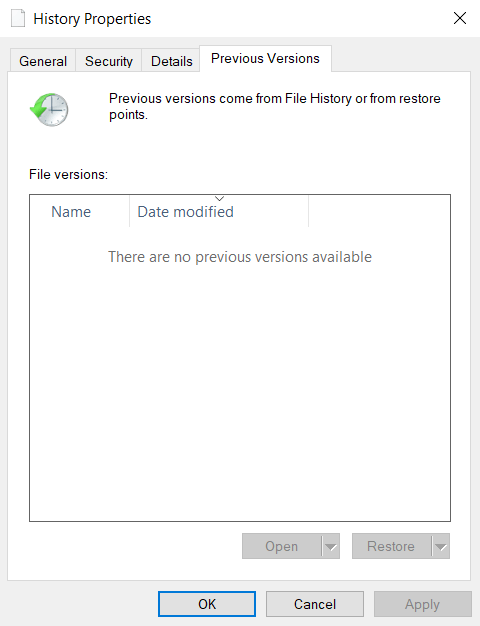
نحوه مشاهده سابقه Google Chrome گمشده خود
ما چندین روش برای پشتیبان گیری از سابقه Google Chrome شما دیده ایم. اما اگر از هیچ یک از آنها استفاده نکردید چه؟ آیا هنوز راهی برای مشاهده سابقه مرور از دست رفته شما وجود دارد؟
بله. اگر فایل سابقه محلی خود را حذف کرده اید و همگام سازی را فعال نکرده اید ، می توانید سابقه مرور خود را مشاهده کنید. دلیل این امر گوگل فعالیت شما را ثبت می کند در برنامه های آن ، از جمله Chrome است. این فعالیت شامل عبارت های جستجو و وب سایت های بازدید شده است که اساساً به صورت تکراری از سابقه مرور شما عمل می کند.
در اینجا مراحل مشاهده فعالیت حساب Google شما آمده است:
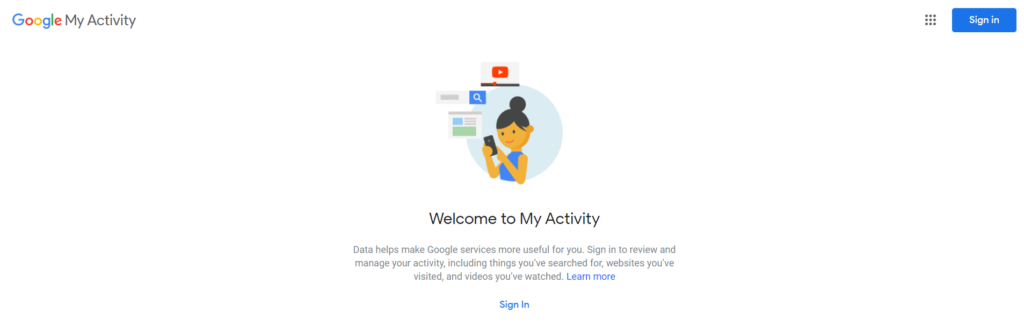
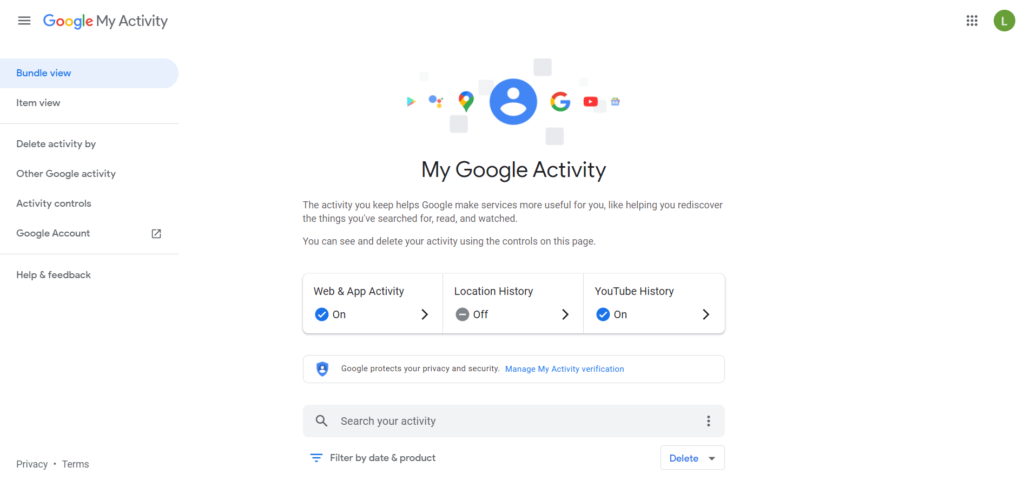
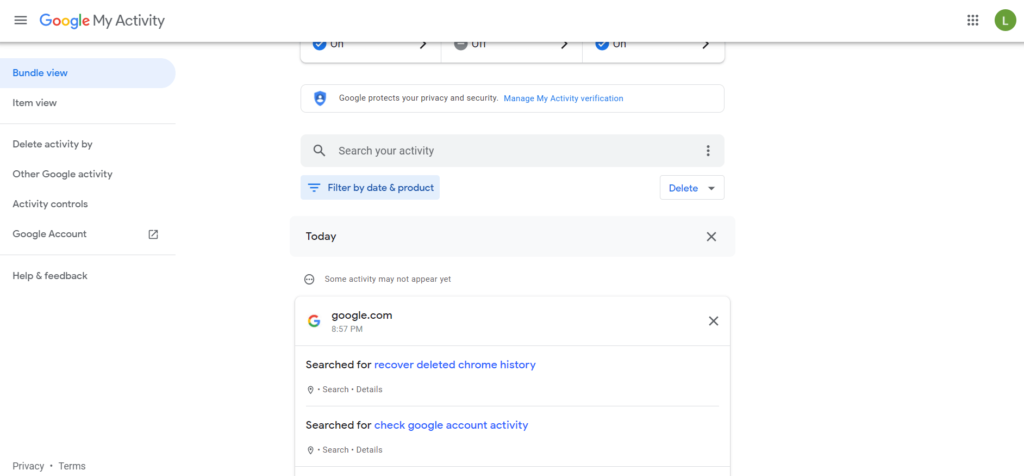
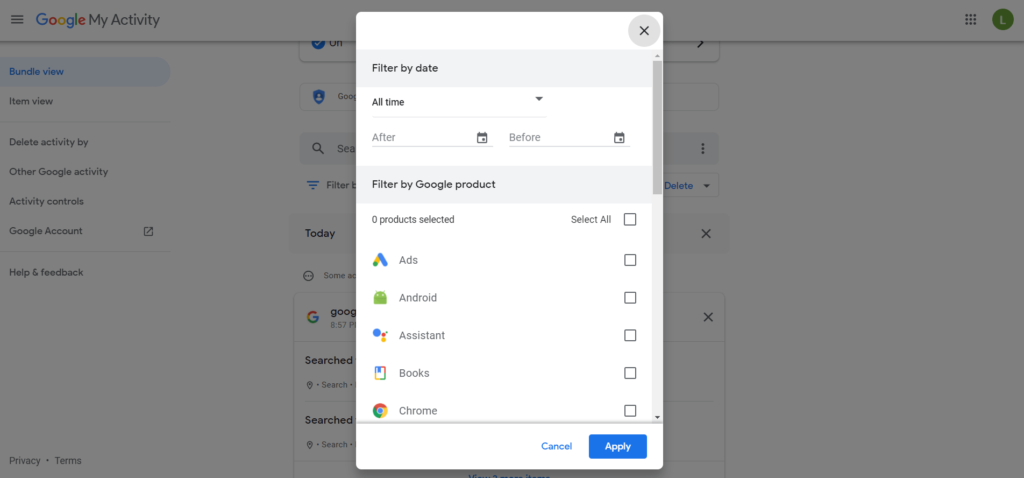
پشتیبان گیری از سابقه Google Chrome
روشهای مختلفی برای پشتیبان گیری از تاریخچه Google Chrome شما وجود دارد ، از Google ساخته شده است در عملکردهای پشتیبان گیری خارجی در پایان شما.
البته ساده ترین راه این است که برای انجام کارهای سخت برای شما به همگام سازی Google اعتماد کنید. اگرچه این کار بسیار خوب عمل می کند ، اما اگر تصادفاً همه داده های خود را در Chrome پاک کرده اید ، بی فایده است.
این جایی است که پشتیبان گیری محلی به کار می آید. چه از سابقه فایل استفاده کنید یا فقط پایگاه داده MySQL را کپی و جایگذاری کنید ، می توانید از آن نسخه پشتیبان برای بازگرداندن سابقه مرور به راحتی به حالت قبلی خود استفاده کنید.
و در صورت عدم موفقیت همه موارد دیگر ، همیشه می توانید از Google استفاده کنید فعالیت حساب برای به دست آوردن سابقه فعالیت وب شما در Chrome.