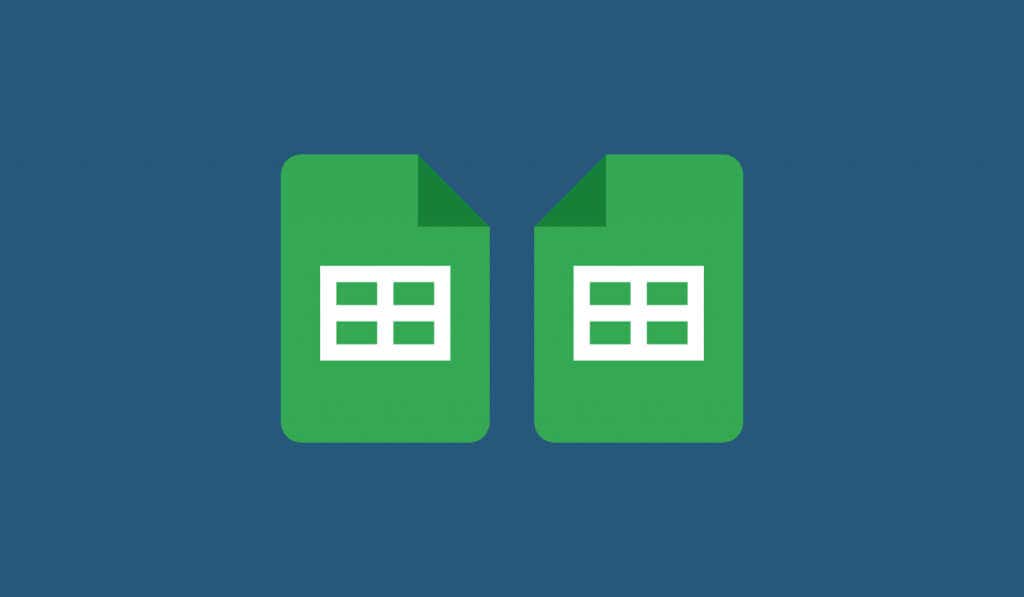
اگر می خواهید تصویری را در پرونده های گوگل برگردانید، (تقریبا) شانسی ندارید. هیچ دکمه ای وجود ندارد که بتوانید آن را فشار دهید تا تصویر را برگردانید، اما می توانید به جای آن از چند راه حل استفاده کنید.
اینها شامل ویرایش تصاویر شما با استفاده از ابزار طراحی داخلی و ابزارهای شخص ثالث مانند Adobe Express به صورت آنلاین است. همچنین میتوانید یک تصویر را در اسلایدهای Google تغییر دهید و آن را دوباره به Google Docs وارد کنید.
استفاده از ابزار طراحی در Google Docs
ابزار طراحیدر Google Docs بهعنوان بهترین ابزار برای دستکاری تصویر طراحی نشده است، اما اگر نیاز به ایجاد نمودار یا بهبود تصاویر داشته باشید، این کار را انجام میدهد.
از نظر فنی، ابزار Drawing افزونه نقشه های گوگل است، یک برنامه پایه و مستقل برای ساختن نمودارها و تصاویر اولیه. ابزار Drawing به شما این امکان را می دهد که تغییرات بیشتری در تصاویر خود مانند چرخش، برش و افزودن متن ایجاد کنید.
مهمتر از همه، یکی از ویژگیهایی که به شما امکان میدهد این باشد که تصاویر را برگردانید که میتوانید از آن برای ویرایش تصاویر Google Docs خود استفاده کنید. برای ورق زدن یک تصویر در Google Docs، این مراحل را دنبال کنید.
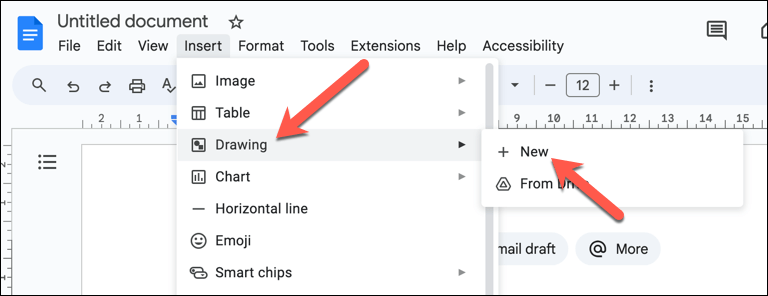
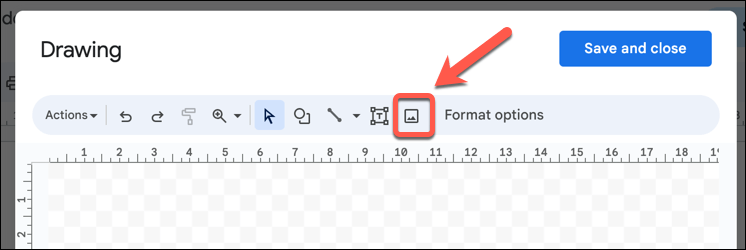
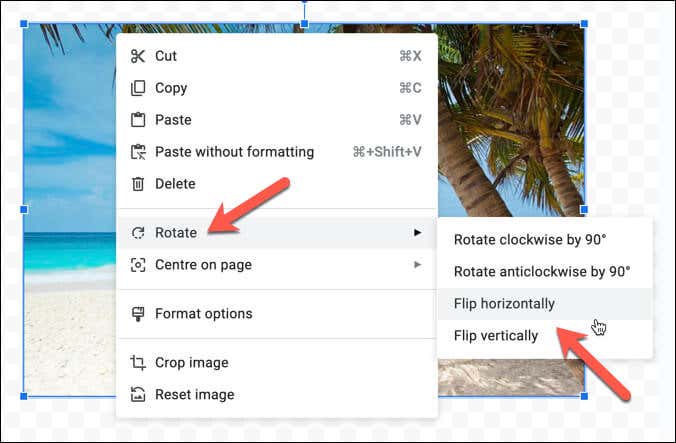
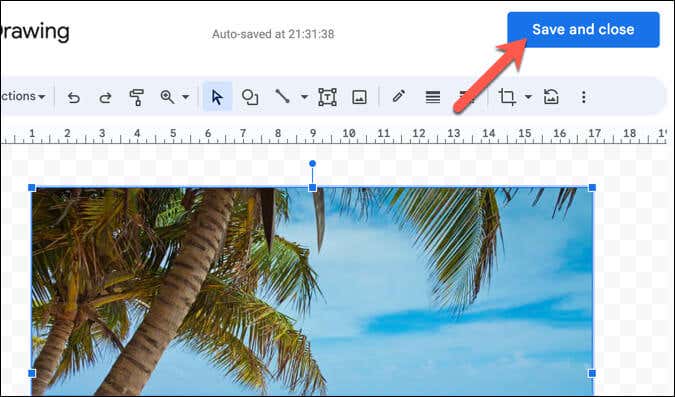
هنگامی که تصویر اصلاح شده را درج کردید، جایگزین تصویر اصلی در سند شما می شود.
استفاده از ابزار رایگان برگرداندن تصویر در Adobe Express Online
Adobe Expressیک ابزار آنلاین و پولی است که میتوانید از آن برای ویرایش تصاویر از مرورگر وب خود استفاده کنید. در حالی که بسیاری از عملکردهای آن نیاز به پرداخت دارند، می توانید از برخی از ویژگی های اساسی تر آن به صورت رایگان استفاده کنید.
این شامل توانایی برگرداندن تصاویر میشود و این فرآیند ساده است. برای ورق زدن تصویر با استفاده از Adobe Express، این مراحل را دنبال کنید.
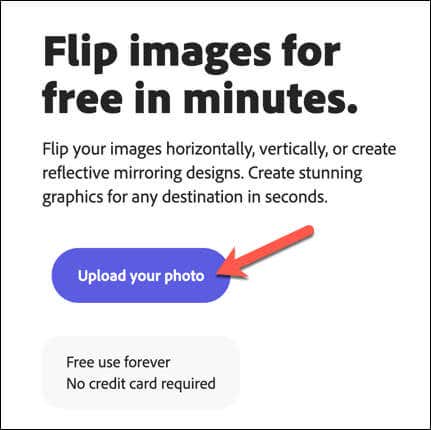
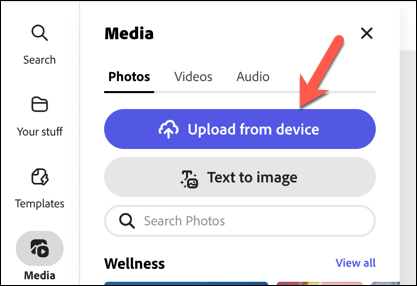 <. ol start="4">
<. ol start="4">
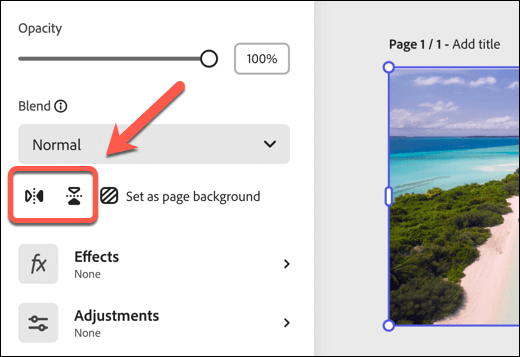
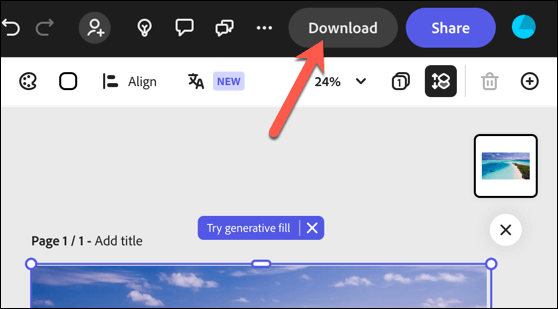
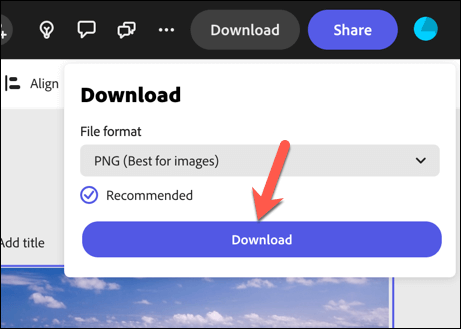
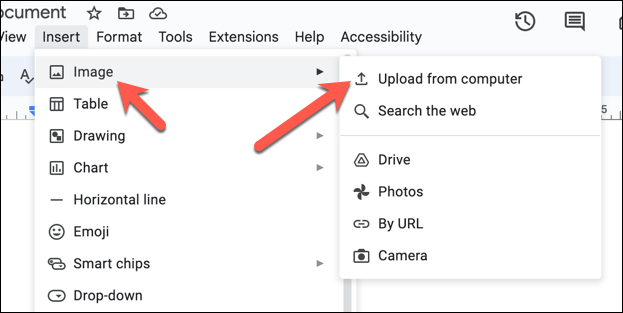
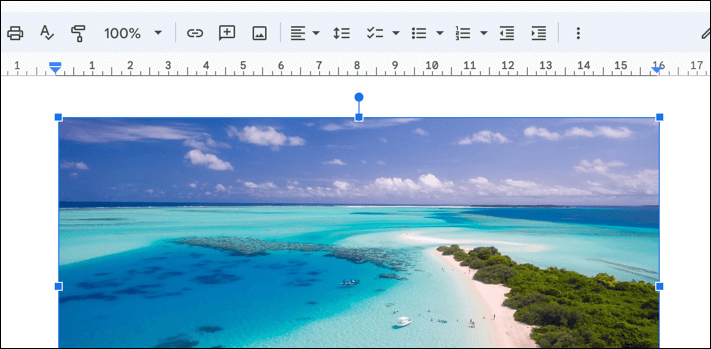
استفاده از ابزارهای Flip Image در Google اسلاید
نمیتوانید تصاویر خود را در Google Docs برگردانید؟ در عوض به برنامه Google دیگری بروید—Google Slides. در حالی که Docs دکمهای برای فشار دادن برای برگرداندن تصاویر شما ندارد، Google Slides دارای این ویژگی است و شما میتوانید از این ویژگی برای کمک به شما در چرخاندن تصاویر قبل از انتقال آنها به سند Docs خود استفاده کنید.
برای برگرداندن تصویر در اسلایدنگار Google، این مراحل را دنبال کنید.
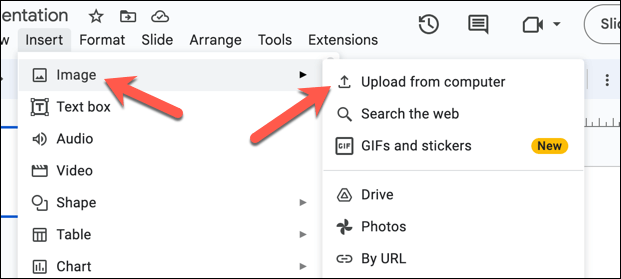
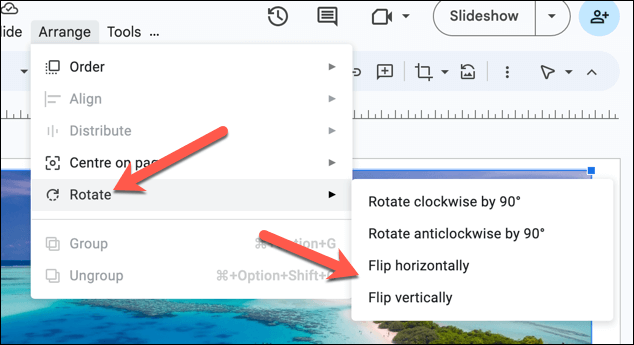
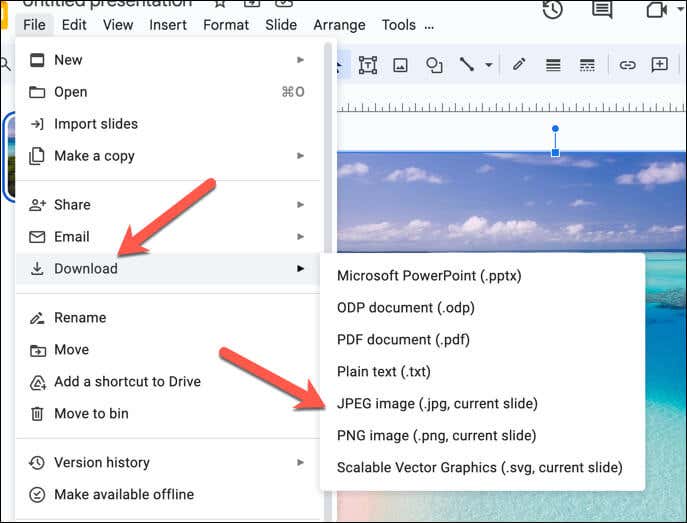
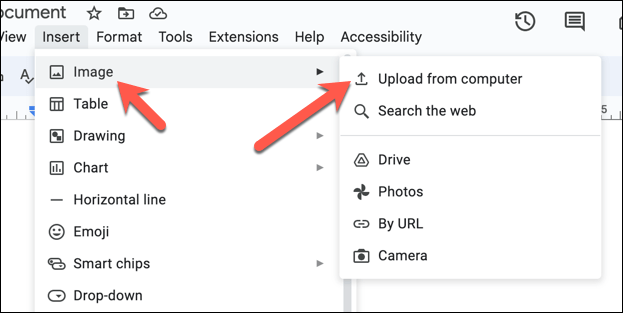
در این مرحله، تصویر برگردانده شده شما باید برای Google Docs آماده باشد و تغییراتی را که در Google Slides اعمال کرده اید حفظ کند.
ویرایش تصاویر در Google Docs
Google Docs به عنوان یک ابزار کامل ویرایش تصویر طراحی نشده است، اما میتوانید با استفاده از مراحل بالا، به سرعت تصویری را در سند Google Docs خود برگردانید.
آیا مایکروسافت ورد دارید؟ همیشه میتوانید قبل از وارد کردن سند (و تصویرتان) به Google Docs، یک تصویر را در Word برگردانید را به جای آن انجام دهید..