اگر به نظر می رسد همه بازیکنان رایانه شخصی در مورد آن توافق دارند ، این مهم است که دانستن FPS (فریم بر ثانیه ) شما مهم است. این چگونه علاقه مندان عملکرد سخت افزار و بهینه سازی خود را اندازه گیری می کنند و در واقع می تواند به شما در رقابت در تیراندازان رقابتی کمک کند.
گزینه های زیادی برای نمایش فریم در ثانیه وجود دارد ، اما بسیاری از آنها آنقدر فشرده هستند که در واقع می توانند عملکرد سیستم شما را کاهش دهند. خبر خوب این است که Steam دارای پیشخوان FPS داخلی است که می توانید هر زمان که بازی های بخار بازی کردید نمایش دهید. در اینجا نحوه تنظیم و مشاهده آن آورده شده است.
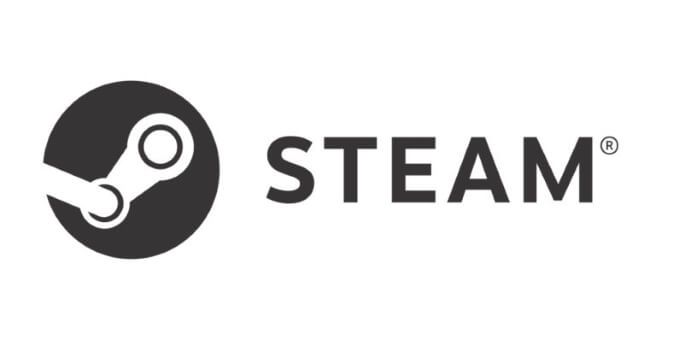
نحوه نمایش پیشخوان FPS داخلی Steam
دسترسی به پیشخوان FPS داخلی Steam ساده است. وقتی در بازی نیستید ، به بخار>تنظیماتبروید و در بازیرا از فهرست سمت چپ انتخاب کنید. در وسط صفحه لیستی از گزینه ها وجود دارد. شمارنده FPS درون بازیرا انتخاب کنید و روی کادر کشویی کلیک کنید.
به طور پیش فرض روی "خاموش" تنظیم شده است. برای نمایش شمارنده می توانید یکی از چهار موقعیت را انتخاب کنید: بالا چپ ، بالا راست ، پایین چپ ، پایین راست. بعد از انتخاب موقعیت ، روی تأییدکلیک کنید و یک بازی را راه اندازی کنید. وقتی این کار را انجام می دهید باید نرخ فریم شما نشان داده شود.
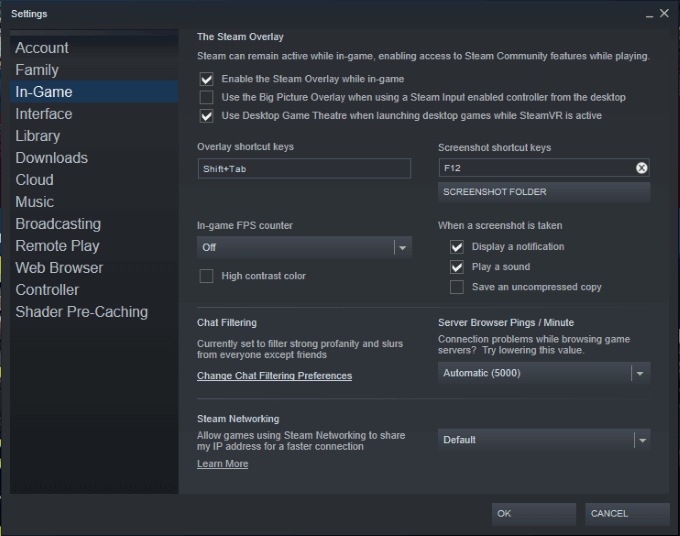
گزینه دیگری در دسترس شماست. در زیر کادر کشویی ، روی High Contrast Color. کلیک کنیدبا این کار بدون توجه به رنگ زمینه در یک بازی ، تعداد به راحتی قابل مشاهده خواهد بود. اگر این ویژگی را فعال نکنید ، عدد به صورت سفید نمایش داده می شود و دیدن آن در برابر آسمان یا ابر به سختی امکان پذیر است.
ایده آل چارچوب هدف
چشم انسان می تواند تقریبا 30 ترجمه کند فریم در ثانیه ، اما می تواند فراتر از آن تفاوت در نرخ ها را تشخیص دهد باشد. وقتی نوبت به بازی می رسد ، هر چیزی که کمتر از 30 فریم باشد ، فرعی است. زیر 24 فریم در ثانیه ، تصویر دیگر منسجم به نظر نمی رسد ، بلکه درعوض لکنت و مبهم به نظر می رسد.
In_content_1 all: [300x250] / dfp: [640x360]- ->30 فریم در ثانیه حداقل کاری است که باید هدف بگیرید. این تعداد کاملاً قابل قبول برای بازیهای تک نفره است ، اگرچه تعداد بالاتر می تواند آن را سینمایی تر کند.
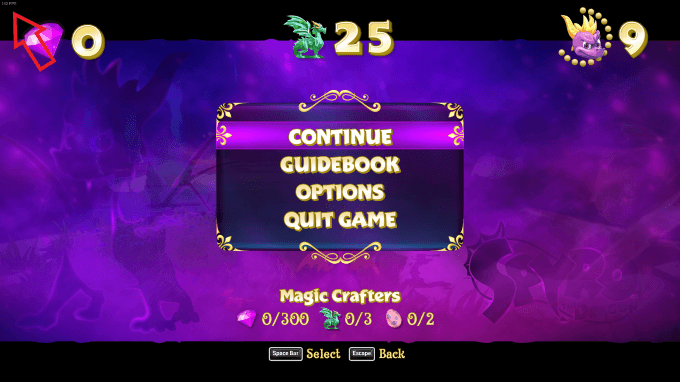
هنگامی که چند نفره بازی می کنید ، 60 فریم در ثانیه پایین ترین مرحله ای است که باید انجام دهید. بسیاری از فریم ها تجربه روان تری را برای شما ایجاد می کنند و "هدف" عملکرد در اکثر دستگاه های بازی در نظر گرفته می شوند.
با این وجود ، بالاترین دستگاه ها می توانند در برخی از بازی ها 300 فریم در ثانیه و بالاتر داشته باشند. هرچه فریم های بیشتری در ثانیه تولید شود ، انیمیشن های صفحه نمایش هموارتر می شوند. آزمایشات نشان داده است که فریم فریم های بالا به هدف بهتر در تیراندازان تبدیل می شوند ، برای عملکرد بهتر در آن بازی های رقابتی نیز عالی هستند.
نحوه کنترل نرخ فریم پایین
اگر پیشخوان Steam FPS داخلی را فعال کنید و نرخ های کمتر از 30 را در بازی های مورد علاقه خود مشاهده کنید ، چند متهم متفاوت هستند که ممکن است مسئول این امر باشند. شناسایی و حذف یا ارتقا این امکانات باعث بهبود عملکرد شما می شود.
اولین چیزی که باید بررسی شود مشخصات توصیه شده و حداقل یک بازی است. اطمینان حاصل کنید که رایانه شما از اجزای مناسب برخوردار است تا حداقل حداقل توصیه ها را برآورده کند. در غیر این صورت ، عملکرد زیر صحیحی مشاهده خواهید کرد. اگر توصیه ها را برآورده نمی کنید ، بهترین گزینه شما اجزای رایانه خود را ارتقا دهید است.

در بسیاری از موارد ، نرخ فریم تحت تأثیر کیفیت کارت گرافیک شما اگر از GPU قدیمی استفاده می کنید ، می خواهید به یک گزینه جدیدتر و جدیدتر ارتقا پیدا کنید. GTX 1650 یک انتخاب خوب و مناسب برای بودجه است. اگر می خواهید یک سری برتر مانند سری جدید RTX 3000 را هدف قرار دهید ، عرضه موفق باشید محدود شده است که هزینه این کارت ها را به همراه داشته است. به طور قابل توجهی بالاتر است.
اگر GPU خود را ارتقا دهید ، ممکن است مجبور شوید مادربرد و منبع تغذیه خود را نیز ارتقا دهید تا از این طریق میزان مصرف برق بیشتر را داشته باشد ، بنابراین این نکته را بخاطر بسپارید. در خارج از پردازنده گرافیکی ، باید این نکته را نیز بررسی کنید که آیا پردازنده مرکزی شما به ارتقا نیاز دارد یا خیر.
احتمال نهایی اینکه چرا نرخ فریم شما کمتر از حد انتظار است ، بهینه سازی است. برخی از افراد به دلیل بازی فریم های کمتری را تجربه می کنند ، مهم نیست که سیستم آنها چقدر قدرتمند است. به عنوان مثال Microsoft Flight Simulator را در نظر بگیرید: این برنامه در همه رایانه ها فشرده است و تعداد کمی از گیمرها (در صورت وجود) نرخ فریم مناسبی دارند.
شمارنده های فریم جایگزین
اگر این کار را نکنید می خواهید از شمارنده FPS Steam استفاده کنید (یا باید فریم های ثانیه یک بازی را که در Steam نیست ، بشمارید) ، گزینه های دیگری وجود دارد.
FRAPSFRAPS شاید محبوب ترین پیشخوان FPS موجود در حال حاضر باشد. این مدت طولانی است که وجود دارد و به طور گسترده ای با ویندوز سازگار است. FRAPS برای بارگیری و استفاده کاملاً رایگان است و تعداد زیادی گزینه سفارشی سازی دارد.
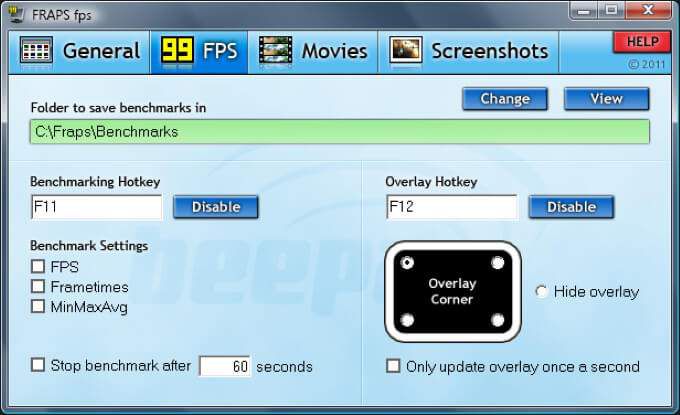
می توانید انتخاب کنید که در کدام گوشه صفحه نمایش شمارنده نمایش داده شود ، فرکانس شمارنده را انتخاب کنید به روز شده است ، و موارد دیگر. این یکی از بهترین گزینه ها برای پیگیری میزان فریم شماست.
تجربه GeForceاگر از کارت گرافیک Nvidia استفاده می کنید ، می توانید با استفاده از نرم افزار GeForce Experience فریم های خود را در هر ثانیه نمایش دهید - اما توجه داشته باشید که برای افرادی که کارت گرافیک AMD دارند در دسترس نیست.
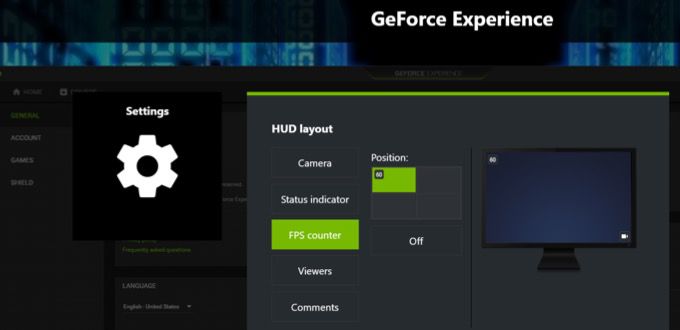
GeForce Experience چیزی فراتر از یک شمارنده قاب است. به شما امکان دسترسی کامل به تنظیمات کارت گرافیک شما را می دهد و به شما امکان می دهد کارت را متناسب با نیازها و عملکرد دلخواه خود تنظیم کنید.
مانیتور FPSFPS Monitor یکی دیگر از گزینه های رایگان برای ردیابی فریم های شما است ، اما برنامه در اینجا متوقف نمی شود. FPS Monitor می تواند انبوهی از اطلاعات مربوط به عملکرد سیستم شما را شامل شود ، از جمله RAM و CPU ، سرعت HDD و موارد دیگر.
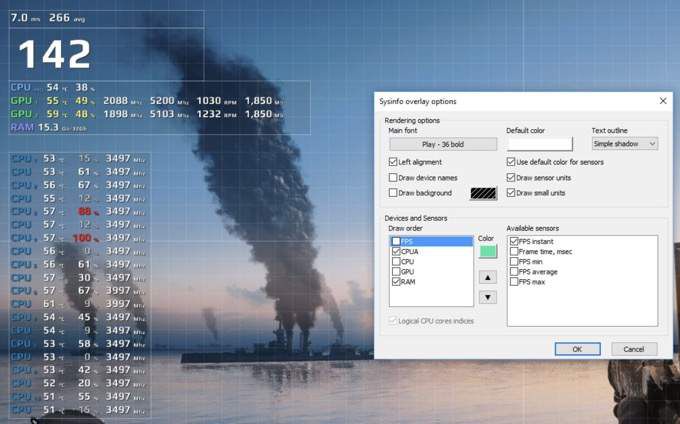
همچنین می توانید همپوشانی را تغییر دهید تا نحوه ظاهر آن تغییر کند روی صفحه این می تواند به ویژه هنگام تغییر عملکرد رایانه مفید واقع شود ، زیرا FPS Monitor در صورت نزدیک شدن سخت افزار به نقطه بحرانی به شما هشدار می دهد.
چه یک بازیکن هاردکور باشید و چه یک علاقه مند به عملکرد ، درک اینکه چگونه می توان از شمارنده های FPS برای بهینه سازی رایانه و بهبود تجربه بازی شما استفاده کرد ، مهم است. برای دیدن عملکرد واقعی رایانه در طول بازی های مورد علاقه خود از یکی از این شمارنده ها استفاده کنید.