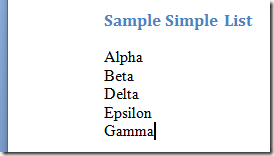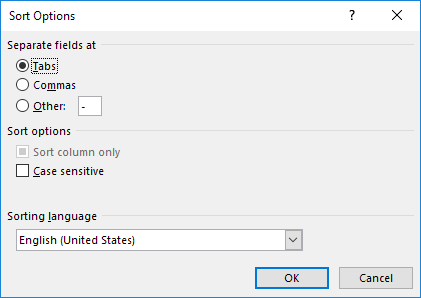هنگامی که اکثر مردم تصور متن مرتب سازی را در یک برنامه در نظر می گیرند، آنها از سلول های مرتب سازی در یک صفحه گسترده اکسل فکر می کنند. با این حال، شما می توانید متن را در ورد مرتب کنید تا زمانی که چیزی به ورد می گوید که قسمت های مختلف متن شروع و پایان می شود.
در این مقاله، من به شما دو راه را می دهم که می توانید مرتب کنید متن، لیست ها و جداول در Word.
مرتب سازی لیست ها در Word
سه نوع لیست وجود دارد که می توانید مرتب سازی کنید. کلمه. نوع اول به سادگی یک لیست از کلمات یا عبارات است که هر یک از خط جداگانه اشغال می کند. نوع دوم لیست نامحدود یا لیست شده است. سومین لیست های مرتب شده یا شماره گذاری شده است.
در هر یک از این موارد، یک خط (همچنین به عنوان بازده چرخدنده) به Word می گوید که یک کلمه یا عبارت به پایان می رسد و یک بعدی شروع می شود. این همان چیزی است که Word قادر به مرتب کردن متن در سند است.
برای مرتب کردن هر یک از این نوع لیست ها با انتخاب لیست با موس خود را
سپس روی برگه صفحه اصلیدر صفحه کلیک کنید نوارو بخش قسمترا قرار دهید. به دنبال یک دکمه با حروف Aو Zروی آن و یک فلش به پایین. این دستور مرتب سازیاست. مرتب سازی بر خطرا فشار دهید
در کادر مرتب سازی متن، متوجه خواهید شد که گزینه های متعددی وجود دارد. اولا شما باید نشان دهید که می خواهید متن را که توسط پاراگراف انتخاب کرده اید مرتب کنید. حتی اگر ما فقط یک کلمه در هر خط داشته باشیم، ورد هنوز هر خط را به عنوان پاراگراف خود در نظر می گیرد، زیرا ما کلید Enter را برای رسیدن به خط بعدی فشار داده ایم.بعدا باید Word را به آنچه می خواهیم مرتب کنیم، بگوئیم. مکان منوی کشویی نوعرا تعیین کنید و متنرا انتخاب کنید. این نیز گزینه پیش فرض است. در نهایت، ما باید Word را بگوئیم که آیا ما می خواهیم متن را به ترتیب صعودی (A to Z) یا نزولی (Z به A) مرتب کنیم. صعودیسفارش گزینه پیش فرض است.
توجه داشته باشید که وقتی که انجام شد، روی دکمه OKکلیک کنید و Word متن خود را با گزینه هایی که انتخاب کرده اید مرتب می کند. در حال حاضر متن از A به Z مرتب شده است. علاوه بر این، اگر بر روی دکمه تنظیماتکلیک کنید، می توانید تنظیمات پیشرفته مانند جدا کننده زمینه را پیکربندی کنید و یا اینکه حساس به حروف بزرگ باشد یا نه.
مرتب سازی متن در جداول
این نوع مرتب سازی ممکن است کمی بیشتر برای شما آشنا باشد، زیرا اغلب اطلاعات را در اکسل مرتب می کنید. شبیه یک برگه اکسل، یک جدول حاوی ردیف ها، ستون ها و ممکن است حاوی عنوان در ردیف اول باشد. خوشبختانه، ورد به شما از انعطاف پذیری بیشتر برای مرتب کردن متن به عنوان موجود در اکسل کمک می کند.
فرض کنید شما یک جدول در Word دارید که مانند یک زیر است.
توجه داشته باشید که در ردیف اول عنوان ستون وجود دارد و ستون اول شامل متنهایی است که میخواهیم مرتب کنیم. بیایید فرض کنیم که ما میخواهیم این اطلاعات را به ترتیب نزولی مرتب کنیم.نواررا انتخاب کنید.
توجه داشته باشید در گوشه سمت چپ پایین پنجره پنجره مرتب سازیکه Word در حال حاضر عنوانهای در ردیف اول را شناسایی کرده است. همچنین توجه داشته باشید که اولین منوی کشویی مرتب سازی بر اساسستون عنوان نامدر جعبه گزینه است.
بقیه گزینه ها باقی می مانند به جز به یاد داشته باشید جهت مرتب سازی را به نزولیتغییر دهید.
هنگامی که انجام شد، روی دکمه OKکلیک کنید و ورد جدول را با استفاده از گزینه هایی که انتخاب کرده اید مرتب می کنیم. مرتب سازی متن در ورد ساده است تا زمانی که شما راهی برای گفتن ورد است که یک عنصر داده را از یک بعدی جدا می کند. اگر با کمی تنظیمات مرتب سازی بازی کنید، متوجه خواهید شد که می توانید با استفاده از چندین ستون و حتی زبانه و متن محدود شده با کاما در یک سند Word مرتب سازی کنید.
اگر چه به عنوان داده های مرتب سازی در Excel، می توانید برخی از زمان خود را در Word با ذخیره پاراگراف و متن جدول برای مرتب سازی با استفاده از رابط کاربری مشابه در صفحه اکسل پیدا کنید. لذت ببرید!