اکثر رایانه های شخصی مدرن از ویژگیی به نام Secure Boot برخوردار هستند. هدف از این ویژگی جلوگیری از بوت شدن رایانه شما با سیستم عامل بدون امضا مانند درایورها و حتی سیستم عامل ها است. این ویژگی از رایانه شما در برابر بدافزار محافظت می کند و سایر تهدیدات دیگر.
با این وجود ، مواردی پیش می آید که می خواهید Secure Boot را غیرفعال کنید. انجام آن در اکثر رایانه ها آسان است.

Secure Boot دقیقاً در ویندوز 10 چیست؟
Secure Boot یک راه حل است ویژگی در رایانه Windows 10 شما که از بوت شدن رایانه با دستگاههای غیرقابل اعتماد جلوگیری می کند. این دستگاه ها دستگاه هایی هستند که مایکروسافت هنوز آنها را تأیید نکرده و به صورت دیجیتالی امضا نکرده است.
به عنوان مثال ، اگر یک درایو Linux قابل بوت ایجاد کنید هستید ، آن درایو توسط مایکروسافت امضا نشده است. Secure Boot از بوت شدن آن درایو در رایانه شما جلوگیری می کند ، از این رو کامپیوتر شما را ایمن و ایمن نگه می دارد.
چرا غیرفعال کردن Secure Boot در ویندوز 10
نیاز دارید اگر می خواهید از دستگاه های غیر قابل اعتماد کامپیوتر خود را بوت کنید استفاده کنید ، Secure Boot را غیرفعال کنید. به عنوان مثال ، اگر می خواهید Linux را بر روی رایانه شخصی خود نصب کنید را وارد کنید ، و باید از درایو قابل بوت Linux بوت شوید ، ابتدا باید Secure Boot را غیرفعال کنید.
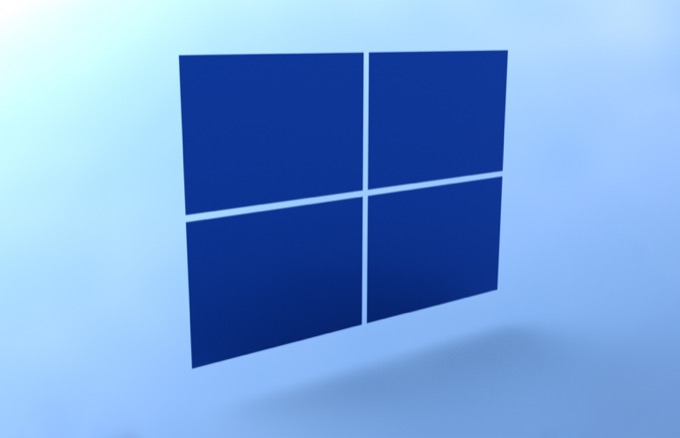
دلایل دیگر غیرفعال کردن Secure Boot شامل نیاز به کارت گرافیک خاصی را نصب کنید یا سایر دستگاه های سخت افزاری است.
نحوه غیرفعال کردن راه انداز امن در ویندوز 10
در ویندوز 10 ، می توانید Secure Boot را از منوی تنظیمات میان افزار UEFI (BIOS) غیرفعال کنید.
قبل از اینکه این مورد را روشن کنید از ویژگی خاموش است ، بدانید که برای فعال کردن مجدد آن ممکن است شما نیاز به تنظیم مجدد رایانه داشته باشید.
با این اوصاف ، بیایید فرآیند غیرفعال کردن Secure Boot را شروع کنیم:
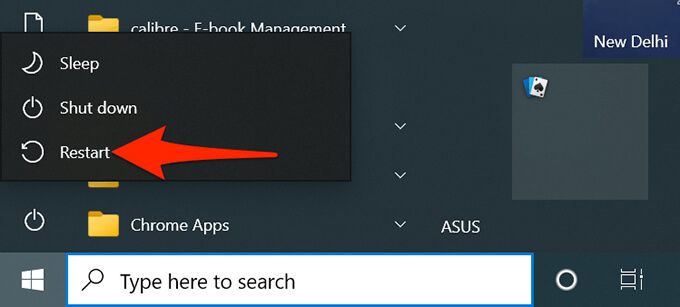
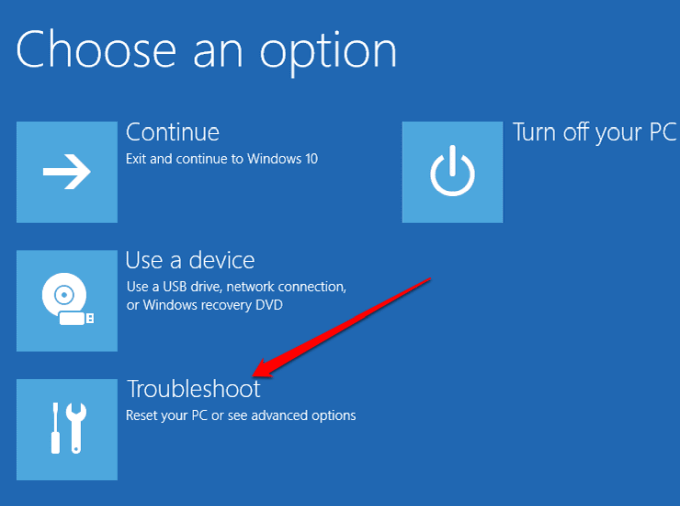
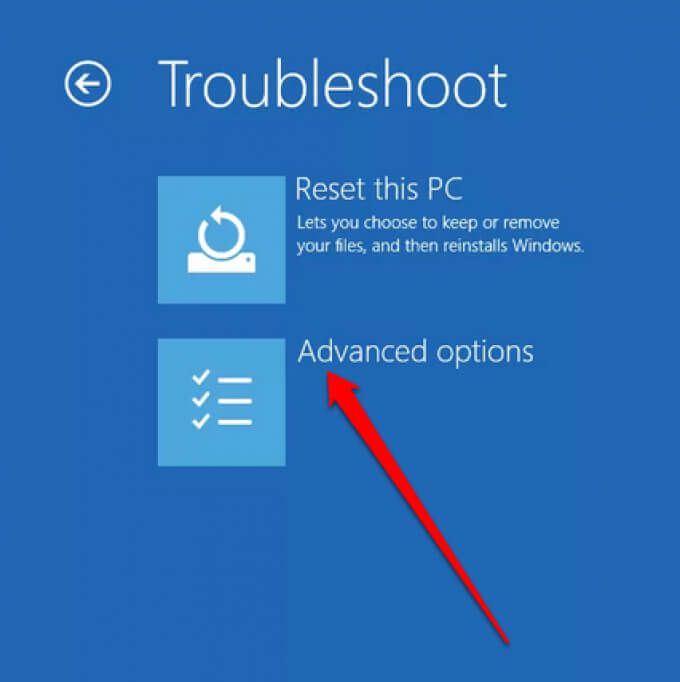
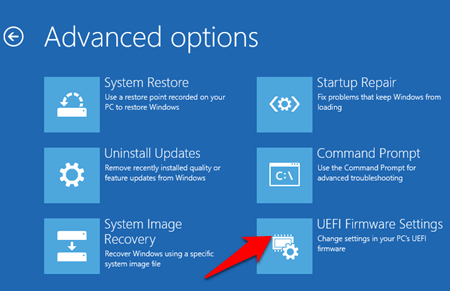
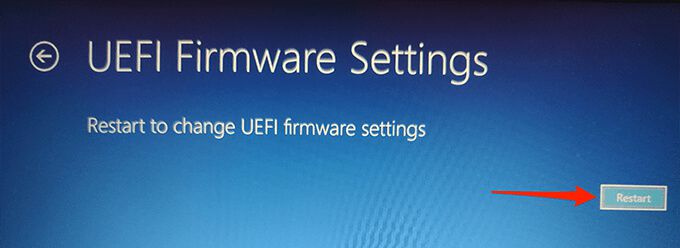
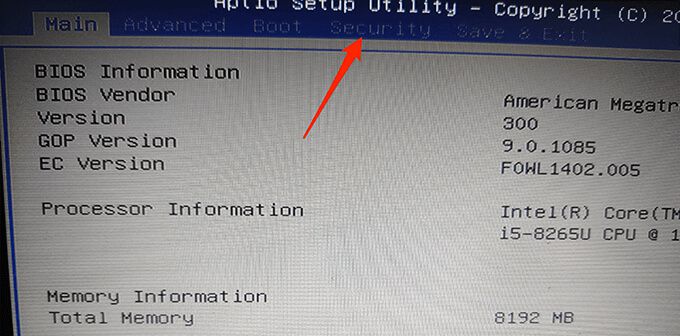 <شروع کنید = "10">
<شروع کنید = "10">
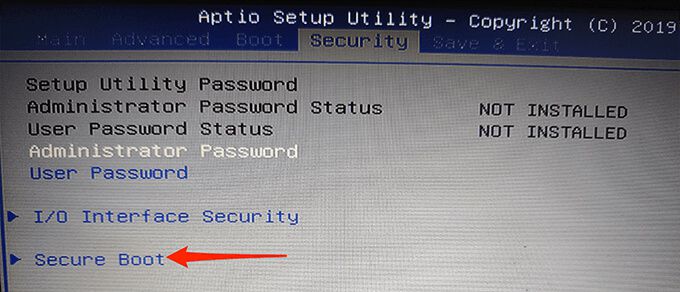
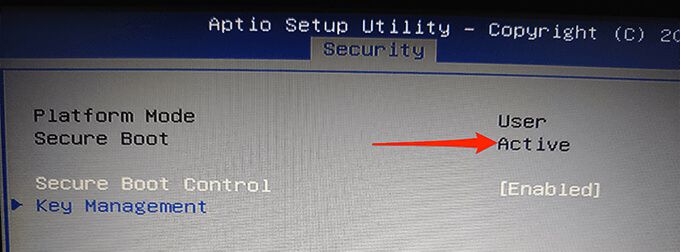
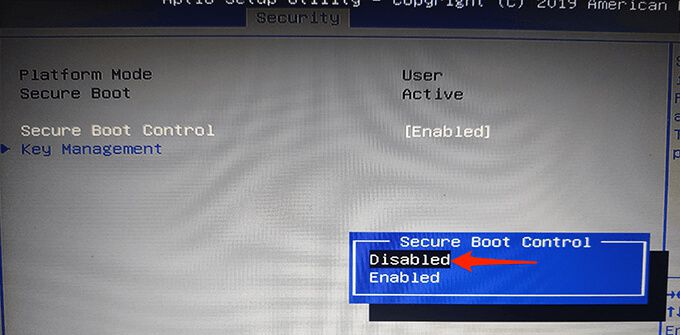
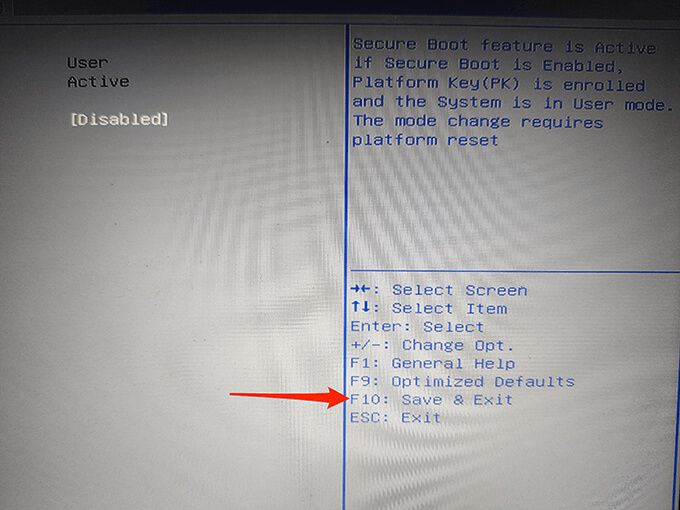
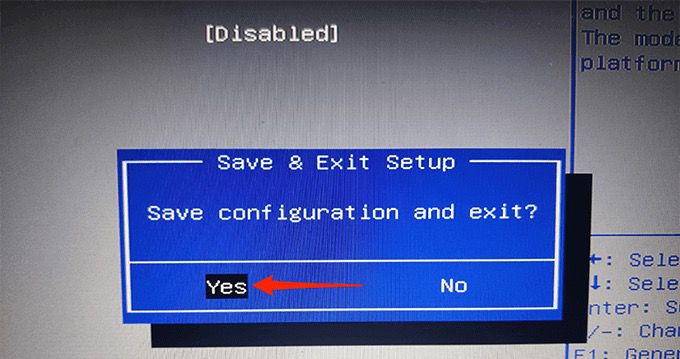
و این تنها چیزی است که در آن وجود دارد. Secure Boot اکنون غیرفعال است و می توانید کامپیوتر خود را از طریق درایوهای قابل بوت مختلف راه اندازی کنید.
نحوه فعال کردن Secure Boot در ویندوز 10
اگر شما کارهای خود را به پایان رسانده اید و می خواهید Secure Boot را دوباره فعال کنید ، از همان صفحه BIOS بازدید کنید ویژگی را خاموش کنید.
چند نکته را باید بدانید قبل از اینکه دوباره سعی کنید Secure را فعال کنید راه اندازی:
برای دوباره فعال کردن راه اندازی امن:
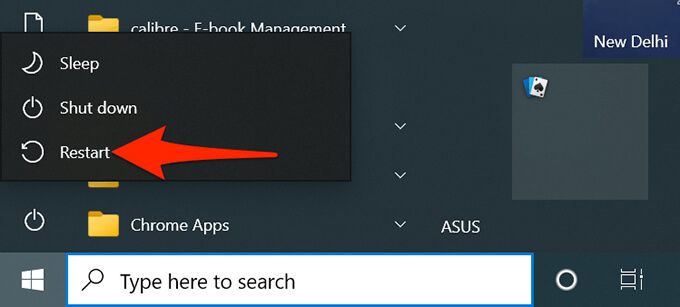
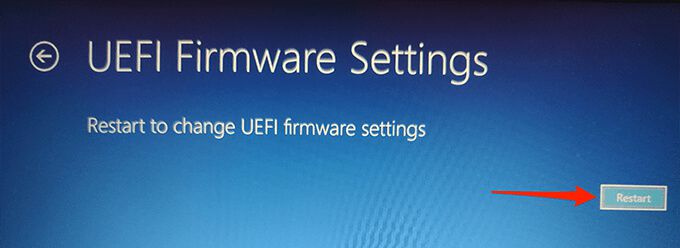
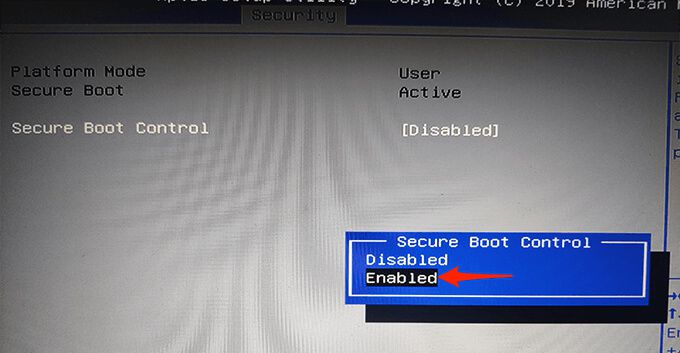
Secure Boot اکنون باید فعال باشد.
در صورت عدم روشن شدن بوت امن چه کاری باید انجام دهید؟
در صورت عدم پذیرش Secure Boot برای روشن کردن علیرغم حذف موارد ناسازگار از رایانه ، ممکن است لازم باشد رایانه خود را مجدداً تنظیم کنید. اگر می خواهید برخی از پرونده ها را نگه دارید ، از آنها پشتیبان بگیرید را در یک درایو یا ابر خارجی قرار دهید.
سپس برای تنظیم مجدد رایانه شخصی خود این مراحل را دنبال کنید:
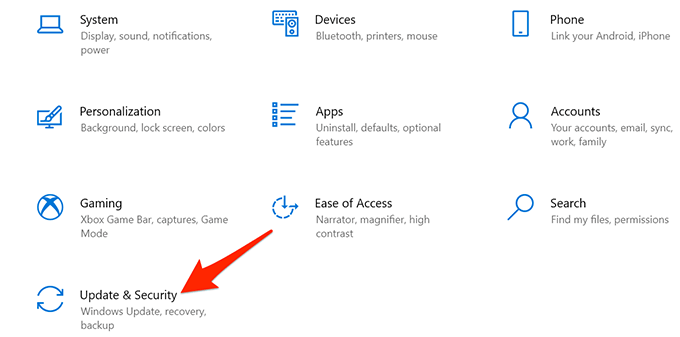
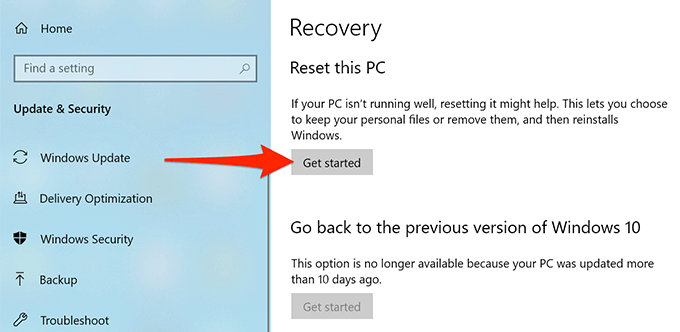
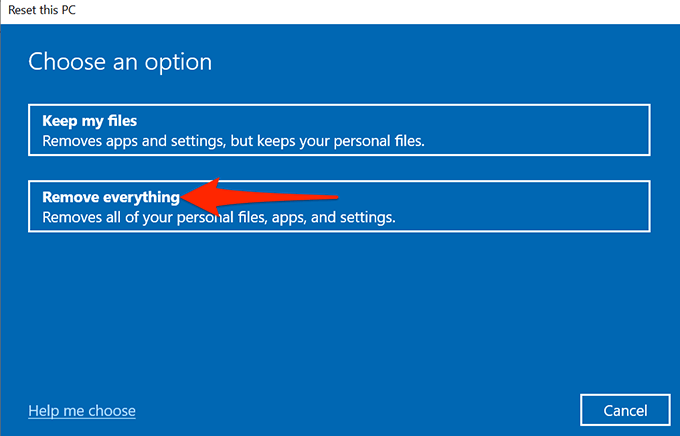
پس از تنظیم مجدد رایانه ، روش بالا را برای فعال کردن Secure Boot دنبال کنید رایانه شخصی شما.
امیدواریم این راهنما به شما کمک کند Secure Boot را در رایانه Windows 10 خود غیرفعال کنید. به ما اطلاع دهید چه چیزی باعث شده این ویژگی را در نظرات زیر خاموش کنید.