آیا Mac شما در دریافت تصاویر یا اسناد ارسال شده از طریق AirDrop از یک آیفون مشکلی ندارد؟ دلایل مختلفی از جمله مشکلات اتصال مرتبط با بلوتوث و Wi-Fi می تواند از عملکرد صحیح AirDrop جلوگیری کند.
از طریق لیست زیر روش های عیب یابی راه خود را ادامه دهید و باید بتوانید مشکلات AirDrop را برطرف کنید از iPhone به Mac کار می کند.

سازگاری Mac را بررسی کنید
یک آیفون فقط می تواند AirDrop را به Mac معرفی شده در سال 2012 یا بالاتر (Mac Pro 2012 از این قاعده مستثنی است) . علاوه بر این ، Mac شما باید حداقل OS X 10.10 Yosemite را اجرا کند.
برای بررسی مدل Mac و نسخه سیستم عامل خود ، منوی Appleرا باز کرده و درباره این Macرا انتخاب کنید.
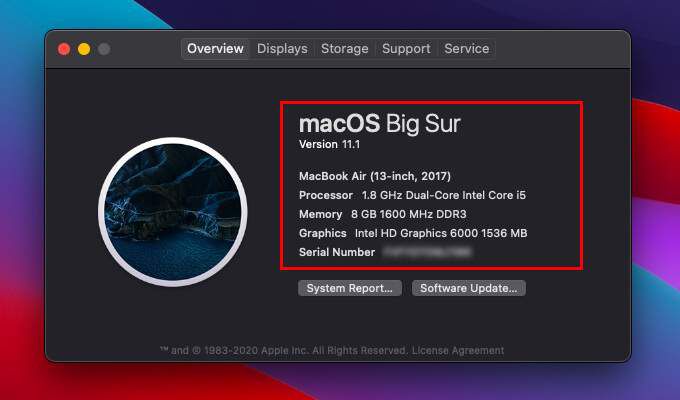
فعال کردن بلوتوث و Wi-Fi (Mac و iPhone)
برای AirDrop باید بلوتوث و Wi-Fi را هم در Mac و هم در iPhone فعال کنید تا بدون مشکل اجرا شود. لازم نیست دستگاهها را به شبکه Wi-Fi متصل کنید.
بلوتوث و Wi-Fi را در Mac فعال کنید
بلوتوث را باز کنید و منوهای وضعیت Wi-Fi از طریق نوار منوی Mac یا مرکز کنترل. سپس ، بلوتوثو Wi-Fiرا روشن کنید.
In_content_1 all: [300x250] / dfp: [640x360]->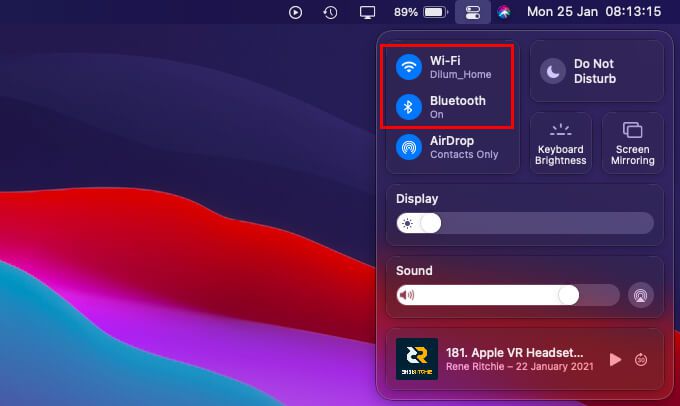
فعال کردن بلوتوث و Wi-Fi در آیفون
با کشیدن انگشت به سمت چپ و پایین صفحه ، مرکز کنترل آیفون را باز کنید. اگر از آیفون با Touch ID استفاده می کنید ، به جای آن از پایین صفحه به سمت بالا بکشید. سپس ، بلوتوثو Wi-Fiرا روشن کنید.
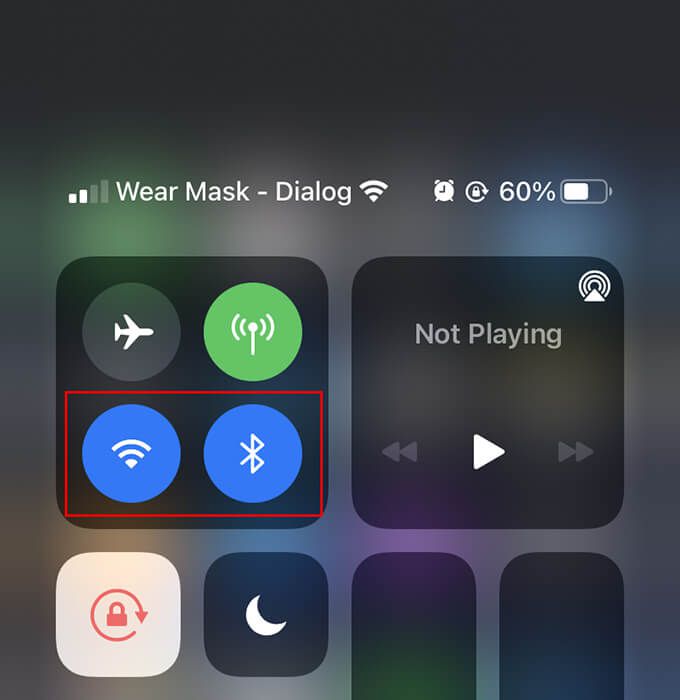
Mac و iPhone را نزدیکتر بیاورید
هر دو مک و آیفون باید حداقل 30 فوت نزدیک به یکدیگر باشند. در غیر اینصورت ، حتی در صورت شناسایی iPhone از طریق Mac ، پرونده ها می توانند از کار بیفتند.
غیرفعال کردن Hotspot شخصی در iPhone
اگر iPhone دارای Hotspot شخصی فعال است ، آن را غیرفعال کنید. مرکز کنترل را در iPhone باز کنید ، نماد تلفن همراهرا طولانی فشار دهید و نقطه اتصال شخصیرا روی قابل کشفتنظیم کنید.
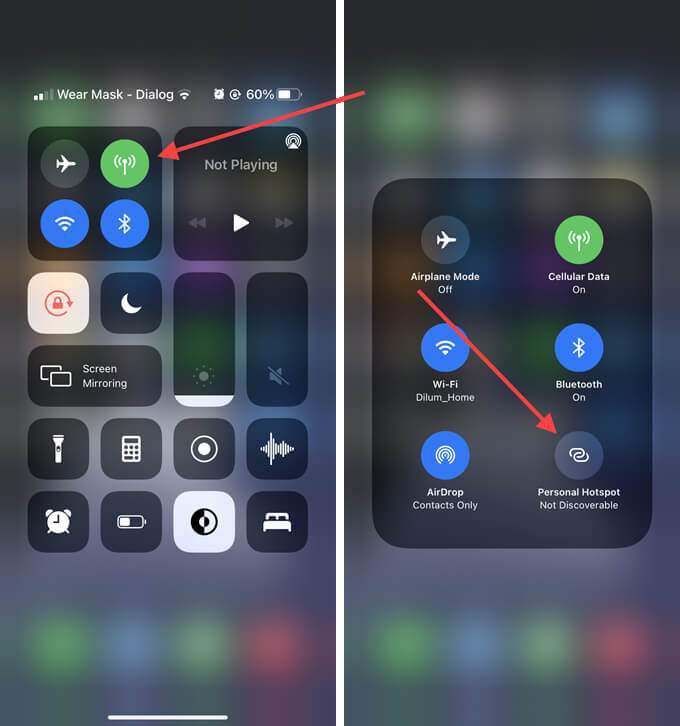
پنجره Finder را در Mac باز کنید
گاهی اوقات ، AirDrop نمی تواند در Mac شما دنده بزند ، مگر اینکه پنجره AirDrop را باز کنید. برای انجام این کار ، کافیست Finder را آورده و AirDropرا در نوار کناری انتخاب کنید. سپس ، پرونده ها را از iPhone دوباره ارسال کنید.
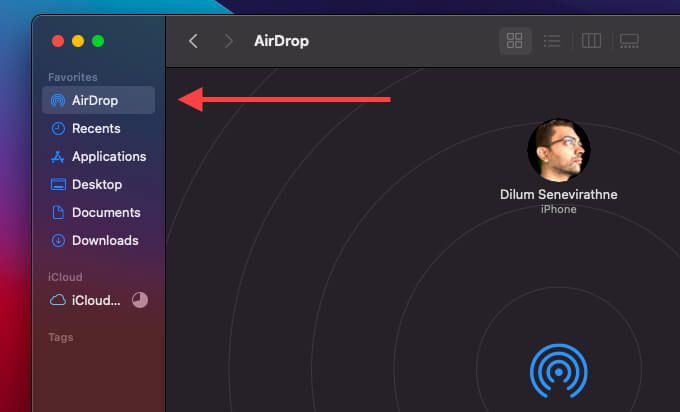
«مزاحم نشوید» را در Mac غیرفعال کنید
آیا مزاحم نشوید را در Mac خود روشن کرده اید؟ این کار نه تنها اعلان های AirDrop را مسدود می کند ، بلکه می تواند باعث ایجاد قابلیت کشف شود.
مرکز کنترل Mac را باز کنید و مزاحم نشویدرا غیرفعال کنید. اگر از macOS Catalina یا نسخه قبلی استفاده می کنید ، برای خاموش کردن باید مرکز اعلان را باز کنید.
تنظیم AirDrop به همه در Mac
به طور پیش فرض ، مجوز دریافت در AirDrop تنظیم شده است فقط به مخاطبین اگر می خواهید از آیفونی که متعلق به خودتان هستید پرونده ای را برای Mac خود ارسال کنید ، این امر نباید مشکلی ایجاد کند.
با این حال ، اگر می خواهید فایلی را از iPhone شخص دیگری دریافت کنید ، بهتر است آن را به همه تغییر دهید حتی اگر شخصی را در برنامه مخاطبین ذکر کنید. برای انجام این کار ، یک پنجره AirDrop باز کنید. سپس ، اجازه دهید تا توسط من کشف شودبه همهتنظیم کنید.
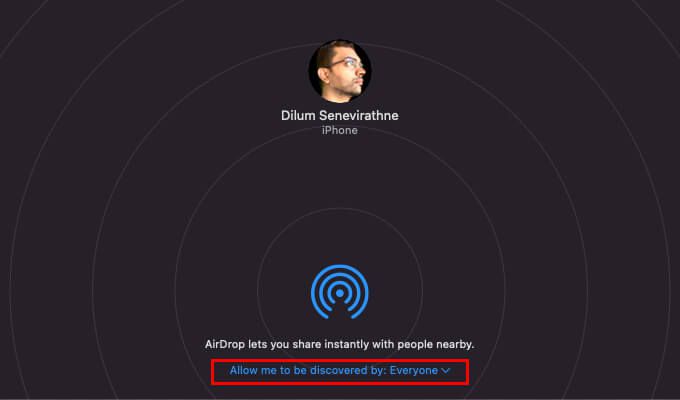
اگر جواب داد ، به یاد داشته باشید که دوباره آن را روی" فقط مخاطبین "تنظیم کنید برای جلوگیری از بمباران شدن درخواستهای AirDrop بعداً.
Wi-Fi و بلوتوث را خاموش / روشن کنید (Mac و iPhone)
بلوتوث را در Mac و غیرفعال کنید و دوباره فعال کنید. آیفون این امر معمولاً از اشکالات جزئی فنی که مانع از ارسال یا دریافت پرونده های AirDrop می شود ، مراقبت می کند.
غیرفعال کردن و فعال کردن Wi-Fi / بلوتوث در Mac
باز کردن منوی بلوتوثو Wi-Fiدر نوار منوی Mac یا مرکز کنترل. سپس ، بلوتوثو Wi-Fiرا غیرفعال کنید. چند ثانیه صبر کنید و هر دو گزینه را دوباره فعال کنید.
غیرفعال کردن و فعال کردن Wi-Fi / بلوتوث در آیفون
برنامه تنظیمات را در iPhone باز کنید . سپس ، Wi-Fiرا انتخاب کرده و سوییچ کنار Wi-Fiرا خاموش کنید. به صفحه قبلی برگردید ، بلوتوث، را انتخاب کرده و سوییچ کنار بلوتوثرا خاموش کنید. چند ثانیه صبر کنید و Wi-Fi و بلوتوث را دوباره فعال کنید.
Mac و iPhone را مجدداً راه اندازی کنید
اگر همچنان مشکل AirDrop را ندارید که از iPhone به Mac کار نمی کند ، سعی کنید راه اندازی مجدد هر دو دستگاه این روش دیگری برای خلاص شدن از شر مشکلات مربوط به نرم افزار است که باعث مشکل AirDrop می شود.
بازنشانی تنظیمات شبکه در iPhone
در صورت امکان ، تنظیم مجدد تنظیمات شبکه را انجام دهید در آیفون با این کار می توانید مشکلات ناشی از خراب بودن تنظیمات بلوتوث یا Wi-Fi را که مانع از ارسال فایل دستگاه به Mac شما است ، برطرف کنید.
1 تنظیماتبرنامه را باز کنید.
2. عمومی
3 را انتخاب کنید. بازنشانی
4 را انتخاب کنید. بازنشانی تنظیمات شبکهرا انتخاب کنید.
5. برای تأیید دوباره تنظیم مجدد تنظیمات شبکهرا انتخاب کنید.
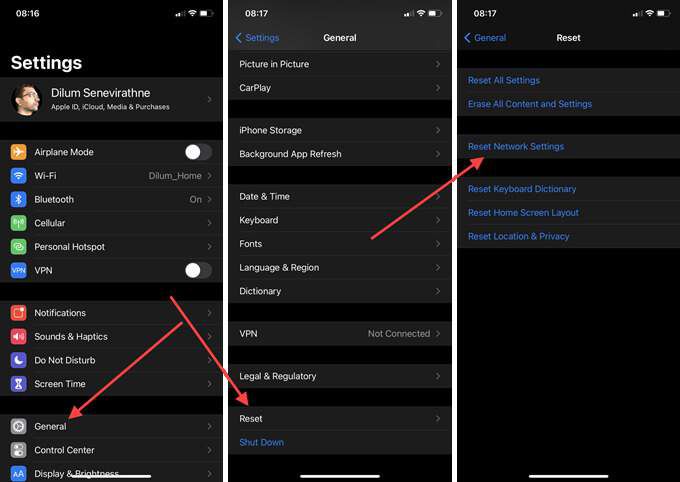
حذف پرونده های بلوتوث / Wi-Fi PLIST و Mac
همچنین می توانید با حذف پرونده های Property List (PLIST) مربوط به بلوتوث و Wi-Fi ، معادل تنظیم مجدد تنظیمات شبکه در Mac را امتحان کنید . بعد از راه اندازی مجدد پرونده ، Mac شما باید پرونده ها را به طور خودکار دوباره ایجاد کند.
حذف پرونده های Bluetooth PLIST
1. Finder را باز کنید. سپس ، رفتن>رفتن به پوشهرا انتخاب کنید.
2. مسیر زیر را تایپ کرده و رفتن:://p>
کتابخانه / تنظیمات /
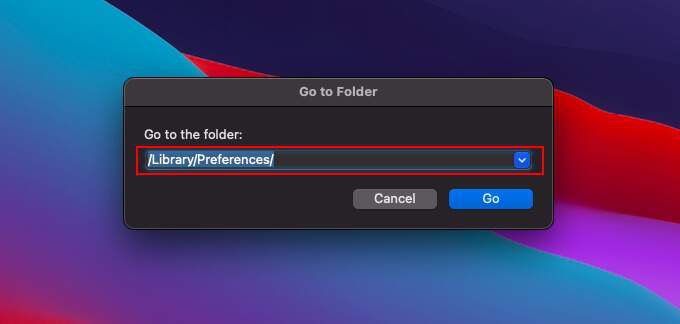
3 روی پرونده زیر کلیک کرده و انتقال به حذف شده هارا انتخاب کنید.
پاک کردن پرونده های Wi-Fi PLIST
1. Finder را باز کنید. سپس ، رفتن>رفتن به پوشهرا انتخاب کنید.
2. مسیر زیر را تایپ کرده و رفتن:://p>
کتابخانه / تنظیمات تنظیمات / سیستم
3 را انتخاب کنید. روی فایلهای زیر کلیک کنید و انتقال به حذف شده هارا انتخاب کنید.
اجازه همه اتصال های ورودی (Mac)
اگر فایروال Mac را روشن کرده باشید ، ممکن است در نهایت تمام اتصالات ورودی را مسدود کند. مطمئن شوید که چنین نیست.
1. منوی Appleرا باز کرده و System Preferencesرا انتخاب کنید.
2. امنیت و حریم خصوصیرا انتخاب کنید.
3. Firewalltab را انتخاب کنید.
4. برای ایجاد تغییرات روی قفل کلیک کنیدرا انتخاب کنید و رمز ورود سرپرست خود را وارد کنید.
5. گزینه های فایروالرا انتخاب کنید.
6. کادر کنار مسدود کردن همه اتصالات ورودیرا بردارید و تأییدرا انتخاب کنید.
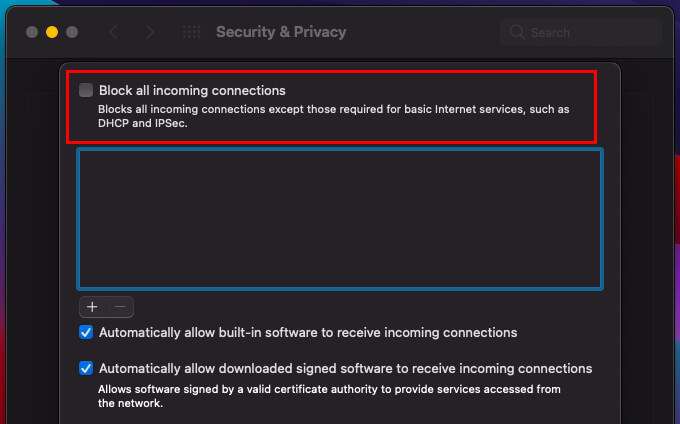
Mac / iPhone را به روز کنید
شما همچنین ممکن است بخواهید Mac و iPhone خود را به روز کنید. آخرین به روزرسانی ها معمولاً با رفع اشکالات و مشکلات شناخته شده ارائه می شوند ، بنابراین اگر مدتی نیستید آنها را نصب کنید.
به روزرسانی Mac
باز کردن Applemenu و System Preferencesرا انتخاب کنید. سپس ، به روزرسانی نرم افزاررا انتخاب کنید. اگر به روزرسانی معلق مشاهده کردید ، به روزرسانی اکنونرا انتخاب کنید.
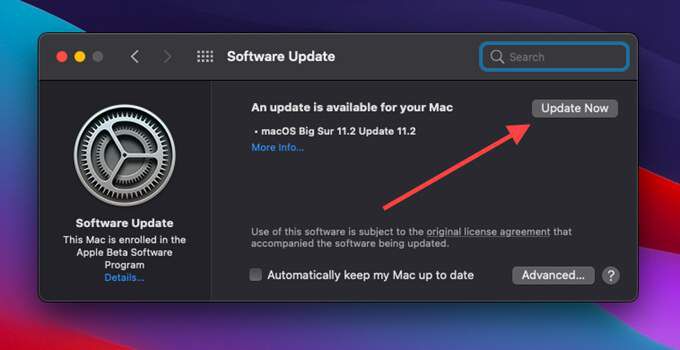
به روزرسانی آیفون
باز کردن برنامه تنظیماتو سپس به عمومی>به روزرسانی نرم افزاربروید. در صورت مشاهده به روزرسانی معلق ، روی بارگیری و نصببرای اعمال آنها ضربه بزنید.
بازنشانی NVRAM (Mac)
بازنشانی NVRAM (حافظه دسترسی تصادفی غیر فرار) در Mac شما روش دیگری برای رفع مشکلات دائمی مربوط به اتصال است.
با خاموش کردن Mac خود شروع کنید. سپس ، آن را دوباره روشن کرده و بلافاصله گزینه+ فرمان+ P+ Rرا فشار دهید تا زمانی که صدای زنگ راه اندازی را بشنوید برای دومین بار. اگر از Mac با تراشه امنیتی T2 استفاده می کنید ، باید آنها را پایین نگه دارید تا آرم Apple دو بار نشان داده شود و ناپدید شود.
پس از ورود به سیستم Mac ، باید تنظیماتی مانند منطقه زمانی را دوباره پیکربندی کنید ، صدای صدا و تنظیمات برگزیده صفحه کلید. برای دستیابی به موفقیت کامل ، نحوه NVRAM را روی Mac تنظیم کنید در اینجا آمده است.
موفقیت: ارسال شده و دریافت شده از iPhone به Mac
مشکلات عیب یابی AirDrop که روی Mac کار نمی کند و آیفون می تواند نسبتاً روی حیله و تزویر باشد زیرا شما معمولاً نمی توانید مشکل را به یک دستگاه جدا کنید. با وجود این ، کارهایی به سادگی باز کردن پنجره AirDrop ، خاموش / روشن شدن بلوتوث و Wi-Fi یا تغییر مجوزهای AirDrop به همه تقریباً همیشه باید کارها را دوباره انجام دهند.