Google Chrome یکی از مرورگرهای وب پایدار وجود دارد ترین هاست. با این حال، هر از گاهی مشکلاتی را تجربه می کند. گاهی اوقات، ممکن است این کروم پاسخ نمی دهد را در تلفن Android خود پیدا کنید.
وقتی این اتفاق میافتد، نمیتوانید از سایتهای مورد علاقه خود بازدید کنید، خریدهای آنلاین انجام دهید، فرمهای آنلاین را پر کنید و موارد دیگر. این مشکل شما را از استفاده از مرورگر برای دسترسی به اینترنت باز می دارد.
خوشبختانه، چند راه برای جلوگیری از پاسخ ندادن Chrome در Android وجود دارد، و ما به شما نشان خواهیم داد که چگونه.
بستن اجباری و باز کردن مجدد Chrome
هنگامی که Chrome در تلفن شما پاسخ نمی دهد، اولین کاری که باید انجام دهید این است که مرورگر را ببندید و دوباره باز کنید. با انجام این کار، اشکالاتی که ممکن است باعث عدم کارکرد مرورگر شود، برطرف میشود.
اگر راهاندازی مجدد ساده کار نمیکند، سعی کنید مرورگر را اجباری ببندید و دوباره راهاندازی کنید، به شرح زیر:
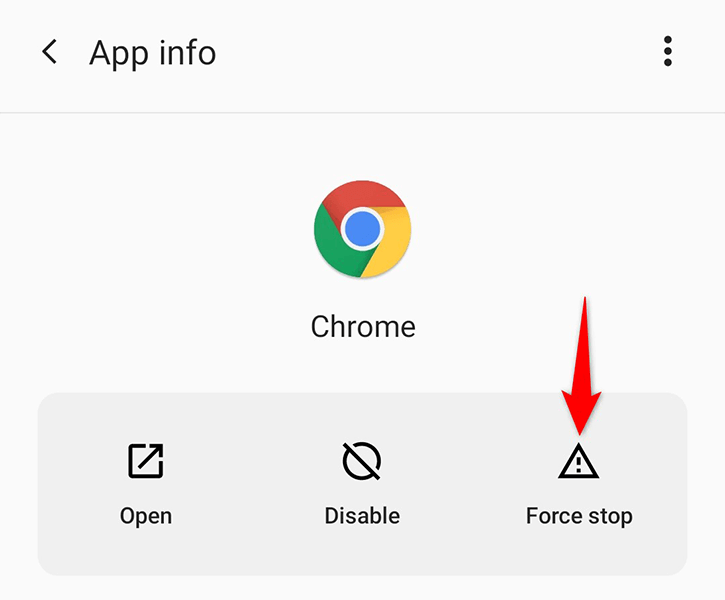
مطمئن شوید که اینترنت شما کار می کند
Chrome برای کارکرد نیاز به دسترسی به اینترنت دارد، و اگر اتصال شما کار نمیکند یا ناقص باشد، در جلسات گشت و گذار خود با مشکلاتی مواجه خواهید شد. این گاهی اوقات باعث میشود که مرورگر اصلاً کار نکند.
یکی از راههای دور زدن کروم که در Android شما پاسخ نمیدهد این است که به حالت دیگری از اینترنت در تلفن خود بروید. برای مثال، اگر در حال حاضر از Wi-Fi استفاده میکنید، به داده تلفن همراه بروید و ببینید آیا Chrome کار میکند یا خیر.
برای بررسی اینکه آیا مشکل مربوط به روتر شماست، سعی کنید از اینترنت در دستگاه دیگری که به همان روتر متصل است استفاده کنید. اگر آن دستگاه دیگر نیز با مشکل مواجه شد، اتصال اینترنت خود را عیب یابی کنید یا از ارائه دهنده خدمات اینترنت خود کمک بخواهید.
تلفن Android خود را راه اندازی مجدد کنید
هرگاه متوجه شدید که برنامه نصب شده ای پاسخگو نیست، تلفن خود را مجددا راه اندازی کنید و ببینید آیا با این کار مشکل شما برطرف می شود. اغلب اوقات، راه اندازی مجدد ساده گوشی بسیاری از مشکلات جزئی را حل می کند. این باید برای زمانی که Chrome دیگر پاسخ نمیدهد نیز کار میکند..
می توانید با فشار دادن و نگه داشتن دکمه روشن/خاموش و انتخاب راه اندازی مجدد از منو، تلفن Android خود را راه اندازی مجدد کنید.
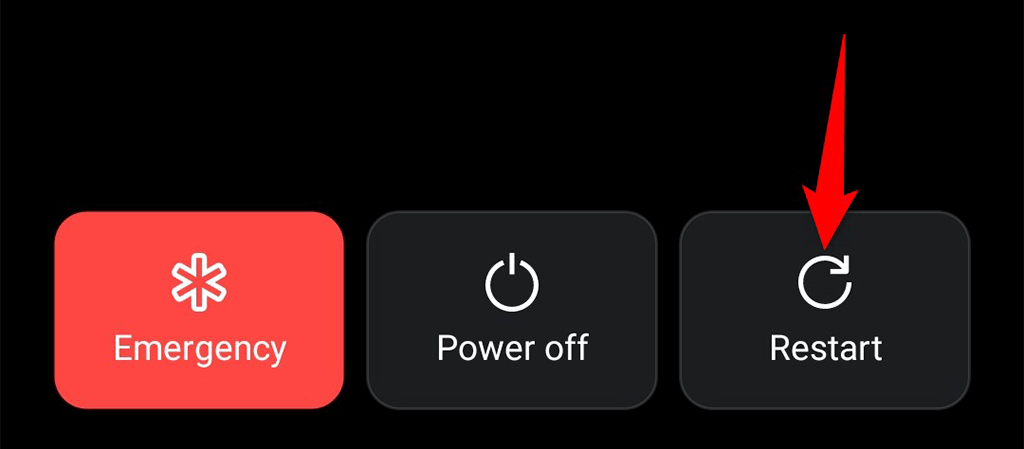
وقتی تلفنتان روشن میشود، Chrome را راهاندازی کنید و ببینید آیا میتوانید سایتهای خود را بدون خراب شدن مرورگر مرور کنید.
فایلهای کش Chrome را پاک کنید
فایلهای حافظه پنهان به Chrome کمک میکنند تا تجربه مرور شما را بهبود بخشد، اما حافظه پنهان معیوب میتواند باعث بروز مشکلات مختلفی در مرورگر شود. این شامل کار نکردن Chrome در تلفن شما میشود.
خوبی در مورد فایلهای کش این است که میتوانید پاک کردن این فایل ها را بدون تأثیر بر دادههای شخصی خود در مرورگر. در اینجا نحوه انجام این کار برای Chrome آمده است.
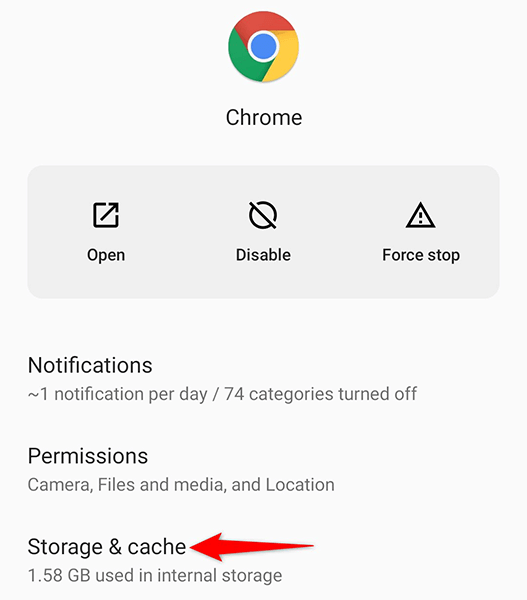
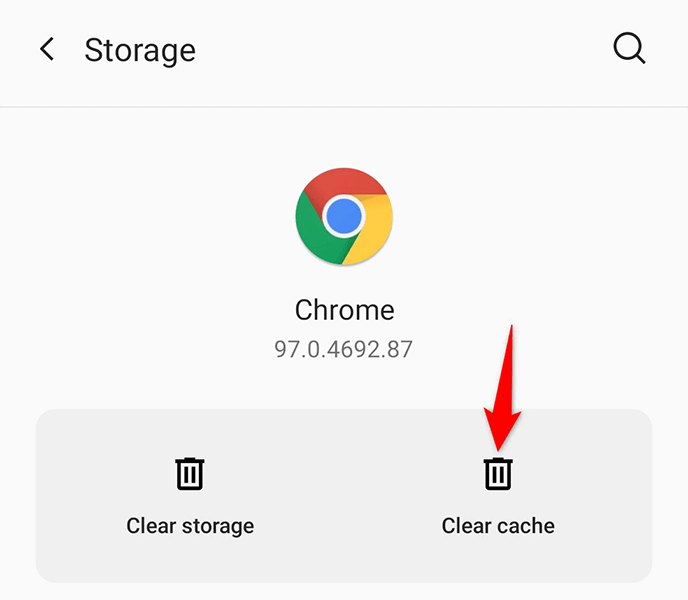
بهروزرسانیها را برای Chrome حذف نصب کنید
بهروزرسانیهای برنامه قرار است باگهای موجود را برطرف کرده و ویژگیهای جدیدی را به همراه داشته باشند، اما گاهی اوقات، این بهروزرسانیها باعث بروز مشکلات مختلفی میشوند. اگر مرورگر Chrome شما پس از نصب بهروزرسانی مرورگر دیگر پاسخ نمیدهد، ممکن است آن بهروزرسانی مقصر باشد.
در این صورت، میتوانید به روز رسانی را به عقب برگردانید و مرورگر خود را به حالت سابق برگردانید.
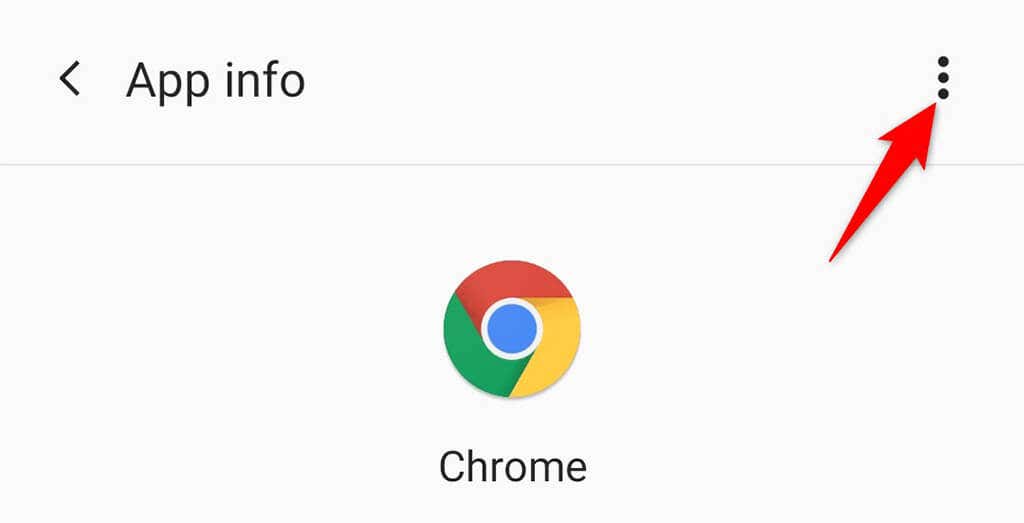
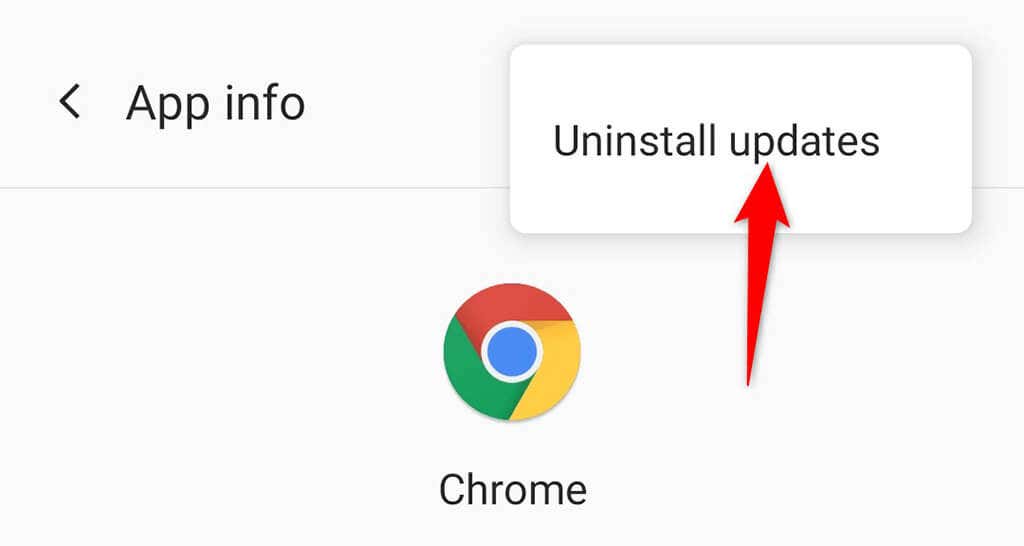
Google Chrome را بهروزرسانی کنید
یکی از دلایلی که Chrome در Android شما پاسخ نمیدهد این است که برای مدت طولانی مرورگر را بهروزرسانی نکردهاید. نسخه قدیمی مرورگر میتواند باعث مشکلات مختلفی شود، از جمله پاسخ ندادن ناگهانی هنگام مرور وب..
خوشبختانه، میتوانید Chrome را در تلفن خود به روز کنید با استفاده از فروشگاه Google Play و رفع هر گونه مشکل مربوط به بهروزرسانی با مرورگر.
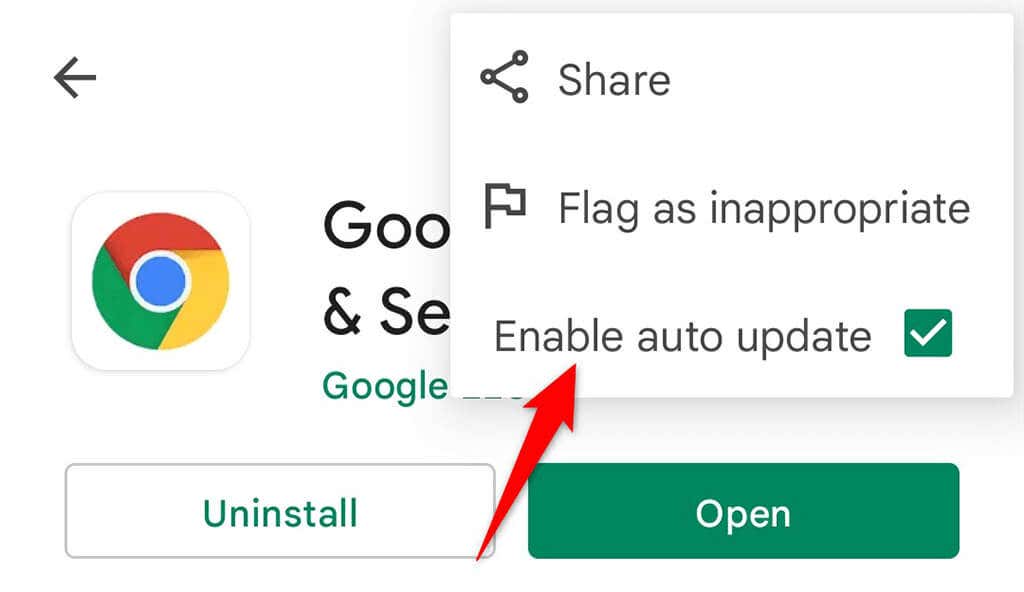
کروم را دوباره در تلفن Android خود نصب کنید
نصب مجدد یک برنامه معیوب اغلب به رفع بسیاری از مشکلات کمک می کند. دلیلش این است که وقتی یک برنامه را دوباره نصب میکنید، تمام فایلهای اصلی برنامه را حذف میکنید و سپس آن فایلها را دوباره در گوشی خود بارگیری میکنید. این کار مشکلات اصلی برنامه را برطرف می کند.
برای نصب مجدد Chrome در تلفن خود، تنها چیزی که نیاز دارید دسترسی به اینترنت است.
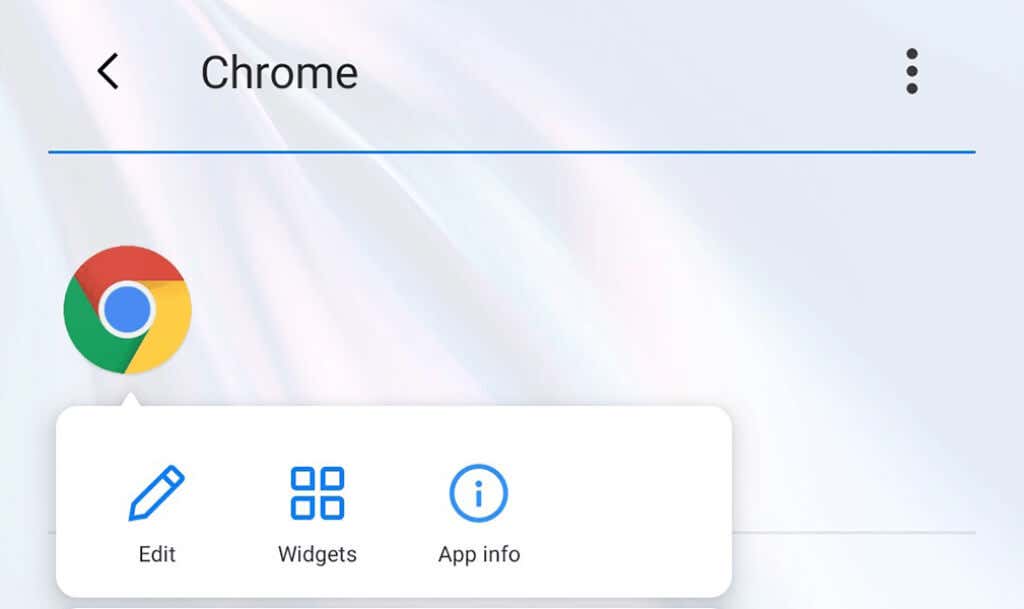
از حالت ایمن در Android استفاده کنید
Android حالت خاصی به نام حالت ایمن ارائه می دهد که در آن می توانید بررسی کنید که آیا برنامه ای با برنامه دیگری مشکل ایجاد می کند یا خیر. برای مثال، پاسخ ندادن Chrome ممکن است به دلیل تداخل برنامه دیگری با این مرورگر باشد.
برای بررسی اینکه آیا این مورد است، حالت امن را در تلفن خود وارد کنید و ببینید آیا Chrome کار می کند یا خیر. اگر مشکل ادامه داشت، به احتمال زیاد برنامه دیگری در تلفن شما باعث ایجاد مشکل در Chrome شده است. در این صورت، باید برنامه های مشکوک را به صورت دستی از گوشی خود حذف کنید..
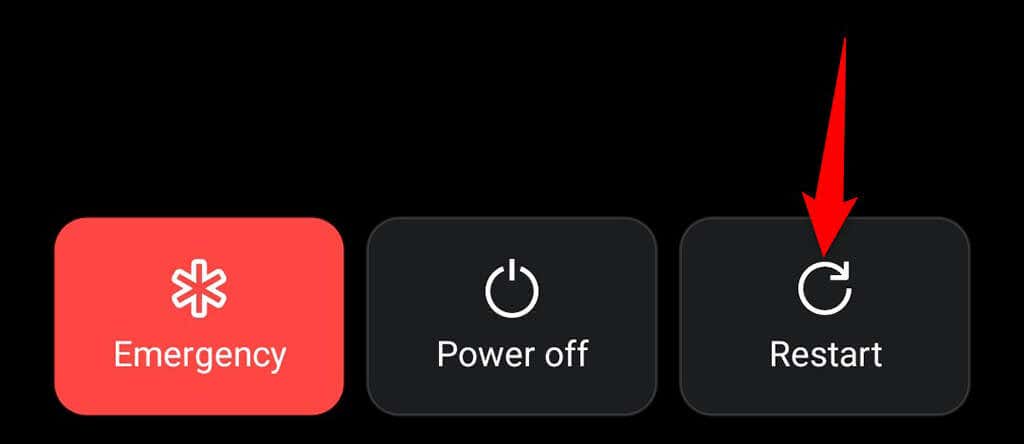
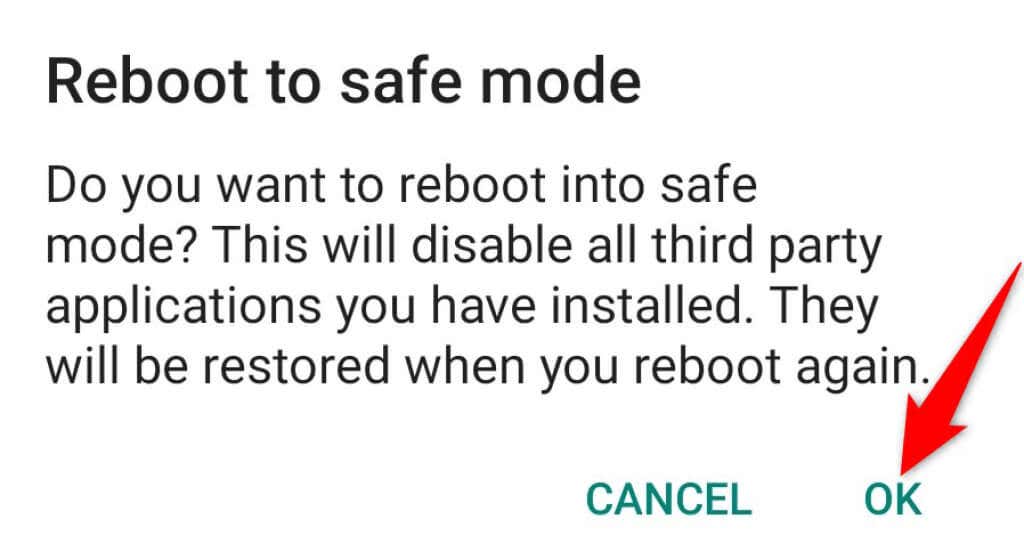
سیستم عامل Android را به روز کنید
به روز نگه داشتن سیستم عامل تلفن شما به اندازه به روز نگه داشتن برنامه های شما مهم است. مطمئن شوید که گوشی شما آخرین نسخه سیستم عامل Android را اجرا می کند تا مشکلات موجود برطرف شود.
بهروزرسانی اکثر تلفنهای Android آسان است و میتوانید این کار را از برنامه تنظیمات انجام دهید. انجام این کار احتمالاً مشکل پاسخ ندادن Chrome را در تلفن شما برطرف می کند.
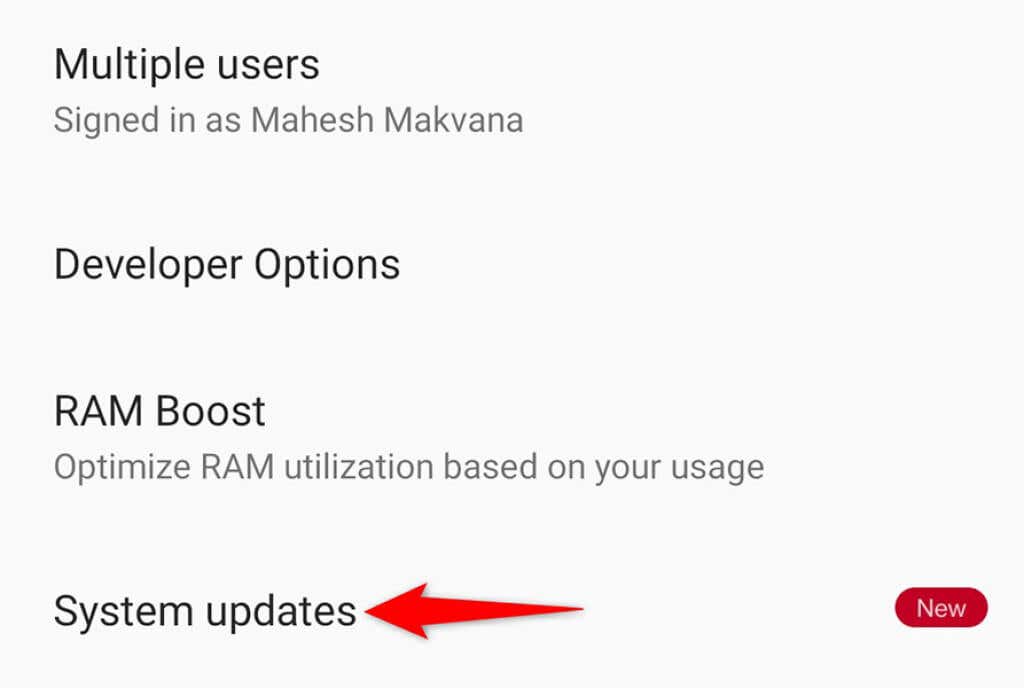
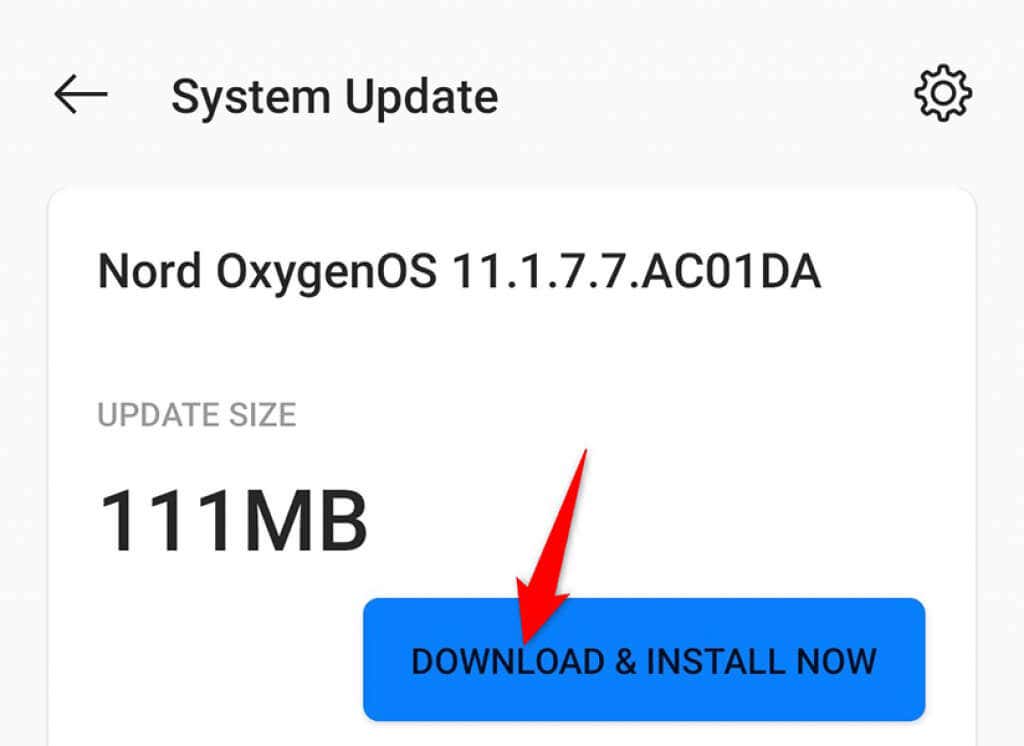
Chrome را در تلفن Android خود پاسخگو کنید
Chrome مرورگر وب مورد علاقه همه است و وقتی این مرورگر پاسخگو نمیشود، برای همه مشکلاتی ایجاد میکند. اگر زمانی کروم پاسخ نمی دهد را در دستگاه Android خود پیدا کردید، یکی از روشهای بالا باید به شما در رفع مشکل کمک کند. امیدواریم این راهنما به شما کمک کند.
.