معمولاً Google Chrome برای دانلود فایل ها مشکلی ندارد. با این حال، گاهی اوقات با مشکلی همراه با پیام "دانلود ناموفق: خطای شبکه" مواجه می شوید. خوشبختانه، چند راه ساده - و چند روش نه چندان ساده - برای رفع این مشکل وجود دارد.
اتصال اینترنت خود را بررسی کنید
اولین قدم برای عیبیابی این خطا این است که بررسی کنید اتصال اینترنت شما طبق برنامه کار میکند. برای بررسی این موضوع، از speedtest.net دیدن کنید و آزمایشی را اجرا کنید، مطمئن شوید که هیچ چیز به جز مرورگر شما روی رایانه شما اجرا نمی شود. اگر بدون هیچ جهش رو به پایین به نتیجه رسیدید، احتمالاً اتصال اینترنت شما مشکلی ندارد.
اگر نتیجه ناهمواری دریافت کردید، بنابراین با افزایش سرعت، یا نتایج بسیار کم (کمتر از 1 یا 2 مگابیت در ثانیه) دریافت کردید، در این صورت مشکل اتصال دارید. اولین کاری که باید انجام دهید این است که VPN یا پروکسی خود را در صورتی که در حال اجرا هستید خاموش کنید و اگر کمکی نکرد، روتر خود را ریست کنید.
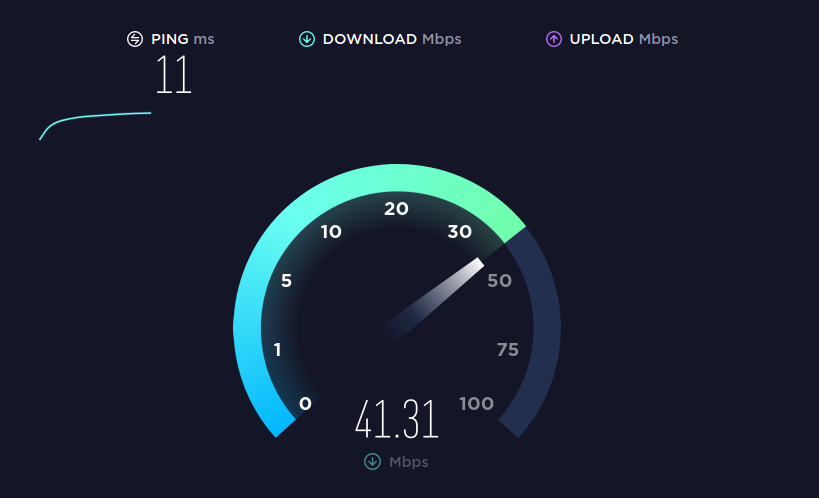
اگر چیزی را تغییر نمیدهد، به این معنی است که مشکل خارج از کنترل شما است و باید با ارائهدهنده خدمات اینترنت خود تماس بگیرید و ببینید چه اتفاقی میافتد.
مکان دانلود را تغییر دهید
اگر اتصال اینترنت شما مشکلی ندارد، ممکن است پوشه ای که در حال دانلود کردن آن هستید مشکل داشته باشد. بهترین راه برای بررسی این مورد، پوشه دانلود پیش فرض را تغییر دهید است. ما مراحل اصلی را در اینجا خلاصه می کنیم.
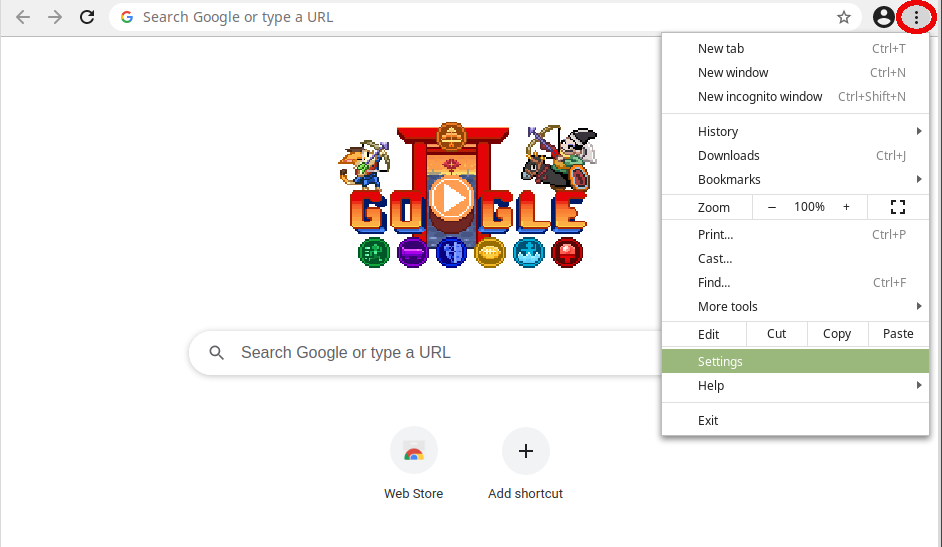
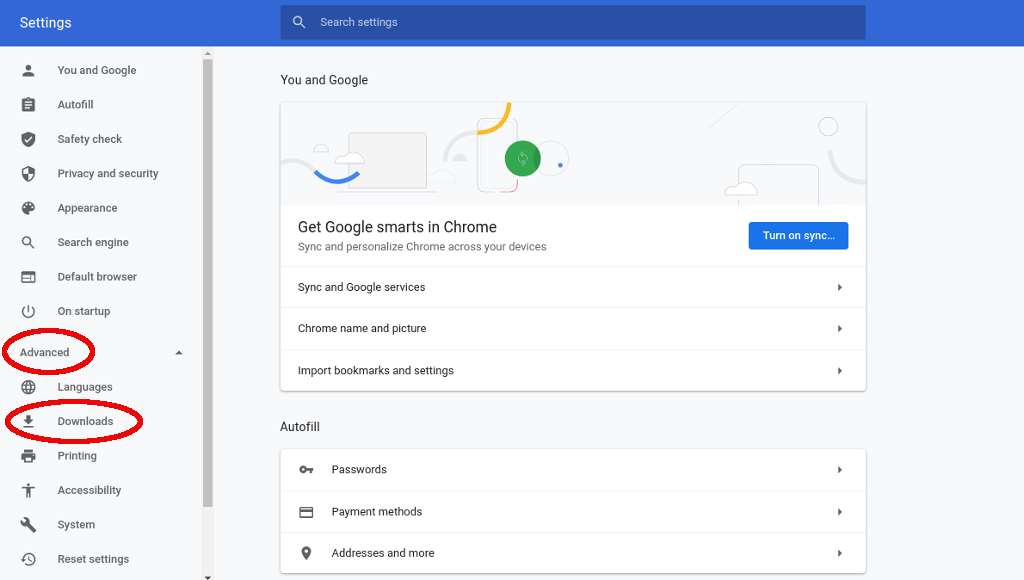
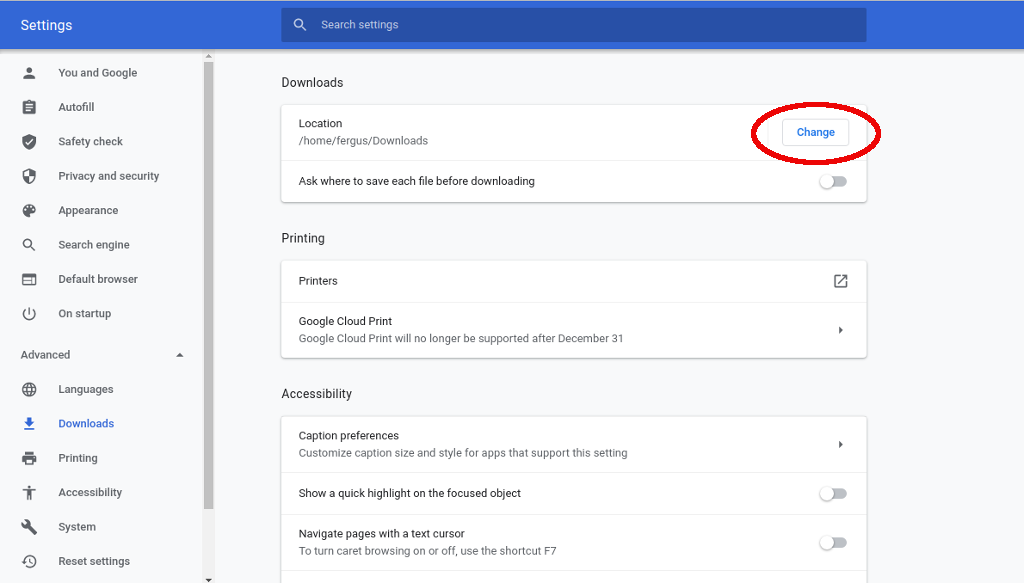
با تنظیم مکان دانلود جدید، دوباره فایل را دانلود کنید. اگر باز هم کار نکرد، چند چیز دیگر وجود دارد که باید امتحان کنید..
از حالت ناشناس استفاده کنید
یکی دیگر از مشکلاتی که باعث بروز مشکل «دانلود انجام نشد: خطای شبکه» میتواند این باشد که شما از برنامه افزودنی استفاده میکنید که با دانلود تداخل دارد. ساده ترین راه برای دور زدن این مشکل، استفاده از حالت ناشناس است که به عنوان مرور خصوصی نیز شناخته می شود.
برای روشن کردن حالت ناشناس، کافی است سه نقطه را در سمت راست بالای صفحه انتخاب کنید و روی پنجره ناشناس جدید کلیک کنید. همچنین، میتوانید هر زمان که در Chrome هستید از میانبر صفحه کلید Ctrl + Shift + N استفاده کنید.
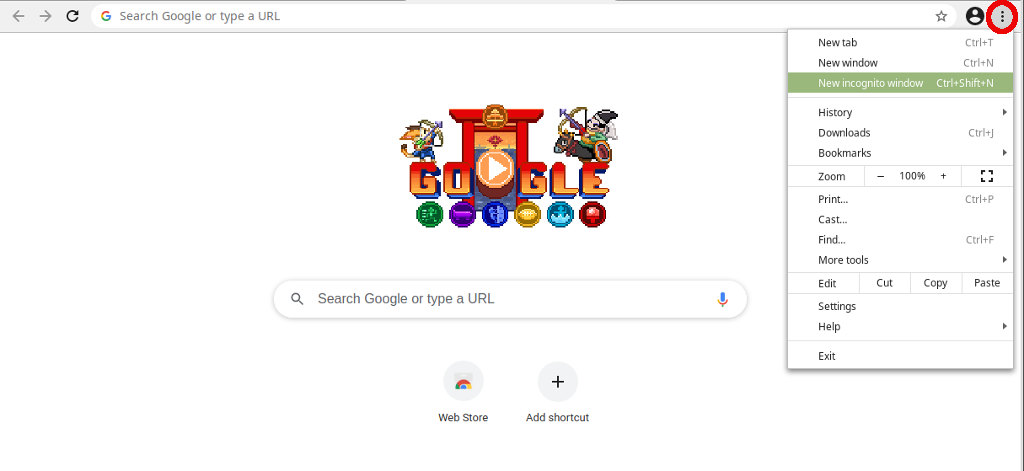
در پنجره جدید، به صفحه ای که دانلود را پیدا کردید بروید و دوباره آن را شروع کنید.
مرورگر دیگری را امتحان کنید
اگر Chrome هنوز فایل را دانلود نمی کند، اقدام بعدی این است که مرورگر دیگری را راه اندازی کنید. گزینه های زیادی برای انتخاب وجود دارد، اما دو مورد از موارد دلخواه ما موزیلا فایرفاکس و ویوالدی هستند. کافیست نصب کننده را برای هر یک از مرورگرها دانلود کنید، پس از راه اندازی آن را باز کنید و سپس دوباره سعی کنید فایل را دانلود کنید.
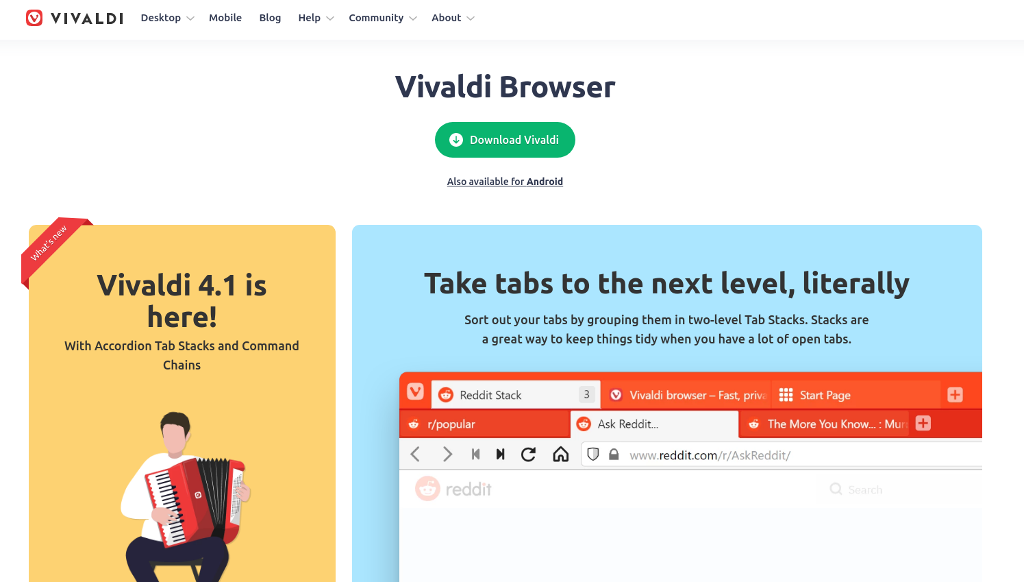
اگر این نیز کار نمی کند، پس مشکل از Chrome نیست، مشکل از چیز دیگری است. اولین قدم این است که نگاهی به نرم افزار آنتی ویروس خود بیندازید.
آنتی ویروس را بررسی کنید
برنامههای آنتیویروس گاهی اوقات کمی بیش از حد غیرعادی میشوند و دانلودهایی را مسدود میکنند که در غیر این صورت خوب هستند، اما برخی از پروتکلهای پیشرفته را از بین میبرند. برای حل این مشکل، می توانید مجموعه آنتی ویروس را به طور موقت غیرفعال کنید - معمولاً از طریق نمادی در سینی سیستم - یا به سادگی این عملکردهای پیشرفته را خاموش کنید.
روش دوم احتمالاً ایمنترین است، بنابراین بهتر است ابتدا آن را امتحان کنید. با این حال، از آنجایی که هر برنامه آنتی ویروس متفاوت است، باید به تنهایی ناوبری را انجام دهید. در اکثر برنامه های آنتی ویروس، باید صفحه تنظیمات را پیدا کنید و سپس به منویی بروید که احتمالاً چیزی شبیه به پیشرفته نامیده می شود.
این چیزی است که در آنتی ویروس ESET به نظر می رسد.
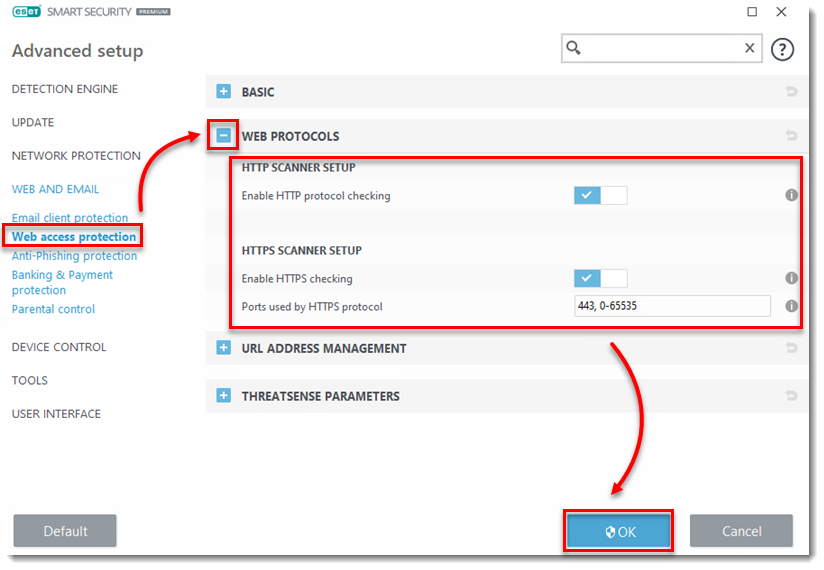
در آنجا، باید تنظیماتی به نام اسکن HTTPS یا اسکن اتصال رمزگذاری شده پیدا کنید. اگر علامت زده شد، علامت آن را بردارید و دوباره دانلود کنید. صرف نظر از اینکه کار می کند یا نه، مطمئن شوید که پس از اتمام کار دوباره آن را بررسی کنید تا محافظت بمانید..
درایورهای شبکه را به روز کنید
مشکل دیگر می تواند این باشد که درایور شبکه شما - که به عنوان آداپتور شبکه نیز شناخته می شود - به روز نیست. برای رفع این مشکل در ویندوز 7، 8 یا 10، کافی است به مدیر دستگاه یا با جستجوی آن یا پیدا کردن آن در کنترل پنل، در بخش سختافزار و صدا ، بروید. p>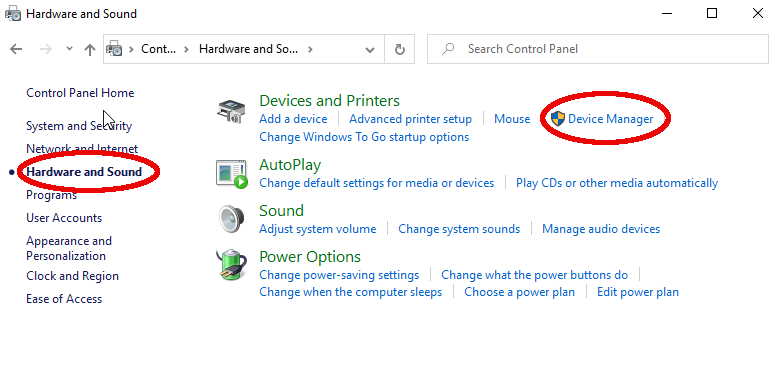
در آنجا، ورودی را پیدا کنید که میگوید آداپتورهای شبکه و باز کنید. فهرستی دریافت میکنید، فهرستی را پیدا میکنید که چیزی شبیه «آداپتور دسکتاپ» میگوید یا نام سازندهای که رایانه یا مادربرد شما را ساخته است. کلیک راست کرده و سپس بهروزرسانی درایور را انتخاب کنید. ویندوز به بقیه رسیدگی خواهد کرد.
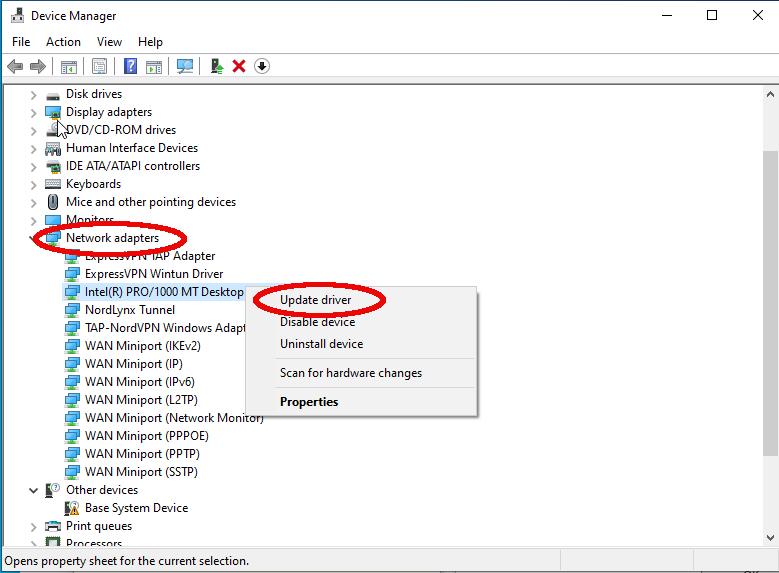
Google Chrome را بازنشانی کنید
با تمام روشهای بالا، واقعاً فقط یک کار باقی مانده است، یعنی تنظیم مجدد Google Chrome. این تقریباً یک گزینه هسته ای است زیرا تمام تنظیمات و برنامه های افزودنی و سایر تنظیمات برگزیده شما را نیز پاک می کند، اما این تنها راه حل باقی مانده شما است.
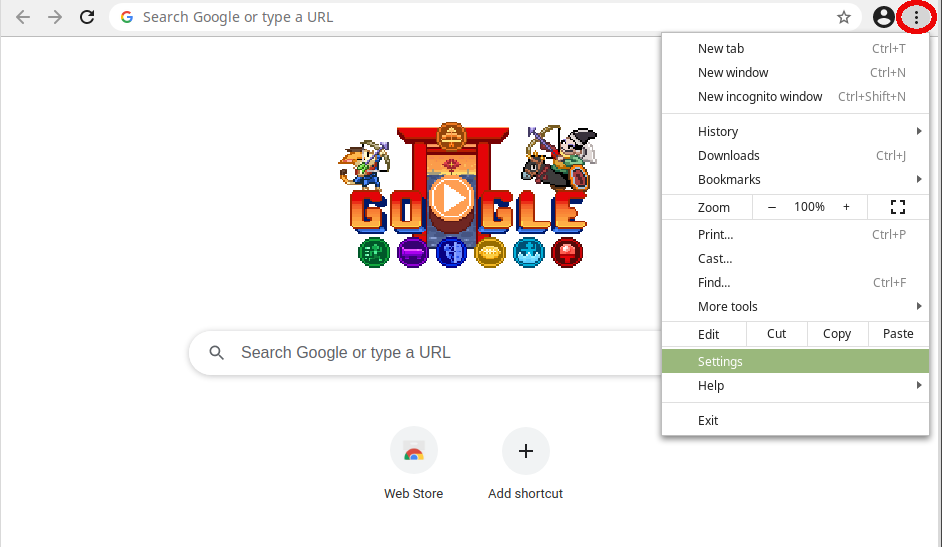 <. ol start="2">
<. ol start="2">
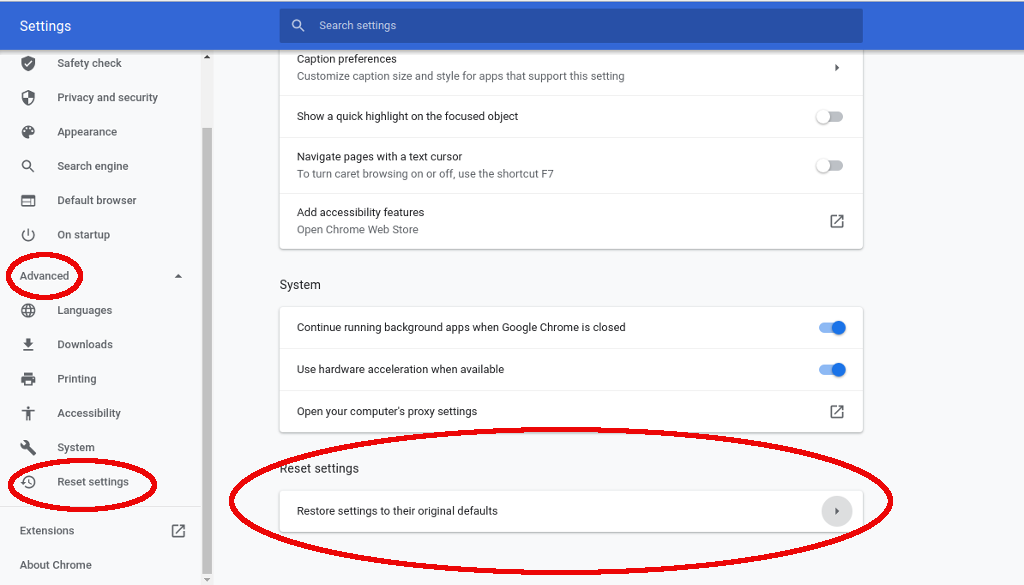
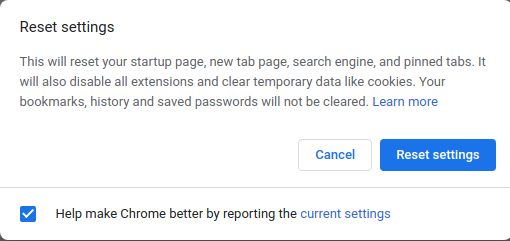
بعد از آن، یک Chrome کاملاً جدید خواهید داشت که باید مشکلات تکراری خطای شبکه را برطرف کند. باز هم، بازنشانی Chrome بسیار شدید است، بنابراین توصیه میکنیم قبل از امتحان کردن این راهحل، ابتدا همه راهحلهای دیگر را امتحان کنید.
.