آیا به طور مداوم یک "این فایل ویدئویی پخش نمی شود" دریافت می کنید. (کد خطا: 102630)" هنگام پخش محتوای ویدیویی در مرورگر وب خود پیام دهید؟ ممکن است یک فایل ویدیویی منفرد باشد که باعث ایجاد مشکل میشود یا مشکلی در سراسر سایت که چندین ویدیو را تحت تأثیر قرار میدهد.
کد خطای 102630 ممکن است به دلیل عوامل متعددی ظاهر شود، مانند ناسازگاری مرورگر شما با ویدیو، فعال شدن درایور گرافیک قدیمی، یا ایجاد تداخل در برنامه افزودنی مرورگر.
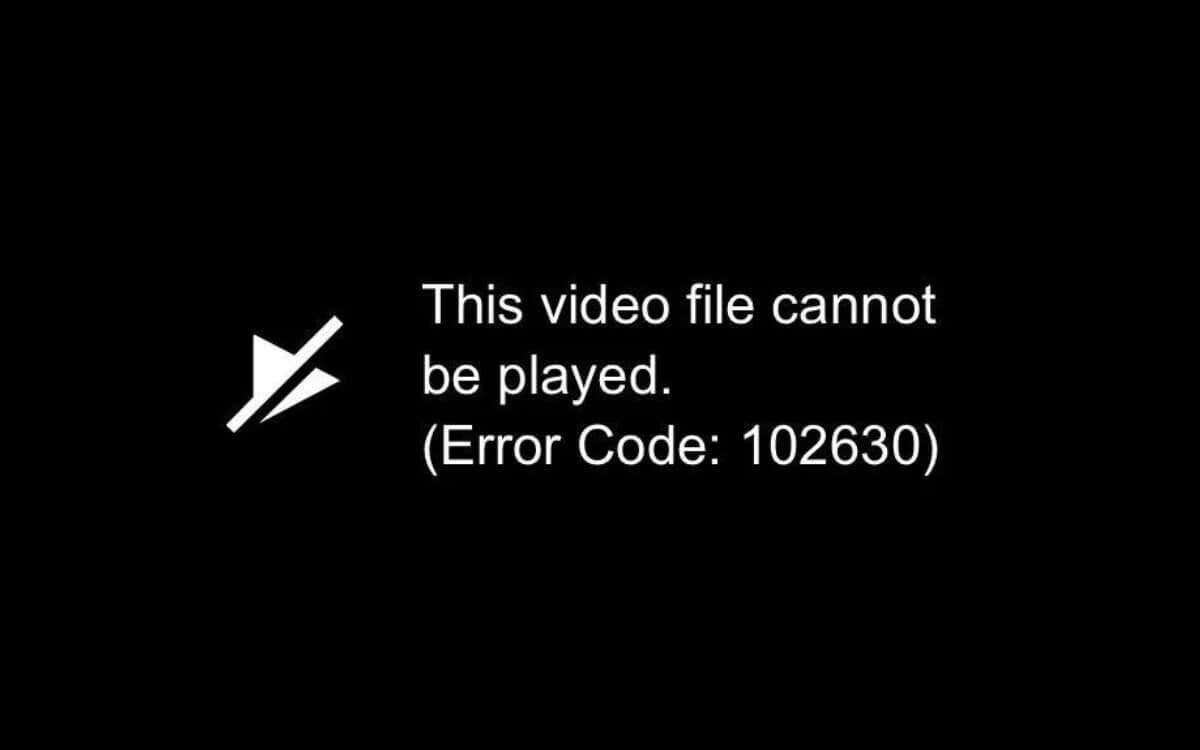
اما نگران نباشید. این راهنما همه چیز در مورد عیب یابی و رفع کد خطای 102630 است. ما راه حل های متعددی را بررسی خواهیم کرد تا به شما کمک کنیم به تماشای ویدیوها طبق معمول بازگردید.
مرورگر وب خود را به روز کنیدh2>
بهتر است کار را با مرورگر وب خود را به آخرین نسخه به روز کنید شروع کنید. بهروزرسانیهای جدیدتر سازگاری با قالبهای ویدیویی مبتنی بر وب را بهبود میبخشد و مشکلات شناختهشده پشت خطاهای پخش را اصلاح میکند.
مرورگر شما باید بهطور خودکار بهروزرسانی شود، اما همیشه میتوانید با مراجعه به پانل تنظیمات آن را دوباره بررسی کنید.
به عنوان مثال، اگر از Google Chrome استفاده می کنید، منوی Chromeرا باز کنید، تنظیماترا انتخاب کنید و درباره Chromeرا در نوار کناری انتخاب کنید. سپس، صبر کنید تا Chrome خود را به آخرین نسخه خود بهروزرسانی کند.
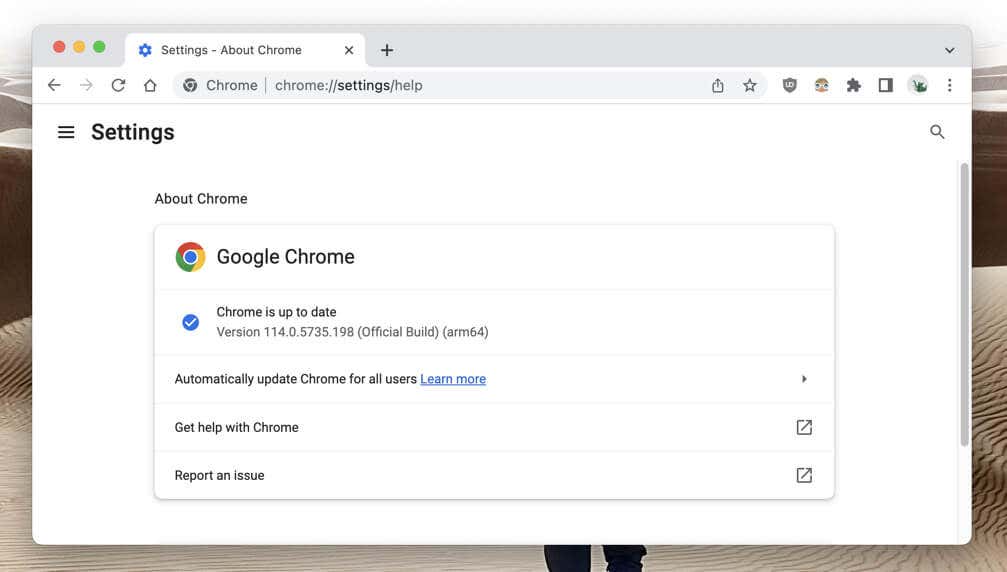
یک استثناء Apple Safari است که بهروزرسانیهای مرورگر به بهروزرسانیهای نرمافزار سیستم Mac مرتبط است. برای بهروزرسانی macOS، منوی اپلرا باز کنید و تنظیمات سیستم>عمومی>بهروزرسانی نرمافزاررا انتخاب کنید.
Google Widevine را فعال کنید
بسیاری از سایتهای میزبانی ویدیو به Google Widevine (یک ماژول رمزگشایی) تا اجرای مدیریت حقوق دیجیتال (DRM) در محتوای رسانه دیجیتال متکی هستند. این مشکل در کروم و سافاری نیست، جایی که ماژول برای همیشه فعال است.
با این حال، اگر کد خطای 102630 در مرورگر دیگری مانند Microsoft Edge و Mozilla Firefox رخ میدهد، بهتر است Google Widevine را بررسی کرده و در صورت غیرفعال بودن آن فعال کنید.
Microsoft Edge: edge://flagsرا در نوار آدرس تایپ کنید و Enterرا فشار دهید. در صفحه آزمایشهایی که ظاهر میشود، Widevine DRMرا در کادر جستجوتایپ کنید. سپس، منوی کشویی کنار Widevine DRMرا باز کنید و پیشفرضیا فعالرا انتخاب کنید.
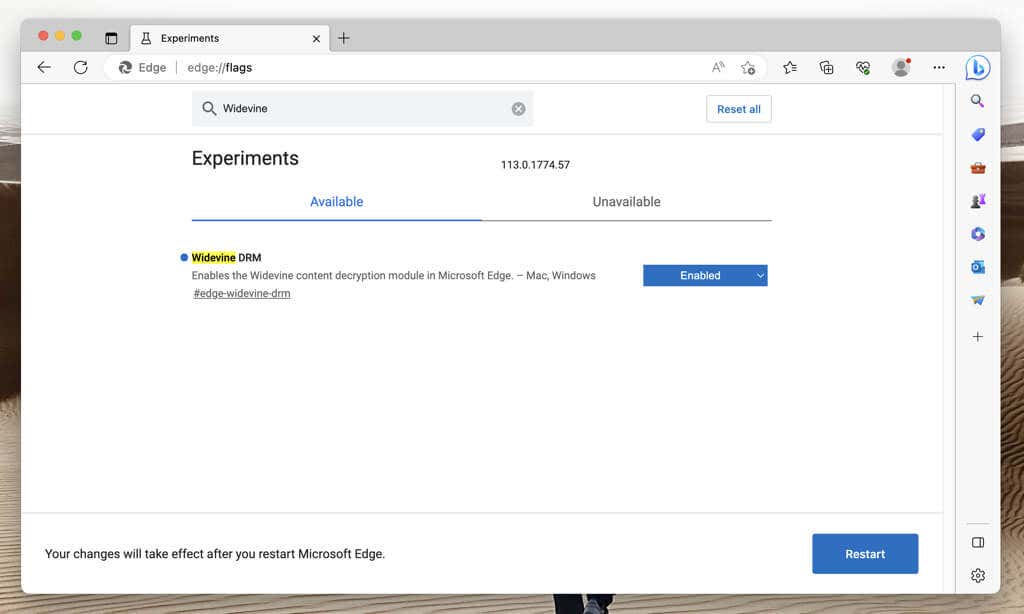
Mozilla Firefox: منوی فایرفاکسرا باز کنید و افزونهها و تمهارا انتخاب کنید. هنگامی که مدیر افزونه ها ظاهر شد، Pluginsرا در نوار کناری انتخاب کنید. سپس، نماد بیشتر(سه نقطه) را در کنار ماژول رمزگشایی محتوای Widevine ارائه شده توسط Google Inc.انتخاب کنید و همیشه فعال شودرا انتخاب کنید..
شبکه های خصوصی مجازی را غیرفعال کنید
شبکه های خصوصی مجازی (VPN) حریم خصوصی آنلاین را بهبود می بخشد، اما معمولاً باعث ایجاد مشکلات ارتباطی با خدمات پخش ویدیو می شود. اگر روی رایانه خود راهاندازی کردهاید، برای مدت کوتاهی آن را خاموش کنید و تأیید کنید که آیا دلیل این خطا است یا خیر.
حافظه پنهان مرورگر را پاک کنید
یک حافظه پنهان مرورگر وب منسوخ میتواند با وبسایتها تداخل داشته باشد، از بارگیری ویدیوها جلوگیری کند و خطاهای پخش را ایجاد کند. اگر کد خطای 102630 همچنان ادامه داشت، همه دادههای کش را پاک کنید و دوباره امتحان کنید.
Google Chrome: منوی Chromeرا باز کنید، به ابزارهای بیشتراشاره کنید و پاک کردن دادههای مروررا انتخاب کنید. در پاپآپ پاک کردن دادههای مرورگر، محدوده زمانیرا روی همه زمانتنظیم کنید، کادرهای کنار کوکیها و سایر دادههای سایتو تصاویر و فایلهای ذخیرهشدهرا انتخاب کنید و پاک کردن دادههارا انتخاب کنید.
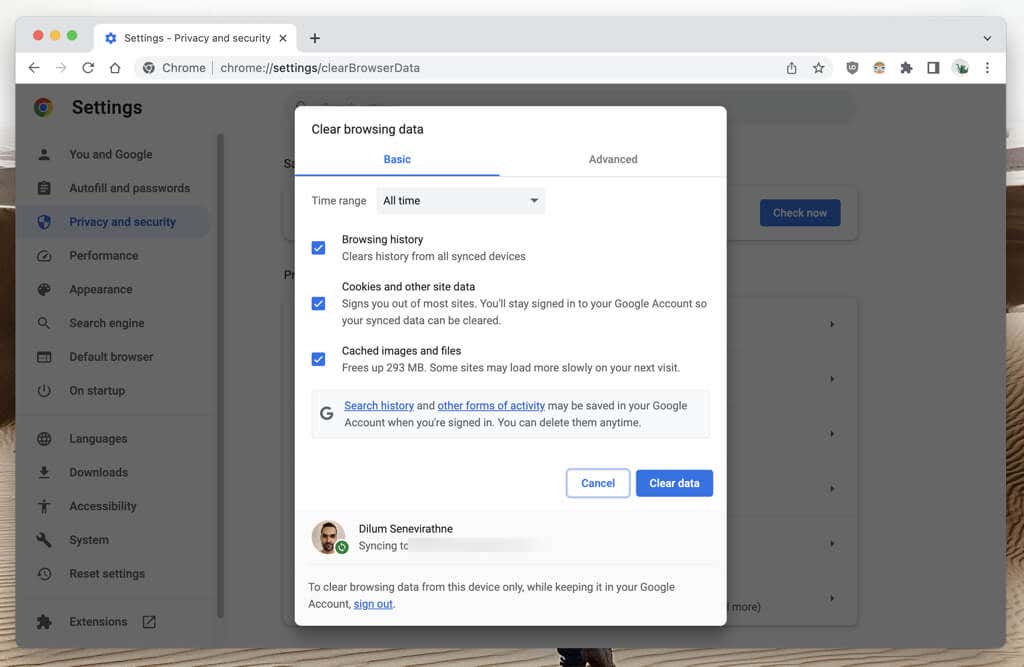
Microsoft Edge: منوی Edgeرا باز کرده و تنظیماترا انتخاب کنید. در صفحه تنظیمات، حریم خصوصی، جستجو و خدماترا در نوار کناری انتخاب کنید و چه چیزی را باید پاک کنیدرا در بخش پاک کردن دادههای مرورانتخاب کنید. سپس، محدوده زمانیرا روی همیشهتنظیم کنید، کادرهای کنار کوکیها و سایر دادههای سایتو تصاویر و فایلهای ذخیرهشده را علامت بزنید. span>، و Clear Nowرا انتخاب کنید.
Mozilla Firefox: منوی فایرفاکسرا باز کرده و تنظیماترا انتخاب کنید. در صفحه تنظیمات، حریم خصوصی و امنیترا در نوار کناری انتخاب کنید، به بخش کوکیها و دادههای سایتبروید و پاک کردن دادههارا انتخاب کنید. سپس، کادرهای کنار کوکیها و دادههای سایتو محتوای وب ذخیرهشده در حافظه پنهانرا علامت بزنید و پاک کردنرا انتخاب کنید.
Apple Safari: Safari>Clear Historyرا در نوار منو انتخاب کنید، Clearرا روی تنظیم کنید. تمام تاریخچه، و پاک کردن تاریخچهرا انتخاب کنید.
کش DNS را شستشو دهید
کش DNS (سرویس نام دامنه). میتواند حاوی نشانیهای اینترنتی (یا آدرسهای وب) منسوخ شده باشد، که از واکشی دادههای فایل ویدیویی توسط مرورگر شما جلوگیری میکند. دادههای DNS حافظه پنهان را حذف کنید تا سیستم مجبور شود همه چیز را از ابتدا حل کند.
Microsoft Windows: روی دکمه Startکلیک راست کرده، Windows PowerShell/Terminal (Admin)را انتخاب کنید، و دستور زیر را اجرا کنید:.
Clear-DnsClientCache
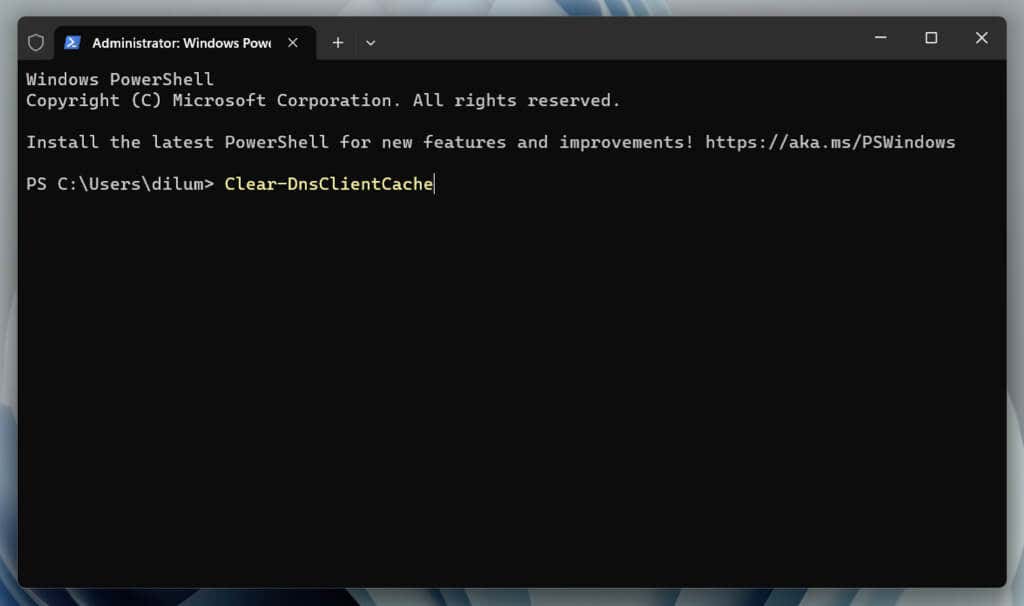
Apple macOS: Launchpad را باز کنید، دیگر>Terminalرا انتخاب کنید و دستور زیر را اجرا کنید:
sudo dscacheutil -flushcache;sudo killall -HUP mDNSResponder
غیرفعال کردن برنامههای افزودنی شخص ثالث
افزونههای مرورگر کارهایی را که میتوانید به صورت آنلاین انجام دهید افزایش میدهند، اما گاهی اوقات با عناصر وب مانند پخشکنندههای رسانه جاسازی شده تداخل میکنند. به کنسول مدیریت افزونه های مرورگر خود مراجعه کنید و همه چیز را خاموش کنید.
اگر کمک کرد، برنامههای افزودنی خود را یکی یکی دوباره فعال کنید تا زمانی که افزونههای ایجادکننده کد خطای 102630 را شناسایی کنید. در این صورت، به یاد داشته باشید دفعه بعد که خطا ظاهر شد، آن را غیرفعال کنید.
شتاب سخت افزار را غیرفعال کنید
مرورگرهای رومیزی مانند کروم، اج و فایرفاکس، کارهایی که منابع زیادی دارند مانند رمزگشایی ویدیو را به واحد پردازش گرافیکی یا GPU بارگذاری میکنند. با این حال، اگرچه این کار عملکرد را بهبود می بخشد، می تواند منجر به خطاهای پخش به دلیل ناسازگاری درایور و درگیری با سایر اجزای سخت افزاری شود.
شتاب سخت افزاری در مرورگر شما را غیرفعال کنید و بررسی کنید که آیا خطای 102630 برطرف میشود.
Google Chrome: منوی Chromeرا باز کنید، تنظیماترا انتخاب کنید و سیستمرا در نوار کناری انتخاب کنید. سپس، سوئیچ کناراستفاده از شتاب سخت افزاری در صورت موجود بودنرا خاموش کنید و راه اندازی مجددرا انتخاب کنید.
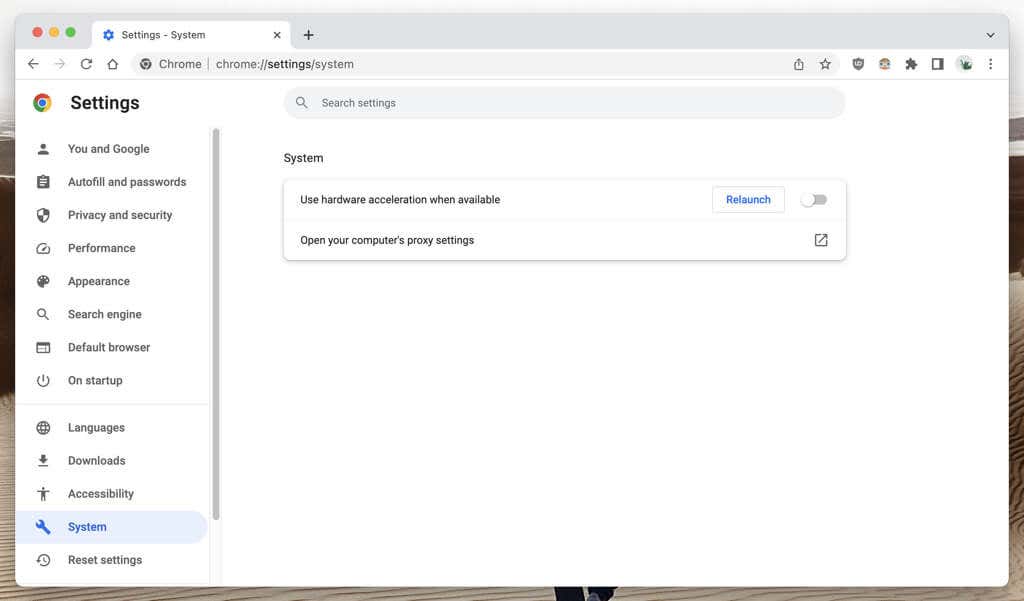
Microsoft Edge: منوی Edgeرا باز کنید، تنظیماترا انتخاب کنید و سیستم و عملکردرا در نوار کناری انتخاب کنید. . سپس، سوئیچ کنار استفاده از شتاب سخت افزاری در صورت موجود بودنرا تغییر دهید و راه اندازی مجددرا انتخاب کنید.
Mozilla Firefox: منوی فایرفاکسرا باز کرده و تنظیماترا انتخاب کنید. در صفحه تنظیمات، به بخش عملکردبروید، علامت کادر کنار استفاده از تنظیمات عملکرد توصیهشدهرا بردارید و استفاده از شتاب سختافزار در صورت موجود بودنرا خاموش کنید. ..
Apple Safari: Safari گزینه ای برای غیرفعال کردن شتاب سخت افزاری ارائه نمی دهد.
درایورهای کارت ویدیوی خود را به روز کنید
خطا ممکن است پس از خاموش کردن شتاب سخت افزاری ناپدید شود. اما اگر به بهای عملکرد ناپایدار ویدیو است، بررسی کنید که آیا به روز رسانی های جدیدتر برای کارت گرافیک شما مشکل را برطرف می کند یا خیر.
در رایانه شخصی، فقط به وب سایت سازنده کارت گرافیک خود مراجعه کنید—NVIDIA ، AMD ، اینتل و غیره—و دانلود و نصب کنید آخرین درایورهای کارت گرافیک در صورت تمایل، به روز رسانی ویندوز را برای بهروزرسانیهای اضافی برای سختافزار ویدیویی علامت بزنید—روی دکمه Startکلیک راست کرده و به تنظیمات>Windows Updateبروید. span>.
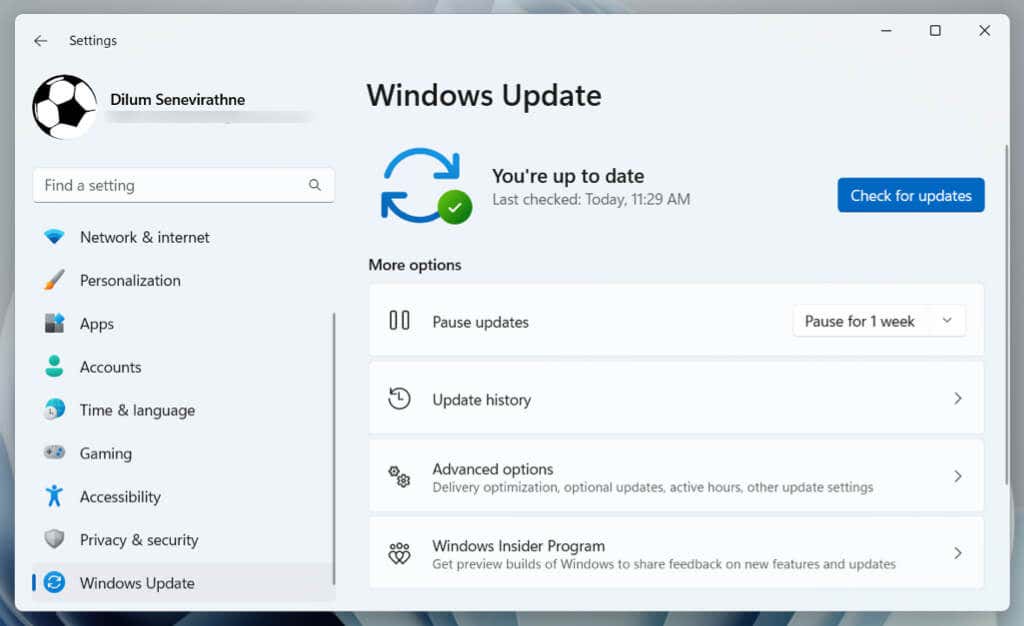
در Mac، بهروزرسانی نرمافزار سیستم به آخرین نسخه باید بهطور خودکار درایورهای ویدیو را بهروزرسانی کند—برنامه تنظیمات سیستم را باز کنید و عمومی>بهروزرسانی نرمافزاررا انتخاب کنید.p>
یک مرورگر وب متفاوت را امتحان کنید
مرورگرهای مختلف قابلیتهای متفاوتی دارند—برخی از فایلهای ویدئویی و پروتکلهای پخش بهتر از دیگران مدیریت میکنند. اگر هیچ یک از راه حل های بالا کار نکرد، مرورگر دیگری را امتحان کنید. این رویکرد همچنین میتواند به تعیین اینکه آیا مشکل از مرورگر شما است یا منبع ویدیو کمک میکند.
اگر به ایده نیاز دارید، این مرورگرهای جایگزینی که هرگز نام آنها را نشنیده اید را بررسی کنید.
با خدمات پشتیبانی سایت تماس بگیرید
در نهایت، کد خطای 102630 میتواند ناشی از خراب شدن یا از دست رفتن فایلهای ویدئویی در سرورهای سایت میزبان باشد. اگر خطا در چندین مرورگر و دستگاه رخ می دهد، تنها گزینه شما تماس با خدمات پشتیبانی سایت است.
بازگشت به تماشای ویدیوها بدون خطا
کد خطای 102630 میتواند تجربه پخش ویدیوی شما را کاهش دهد، اما خوشبختانه تکنیکهای زیادی برای مقابله با این مشکل وجود دارد. خواه بهروزرسانی مرورگر، غیرفعال کردن VPN یا افزونههای مرورگر، یا بهروزرسانی درایورهای کارت گرافیک باشد، یکی از این روشها برای خلاص شدن از شر آن است. در صورت عدم موفقیت، مرورگرها را تغییر دهید یا با سایت تماس بگیرید..