Word ویژگی های قدرتمند زیادی دارد که به شما امکان می دهد اسناد را در بخش ها ، صفحات و حتی طرح کلی از کل اسناد سازماندهی کنید. اما مرتب سازی صفحات در Word برای یافتن یا استفاده از آن آسان نیست. در اینجا چند میانبر برای مرتب سازی مجدد صفحات در Word آورده شده است.
لازم به ذکر است که برای مرتب سازی مجدد صفحات در Word در Mac ، باید از روش 3 (نمای کلی) که در زیر ذکر شده است ، صرف نظر کنید.

کپی و جایگذاری است مزاحم
احتمالاً قبلاً از روش کپی و جایگذاری برای جابجایی در صفحات در Word استفاده کرده اید. این اساساً کاری است که اکثر مردم انجام می دهند. نگهداری قالب بندی ثابت و صفحات کار سخت و دشواری است.
این روش شامل برجسته سازی کل صفحات ، سپس فشار دادن Ctrl + Xبر روی صفحه کلید برای قطع متن برجسته شده است. همچنین می توانید بر روی متن برجسته شده کلیک راست کرده و برشرا انتخاب کنید.
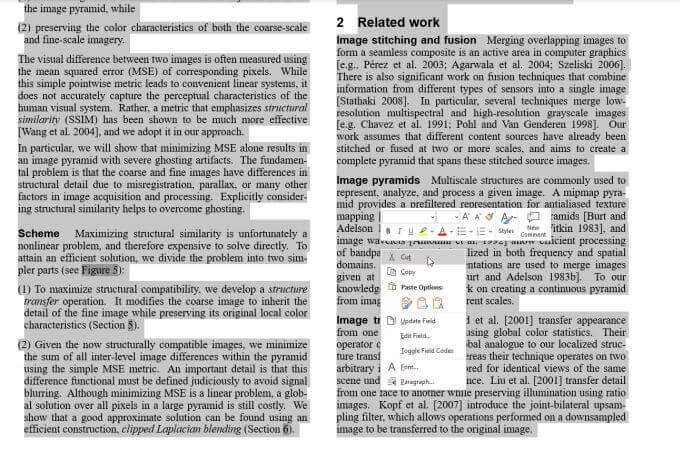
با این کار همه متن هایلایت شده حذف می شود و تمام صفحات دیگر سند به بالا منتقل می شود. به صفحه ای بروید که می خواهید آنچه را که قبلاً حذف کرده اید جای گذاری کنید. مکان نما را در انتهای صفحه آخر قرار دهید و Ctrl + V را روی صفحه کلید خود فشار دهید ، یا کلیک راست کرده و چسباندن(یا یکی از گزینه های چسباندن) را انتخاب کنید.
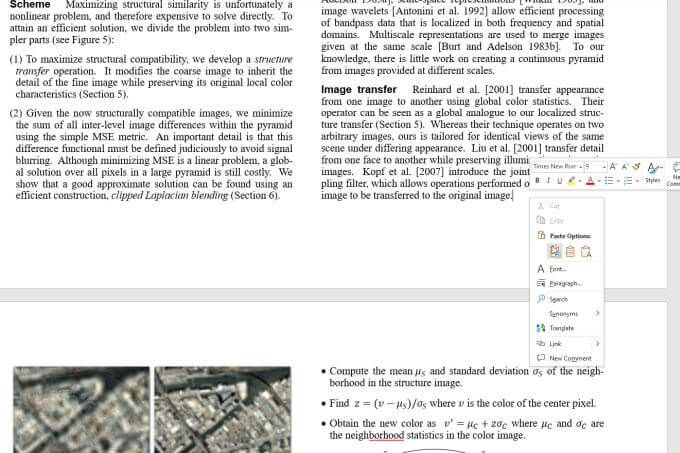
این متن برجسته شده را در جایی که نشانگر شما قرار دارد وارد می کند و همه صفحات دیگر سند را به پایین منتقل کنید.
در_ محتوای_1 همه: [300x250] / dfp: [640x360]->به نظر ساده ترین روش برای مرتب سازی مجدد صفحات در Word است ، اما با لیست طولانی از مشکلات همراه است.
اینها همیشه حل مسائل ساده نیست. خوشبختانه روشهای بهتری برای مرتب سازی مجدد صفحات در Word وجود دارد. با استفاده از پنجره ناوبری داخلی >
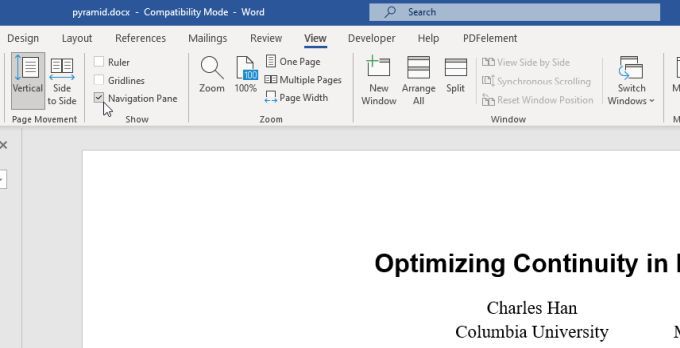
اکنون ، در سمت چپ سند شما ، سند خود را به ترتیب عنوان مشاهده می کنید.
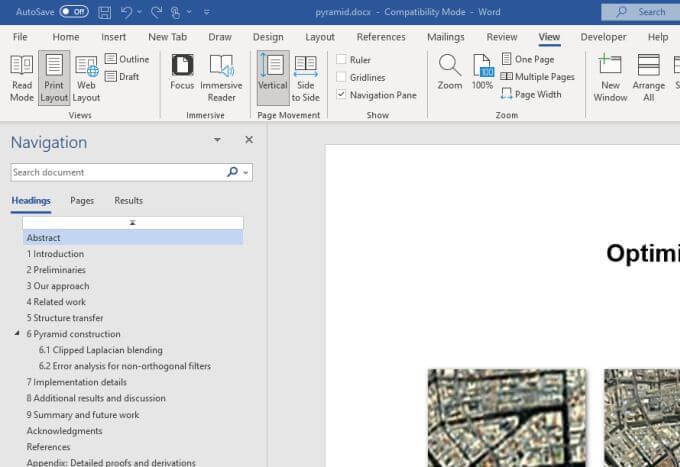
اگر سند شما از جایی که هر صفحه یا بخشی که می خواهید منتقل کنید با یک سرصفحه به خوبی قالب بندی شده است ، پس این یک روش عالی برای انتقال بخش ها است.
فقط بر روی سرصفحه مورد نظر برای انتقال کلیک کرده و نگه دارید و آن را در پنجره ناوبری به بالا یا پایین بکشید. ماوس را هر کجا که بخواهید به آن قسمت بروید رها کنید.
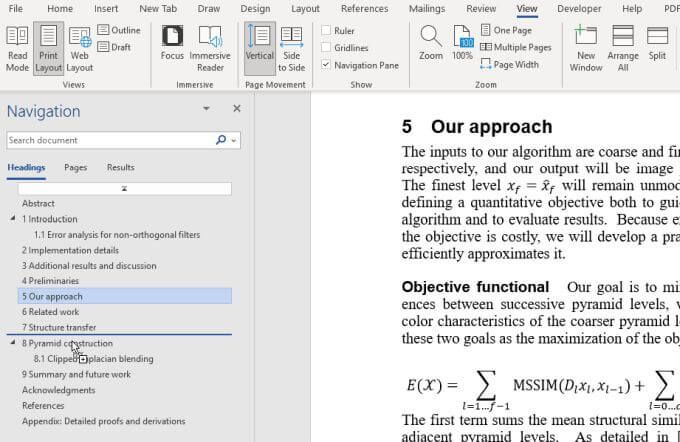
به طور معمول ، اگر مطمئن شوید که انتخاب می کنید برای جابجایی سرفصل های بالاترین سطح ، همه چیز (از جمله زیرعنوان های خاص خود) را جابجا می کند.
توجه: این تنها در صورتی مفید است که سندی داشته باشید که با هر عنوان در هر بخش قالب بندی شده باشد. اگر از عنوان های فرعی زیادی استفاده می کنید یا عنوان ها شماره گذاری شده اند ، می توانید با استفاده از این روش بسیاری از سازمان های اصلی را در سند مخلوط کنید.
روش 2: برای شکست مجدد صفحات در Word از شکستگی صفحه استفاده کنید
اکنون که روشهای اساسی را که تقریباً همه می دانند و از آنها استفاده می کنند توضیح دادیم ، بیایید نگاهی به چند روش پیشرفته تر برای مرتب سازی مجدد صفحات در Word بیندازیم.
یکی از بهترین راه ها برای انجام این کار با استفاده از شکستگی صفحه است. صفحه بعدی همیشه با استفاده از فاصله مناسب در یک صفحه جدید شروع می شود.
برای انجام این کار ، مکان نما را در ابتدای بخشی که می خواهید شروع کنید ، در یک صفحه جدید قرار دهید. منوی درجرا انتخاب کرده و شکستن صفحهرا از نوار انتخاب کنید.
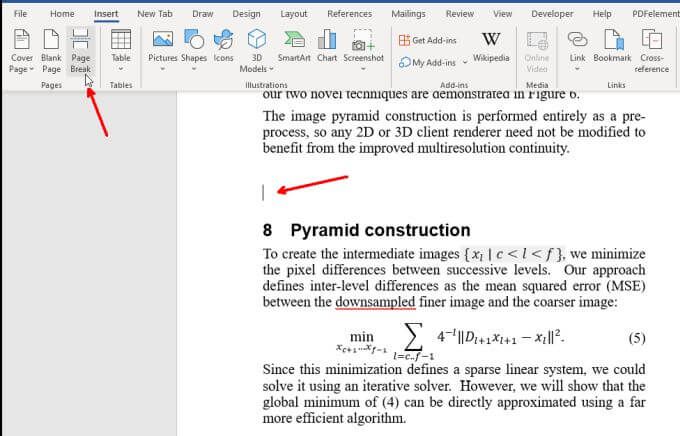
قسمت بعدی را می بینید که به یک صفحه کاملاً جدید منتقل می شود.
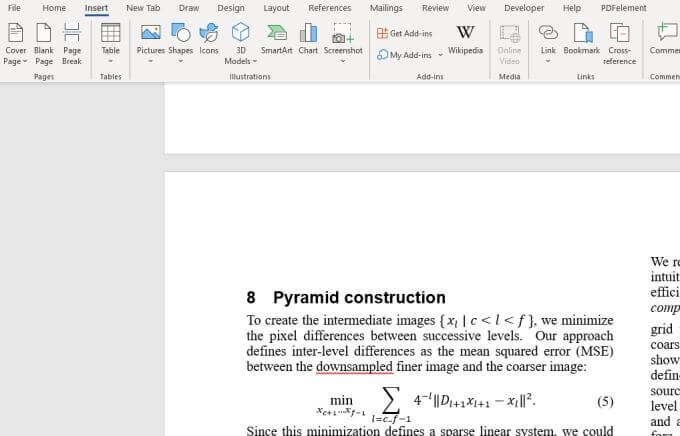
اگر می خواهید ببینید صفحه را کجا قرار داده اید داخل سندی قرار دارد ، منوی صفحه اصلیرا انتخاب کنید و نماد پاراگرافرا انتخاب کنید. این همه کدهای قالب بندی مانند صفحه Break یا Break Break را به شما نشان می دهد.
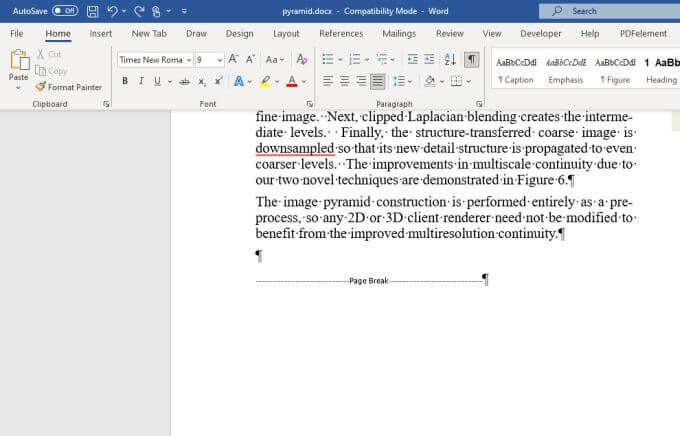
اکنون می توانید از هر یک از روشهای مرتب سازی مجدد در دو بخش قبلی برای کپی و چسباندن صفحات یا سرصفحه ها استفاده کنید ، اما اکنون وقتی چیزها را به اطراف منتقل می کنید دیگر قالب اصلی خود را از دست نخواهید داد . با تشکر از Break Page ، همه قالب بندی های اصلی همراه با کپی و جایگذاری شما حفظ می شود.
روش 3: تنظیم مجدد صفحات در Word با استفاده از نمای کلی
این یک ترفند شسته و رفته دیگر برای تنظیم مجدد صفحات با استفاده از است هدرها کمی تمیزتر همانطور که قبلاً اشاره شد ، این روش برای Word روی Mac نیز کار می کند. اگر می خواهید صفحات را دوباره مرتب کنید ، باید مطمئن شوید که عنوان (مانند H1 و غیره) را در سند خود داشته باشید.
منوی مشاهدهرا انتخاب کرده و نما را به رئوس مطالبتغییر دهید.
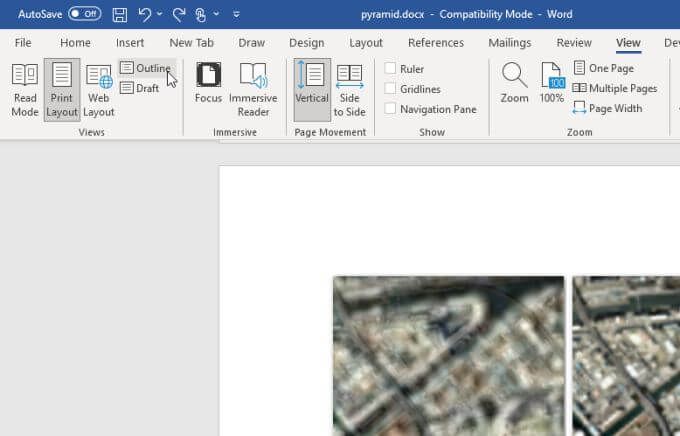
این گزینه برای نمای کلی سوئیچ می شود و شما را به منوی Outlining منتقل می کند.
شما من یک طرح کلی از کل سند شما توسط عناوین و زیر عنوان ها را مشاهده می کنم. ماوس را روی نماد +در سمت چپ سرصفحه قرار دهید. نماد ماوس شما به یک نشانگر حرکت تغییر خواهد کرد.
ماوس را کلیک کرده و نگه دارید و هر کجا بخواهید آن بخش به سمت بالا یا پایین کشیده شود. می بینید که با آزاد شدن ماوس ، یک خط ظاهر می شود که در آن قسمت قرار می گیرد.
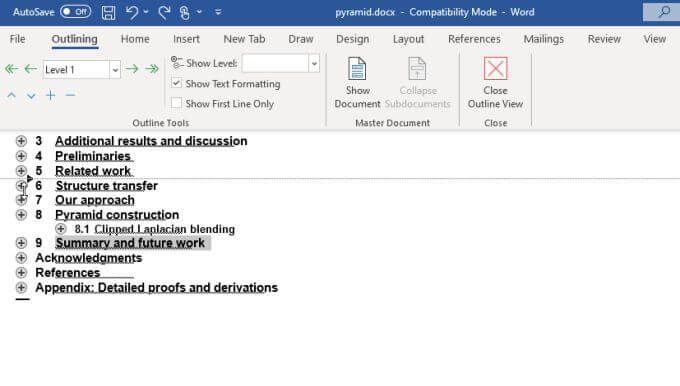
ماوس را رها کنید تا کل آن بخش را رها کنید در مکان جدید در Mac ، به نظر می رسد کمی متفاوت است ، اما این همان اصل است.
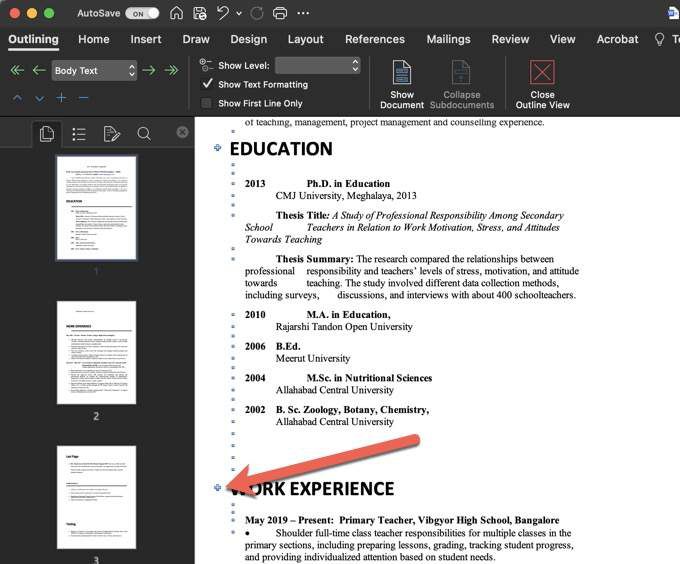
این خیلی زیاد است مانند استفاده از پنجره پیمایش ، به جز اینکه طرح تمیزتر است و جابجایی بخشها و زیرمجموعه ها به هر طریقی که بخواهید بسیار آسان تر است.
کافیست هنگام بستن بستن نمای کلیرا در روبان انتخاب کنید سازماندهی مجدد سند خود را به پایان رسانده اید.
سازماندهی صفحات در Word
تکنیک های بالا می توانند به شما کمک کنند صفحات را به صورت word تنظیم کنید بدون اینکه یک سند کامل ایجاد کنید. فقط مطمئن شوید که برای حفظ قالب بندی و شماره گذاری صفحه از ویژگی های قالب بندی در Word مانند Break Break یا Break Breaks استفاده می کنید.
هنگامی که همه این موارد را در جای خود قرار دادید ، اکثراً هر یک از رویکردهای توصیف شده در این مقاله کارساز است. اما فراموش نکنید که هر بار که صفحه را مجدداً مرتب می کنید ، دوباره بررسی کنید تا بدانید که همه چیز به روشی که شما در نظر داشتید هنوز تنظیم شده است. یک صفحه را رها کنید بنابراین هنگام جابجایی صفحات لازم نیست نگران رفع سرصفحه های خود باشید.
اگر به دنبال نکات پیشنهادی دیگر برای Microsoft Word هستید ، حتماً 15را بررسی کنید >