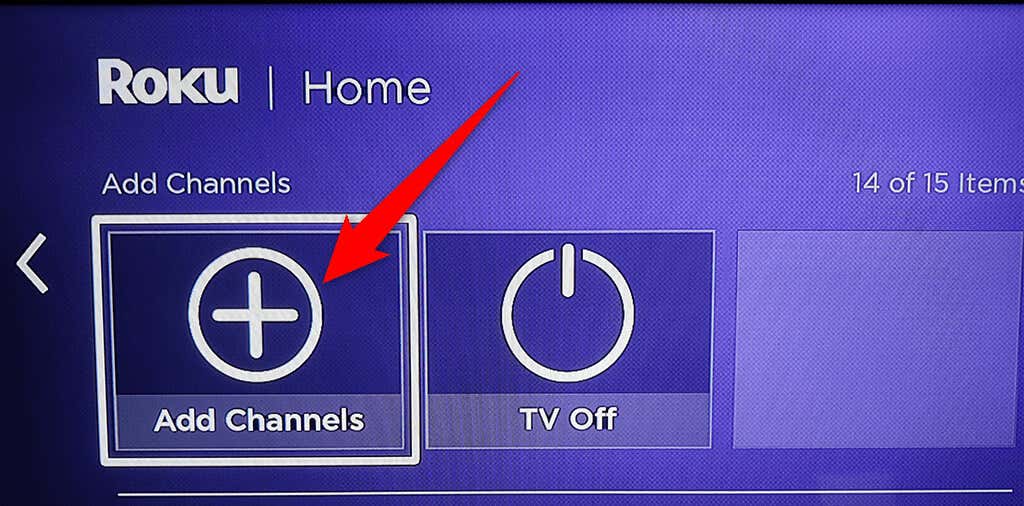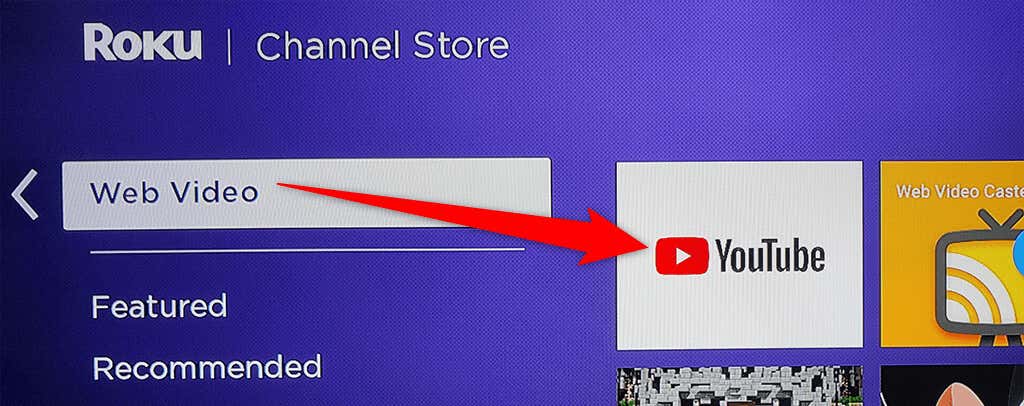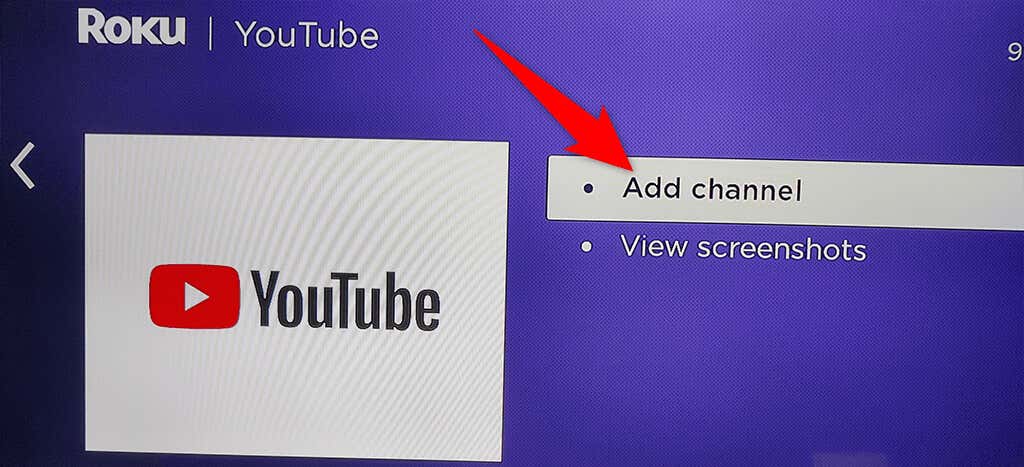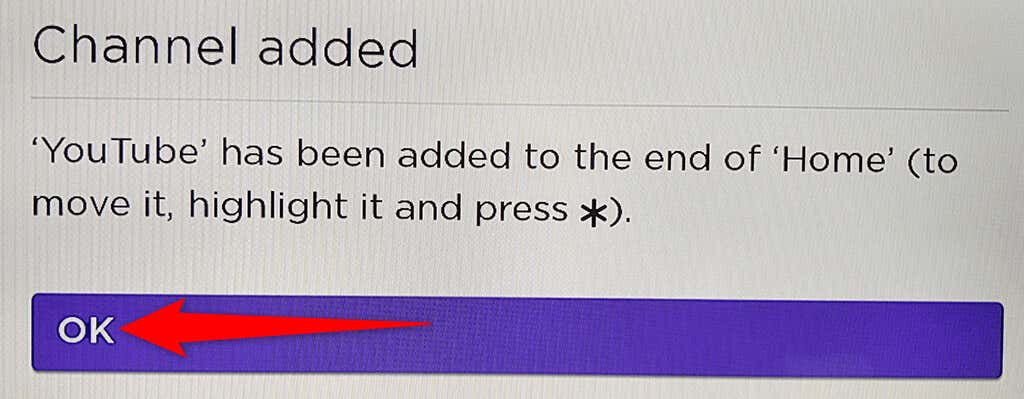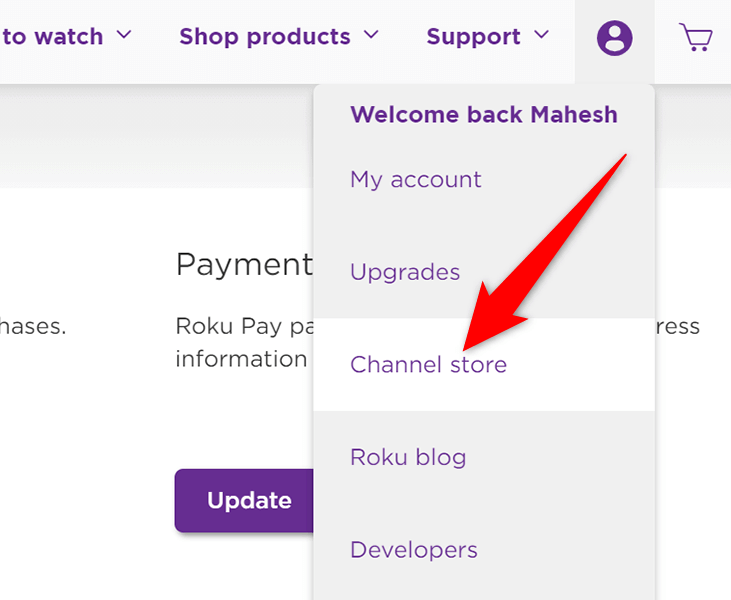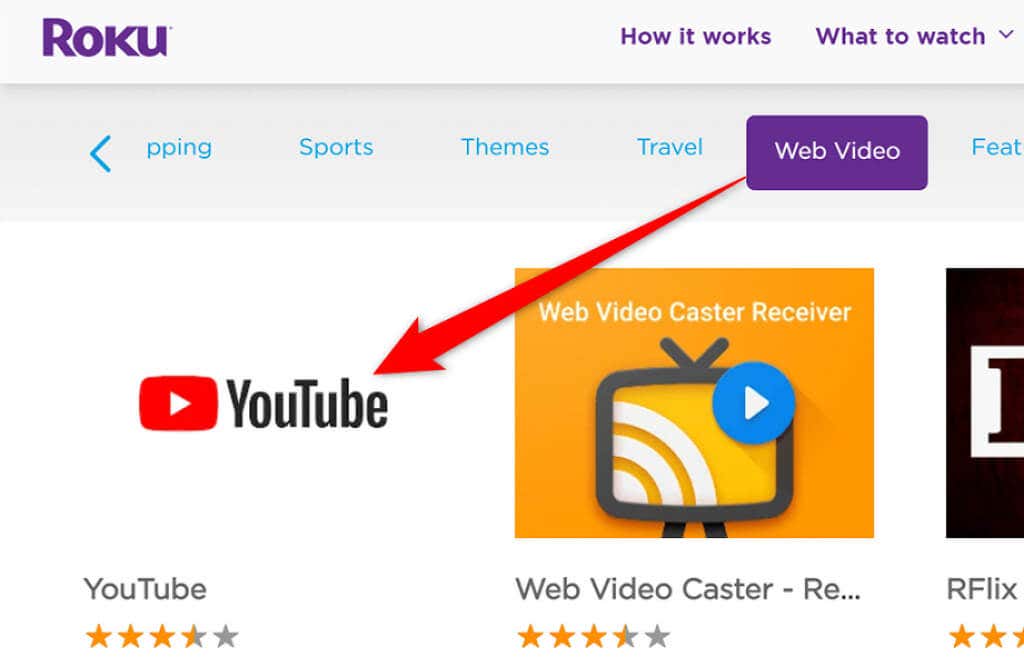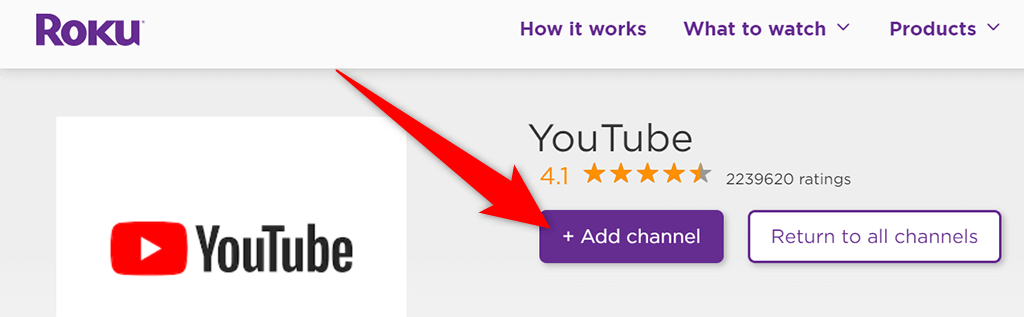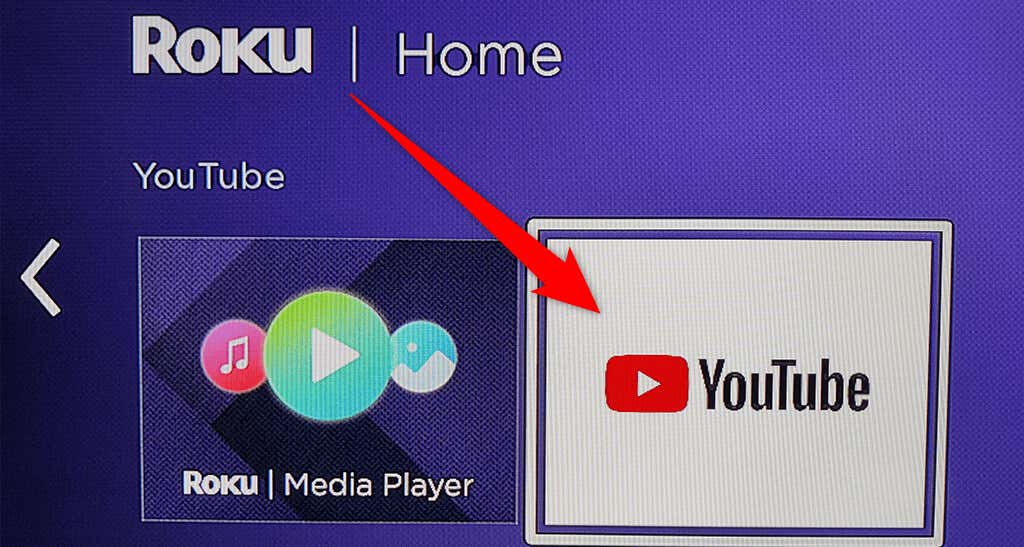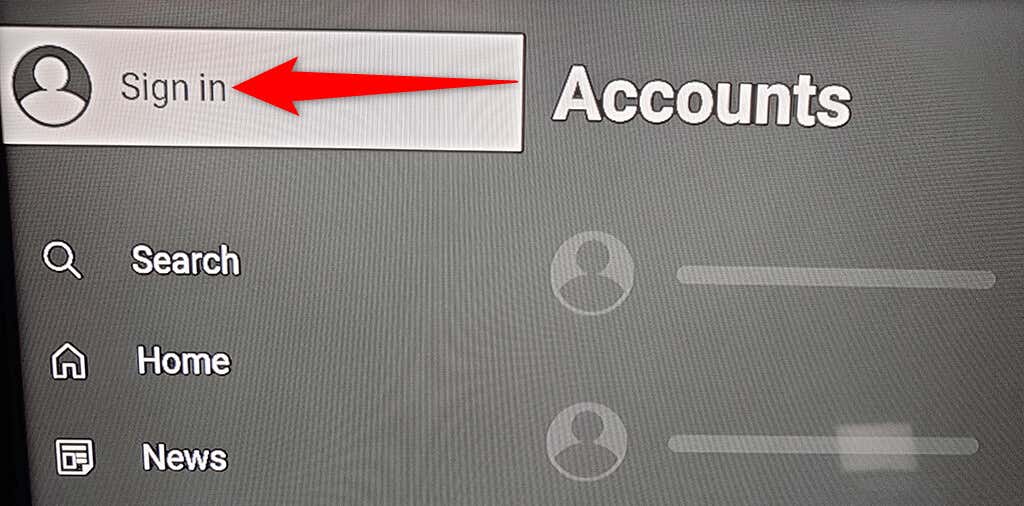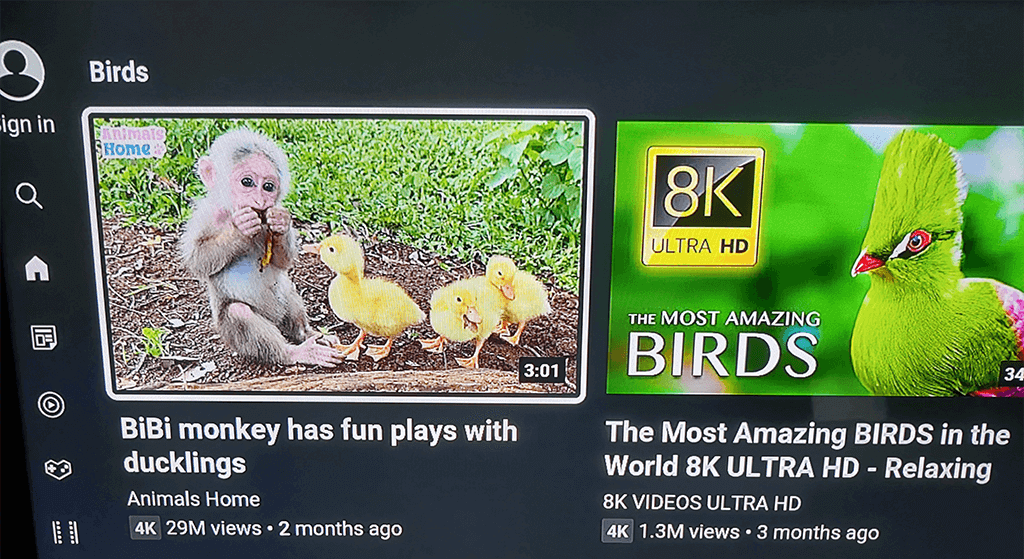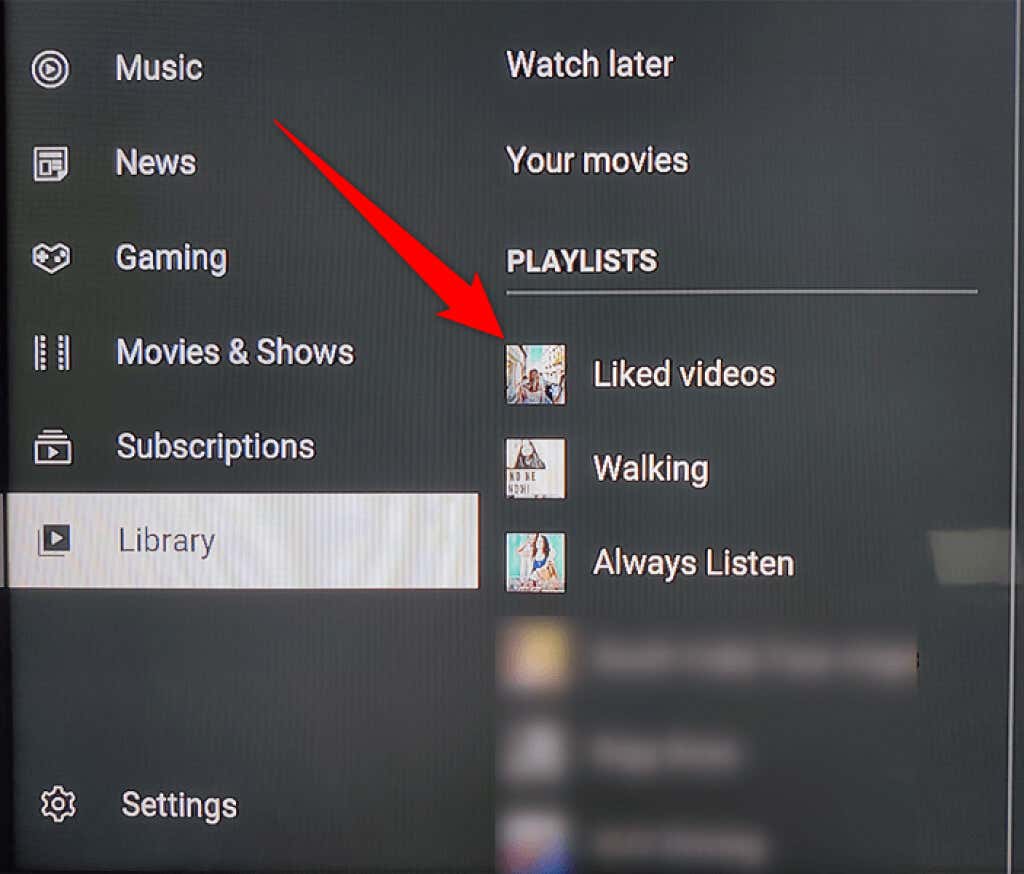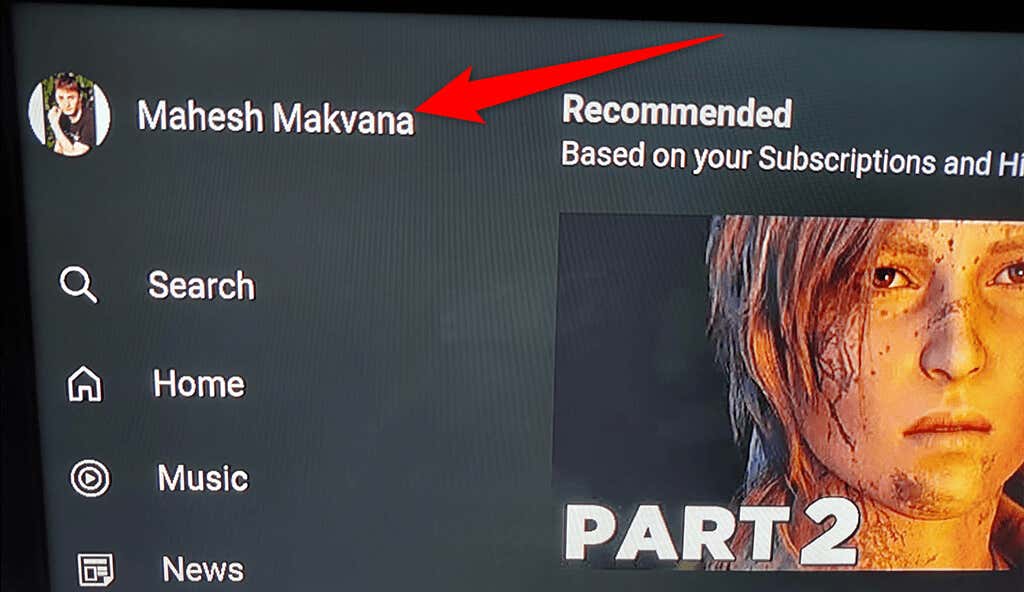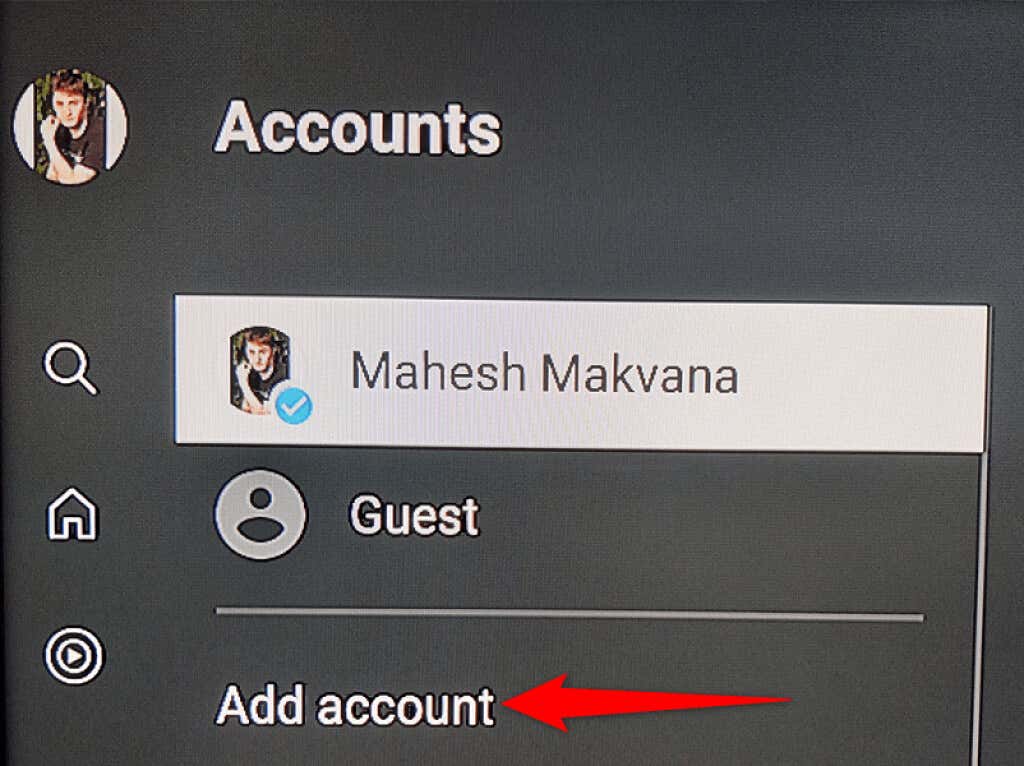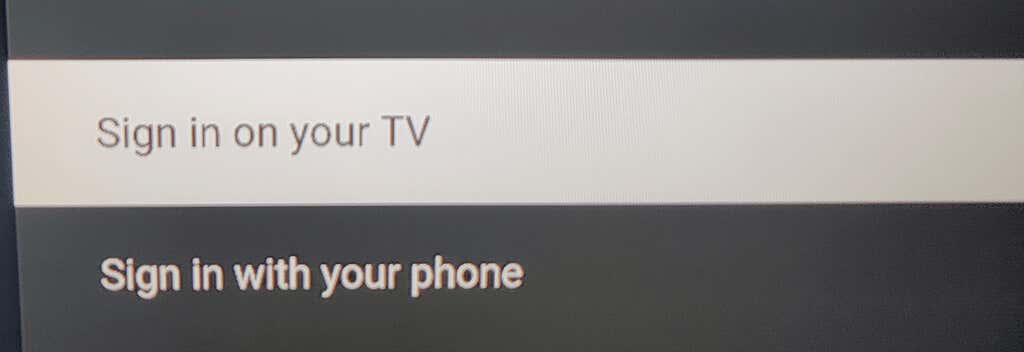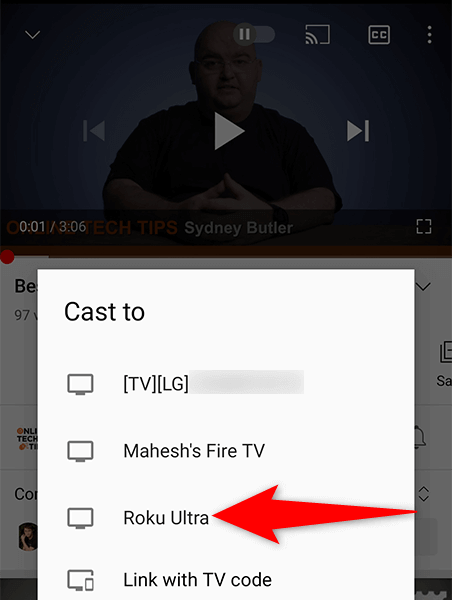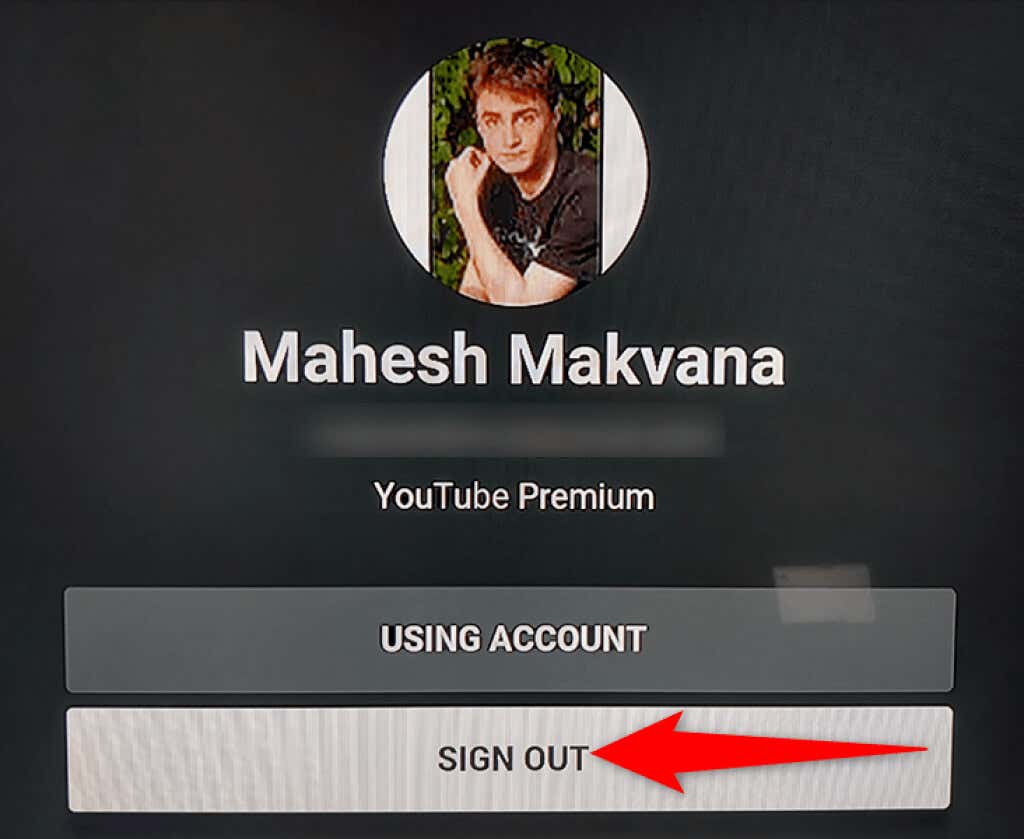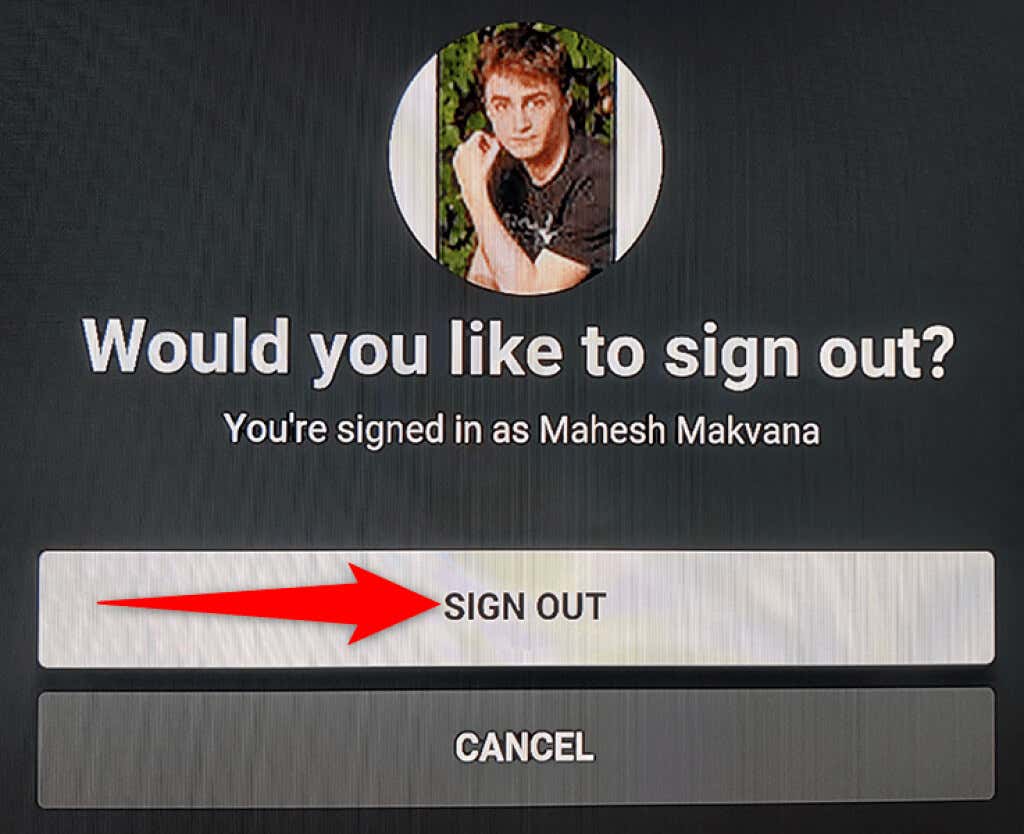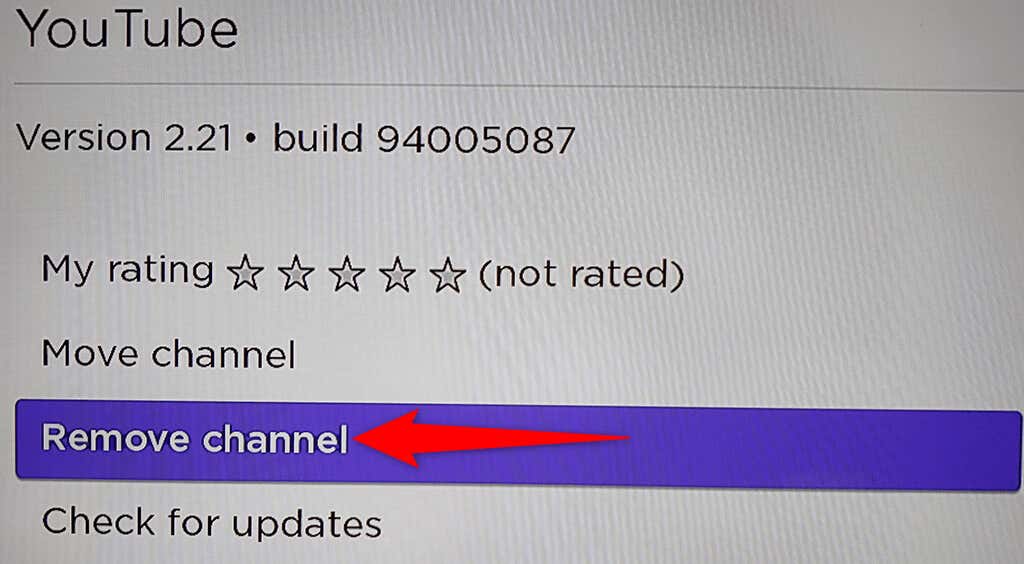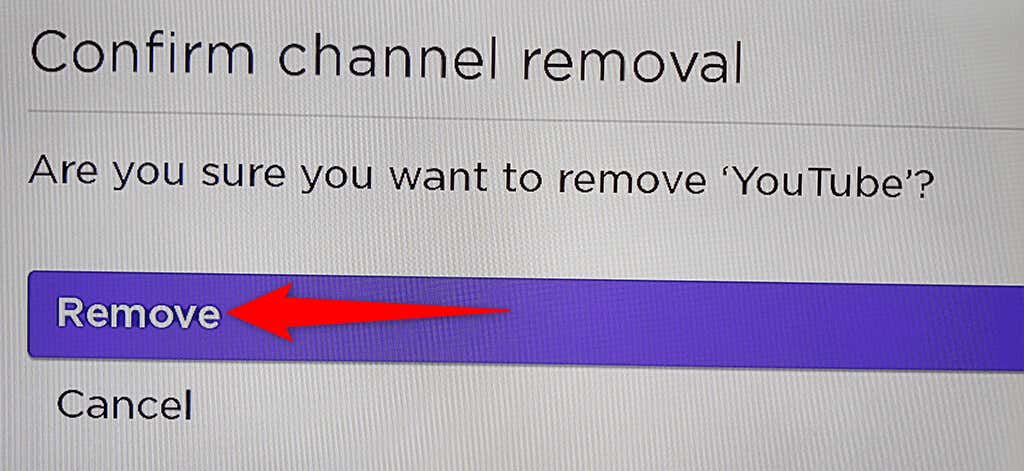صرف نظر از دستگاه پخش جریانی که استفاده می کنید ، ممکن است بخواهید YouTube را روی آن نصب کنید تا ویدیوهای مورد علاقه خود را تماشا کنید. اگر از Roku استفاده می کنید، تنها کاری که باید انجام دهید این است که کانال رسمی YouTube را روی دستگاه خود نصب کنید و آماده ویدیوهای خود را تماشا کنید هستید.
کانال رسمی YouTube به صورت رایگان در دسترس است. برای تماشای YouTube در Roku فقط به اتصال اینترنت نیاز دارید.
برنامه YouTube را در Roku نصب کنید
برای دسترسی به YouTube در Roku، اولین کاری که باید انجام دهید این است که کانال YouTube را به دستگاه Roku خود اضافه کنید. می توانید این کار را با استفاده از دو روش انجام دهید.
YouTube را از خود دستگاه Roku اضافه کنید
دکمه Home را در کنترل از راه دور Roku خود فشار دهید تا به رابط اصلی Roku دسترسی پیدا کنید.
گزینه افزودن کانالها را در صفحه اصلی Roku انتخاب کنید.
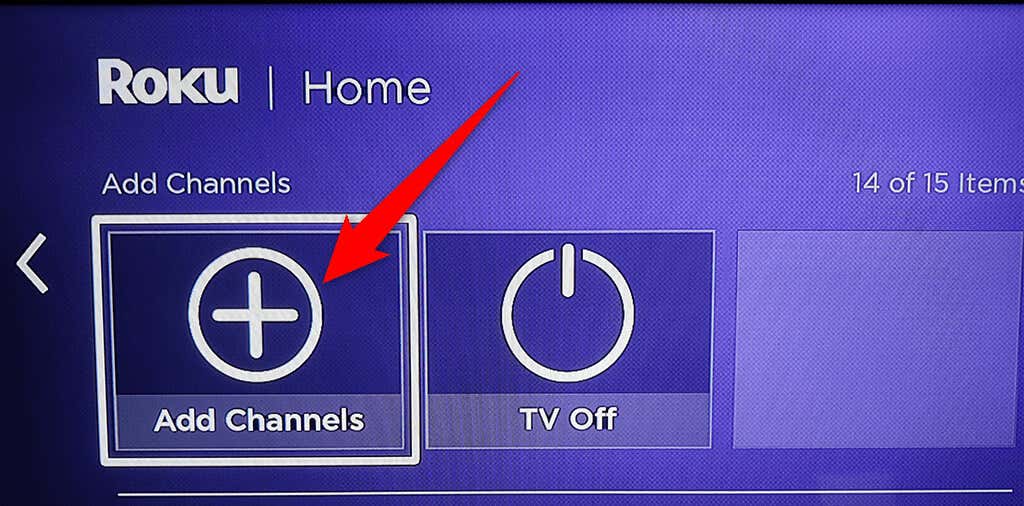
دسته کانال ویدیو وب را از نوار کناری سمت چپ انتخاب کنید. سپس، YouTube را در قسمت سمت راست انتخاب کنید.
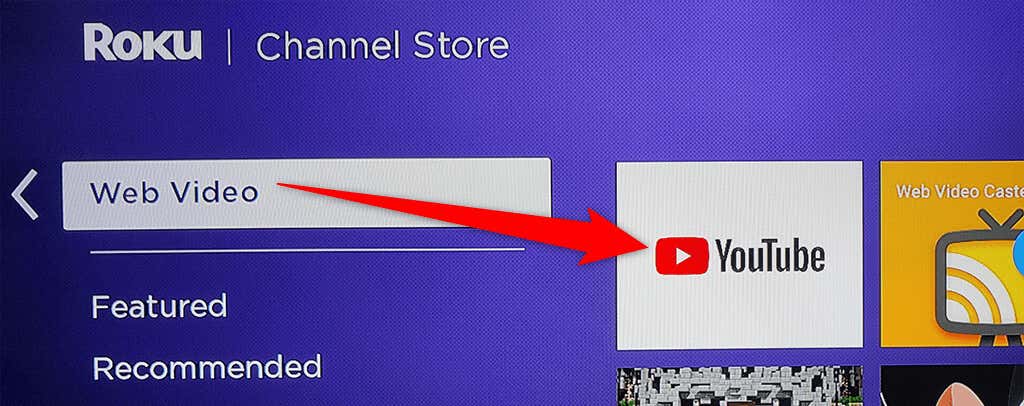
افزودن کانال را در صفحه کانال YouTube انتخاب کنید.
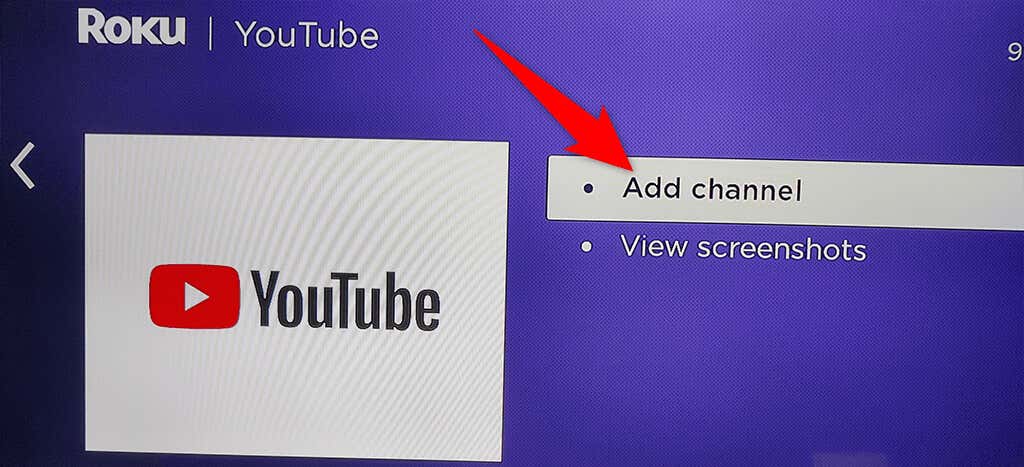
صبر کنید تا Roku کانال را به دستگاه شما اضافه کند. این نباید خیلی طول بکشد.
وقتی YouTube اضافه شد، پیام
AChannel Added در Roku شما ظاهر میشود. برای بستن کادر، OK را انتخاب کنید.
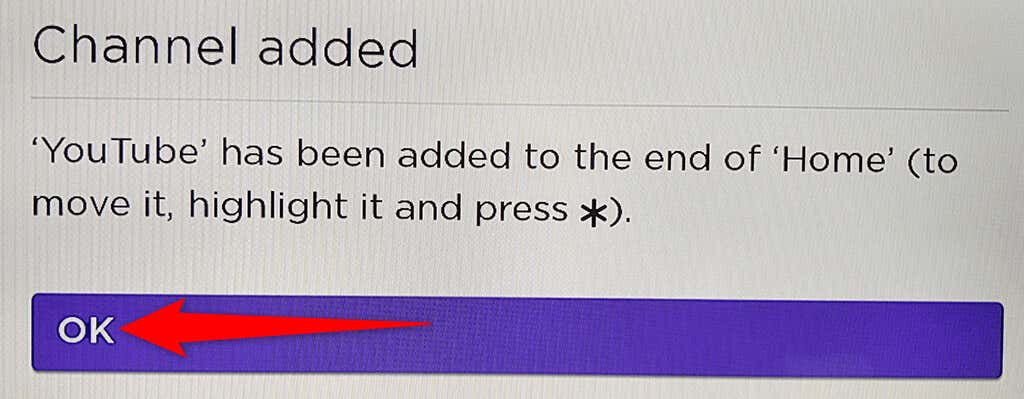
YouTube را از وبسایت Roku اضافه کنید
یک مرورگر وب را در رایانه خود باز کنید و به وب سایت روکو بروید.
جزئیات ورود به حساب Roku خود را وارد کنید و ادامه دهید.
موس خود را روی نماد کاربر در گوشه سمت راست بالای سایت Roku قرار دهید. سپس، فروشگاه کانال را از منو انتخاب کنید.
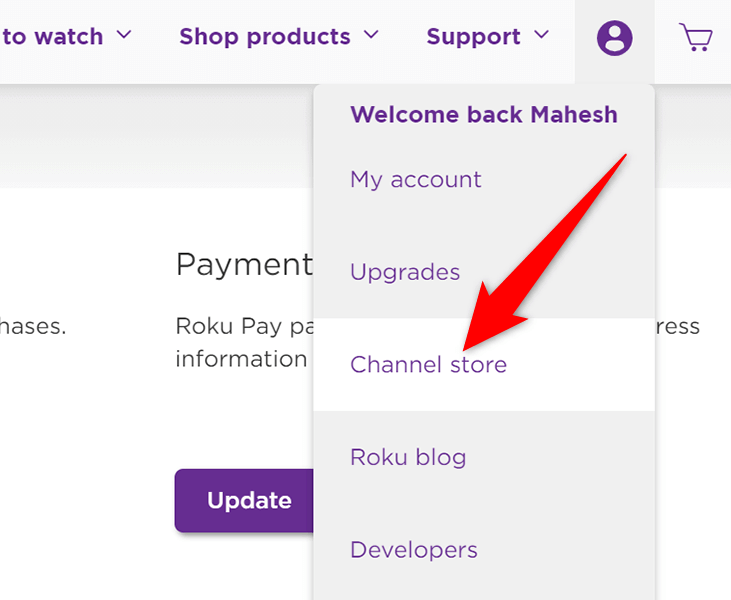
در صفحه فروشگاه کانال که باز میشود، ویدیو وب را از دستههای موجود در بالا انتخاب کنید. سپس، YouTube را در لیست انتخاب کنید.
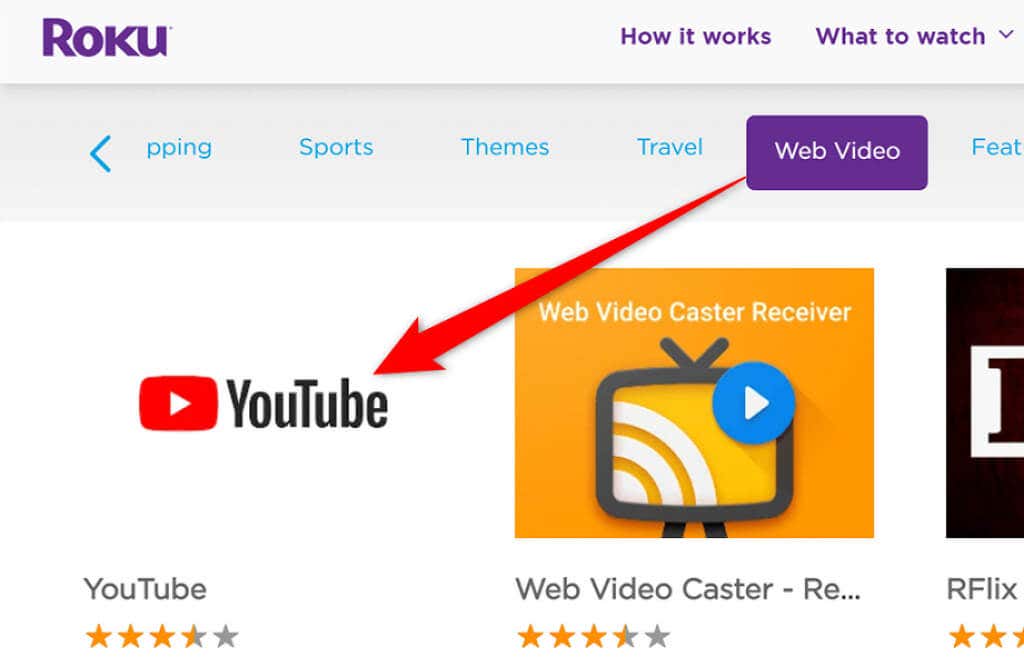
افزودن کانال را در صفحه YouTube انتخاب کنید.
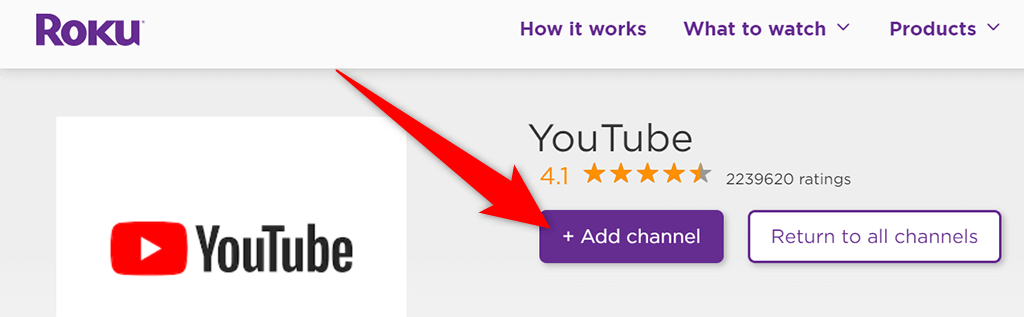
برای ادامه، نام کاربری و رمز عبور حساب Roku خود را وارد کنید.
دکمه افزودن کانال اکنون باید خاکستری باشد، که نشان میدهد کانال با موفقیت به دستگاه Roku شما اضافه شده است..
و بس. YouTube اکنون در دستگاه Roku شما در دسترس است.
در Roku به YouTube دسترسی پیدا کنید
کانال یوتیوب برای Roku چندین ویژگی ارائه میدهد که احتمالاً بسیاری از آنها را در سایت YouTube و برنامه موبایل یوتیوب دیدهاید.
برای دسترسی به YouTube و ویژگیهای آن، ابتدا باید کانال YouTube را در Roku خود راهاندازی کنید. برای انجام این کار:
با فشار دادن دکمه Home روی کنترل از راه دور Roku به رابط اصلی Roku دسترسی پیدا کنید.
YouTube را در رابط اصلی Roku انتخاب کنید. با این کار کانال YouTube تازه نصب شده راه اندازی می شود.
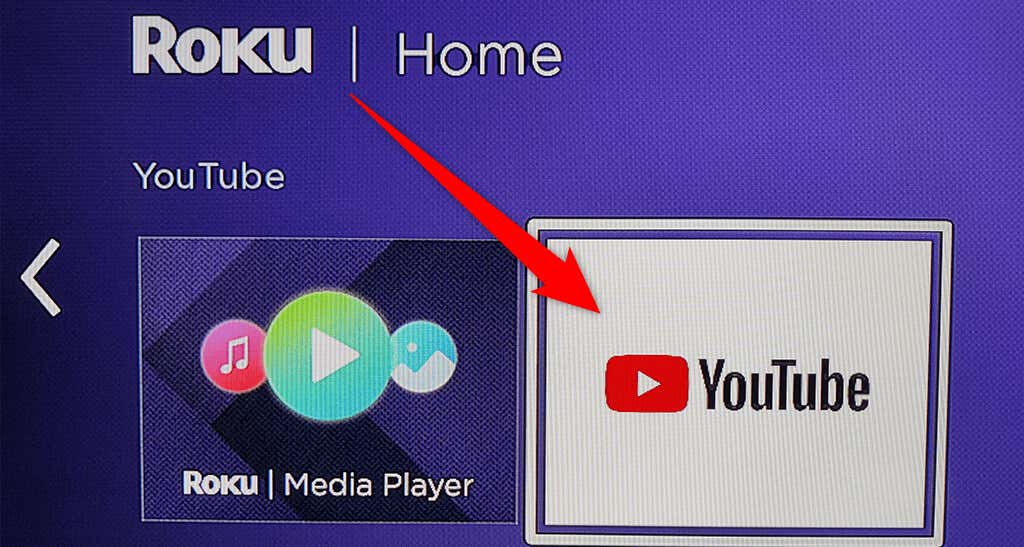
در صفحه اصلی YouTube، ورود به سیستم در تلویزیون یا با تلفن خود وارد شوید را انتخاب کنید تا به حساب YouTube خود وارد شوید. اگر از این کار رد شدید و بعداً میخواهید وارد شوید، ورود به سیستم را در گوشه سمت چپ بالای YouTube انتخاب کنید.
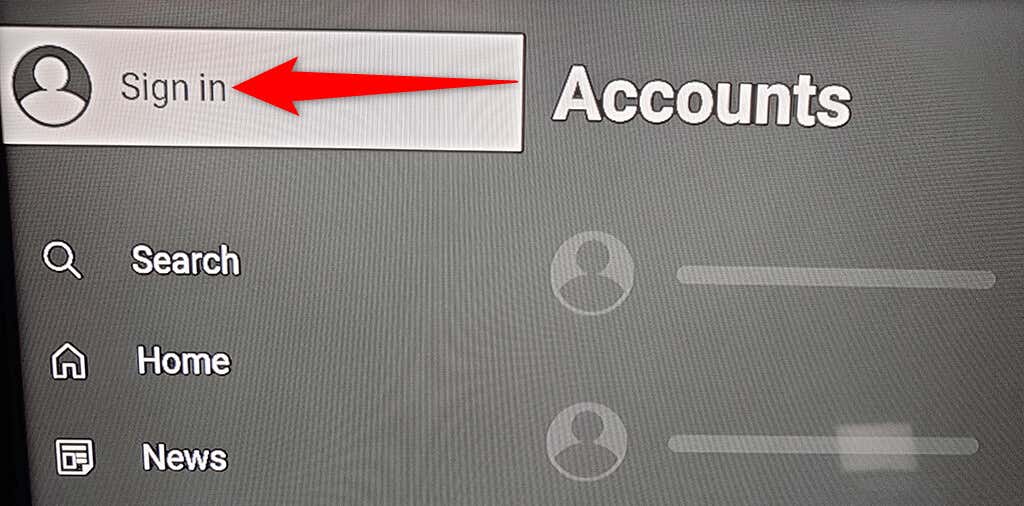
برای استفاده از YouTube بدون ورود به حساب خود، رد کردن را انتخاب کنید. اگر این کار را انجام دهید، نمیتوانید به محتوای شخصیشده خود در YouTube دسترسی پیدا کنید.
یک ویدیوی YouTube را در Roku تماشا کنید
اکنون که YouTube را در Roku خود دارید، ممکن است بخواهید یک ویدیو پخش کنید تا ببینید کانال چگونه کار می کند. برای اینکه بتوانید یک ویدیو پخش کنید را وارد کنید، لازم نیست وارد حساب خود شوید
ویدیویی را که میخواهید در YouTube پخش شود در صفحه متصل به Roku خود پیدا کنید.
ویدیو را با استفاده از کنترل از راه دور Roku خود برجسته کنید.
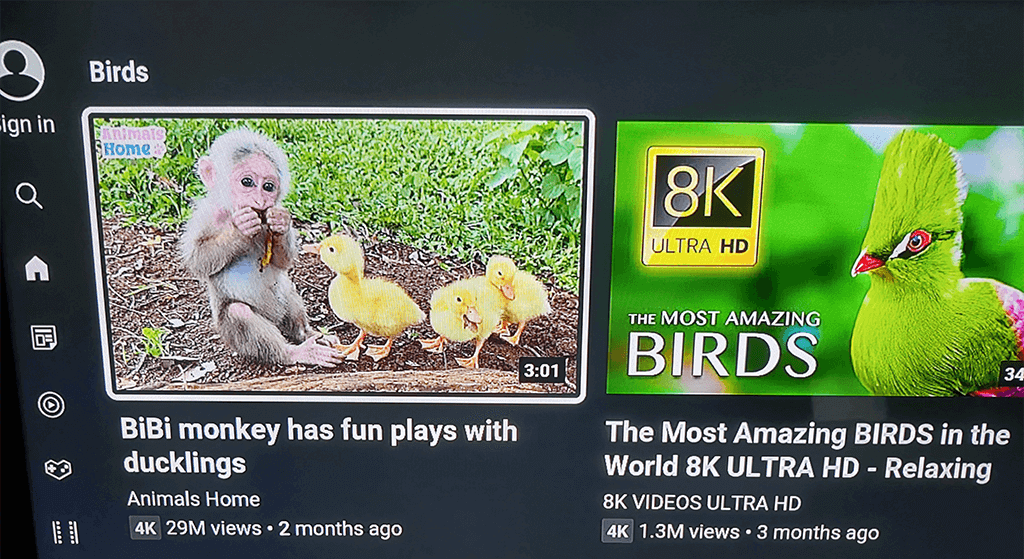
هنگامی که ویدیو برجسته شد، OK را روی کنترل از راه دور Roku فشار دهید تا ویدیو پخش شود.
لیستهای پخش YouTube را در Roku مشاهده کنید
اگر وارد حساب YouTube خود شده باشید، میتوانید به تمام لیست های پخش خود دسترسی داشته باشید.
برای باز کردن نوار کناری YouTube، دکمه پیکان چپ را در کنترل از راه دور Roku خود فشار دهید.
کتابخانه را از گزینه های موجود در نوار کناری سمت چپ انتخاب کنید.
همه لیستهای پخش خود را در بخش لیستهای پخش روی صفحه نمایش خود خواهید دید.
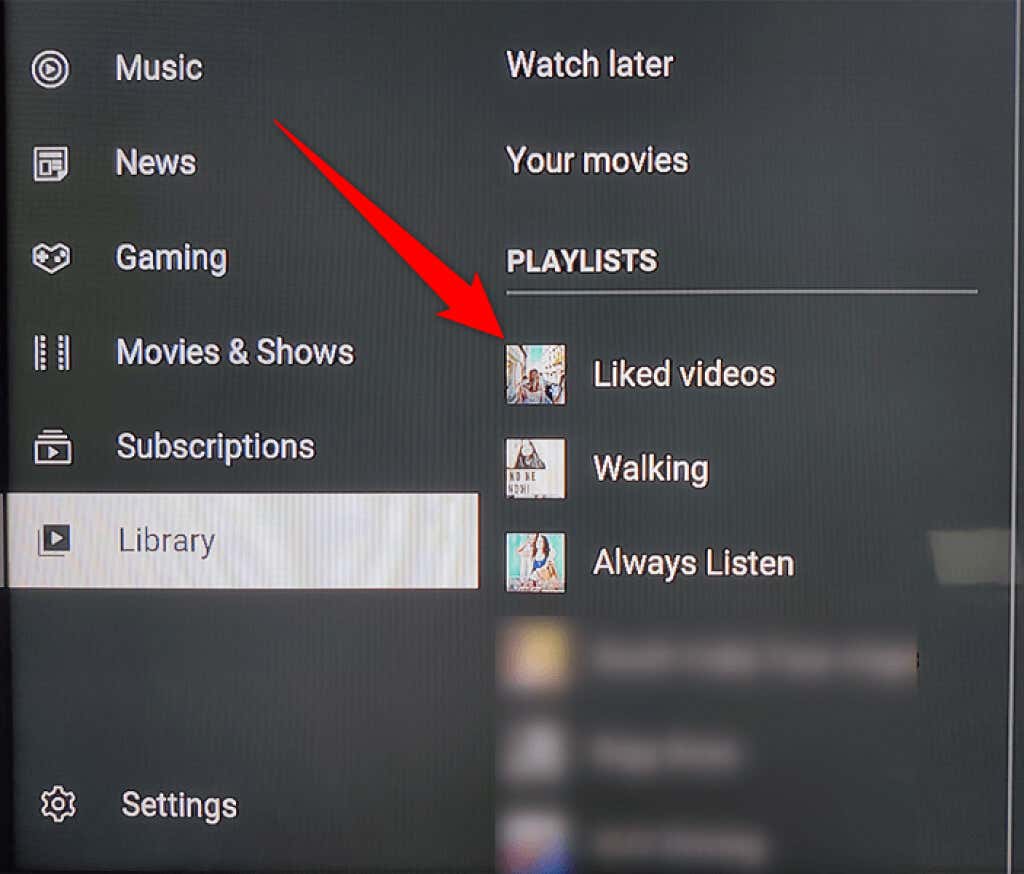
یک لیست پخش را برای مشاهده ویدیوهای آن انتخاب کنید.
یک حساب ثانویه به YouTube در Roku اضافه کنید
اگر چندین نفر از دستگاه Roku شما استفاده می کنند، می توانید به هر فرد اجازه دهید حساب خود را به کانال YouTube اضافه کند. به این ترتیب، وقتی در حال تماشای YouTube هستید، تنظیمات برگزیده محتوای آنها تأثیری روی شما نخواهد داشت..
حساب خود را در بالای نوار کناری سمت چپ در YouTube انتخاب کنید.
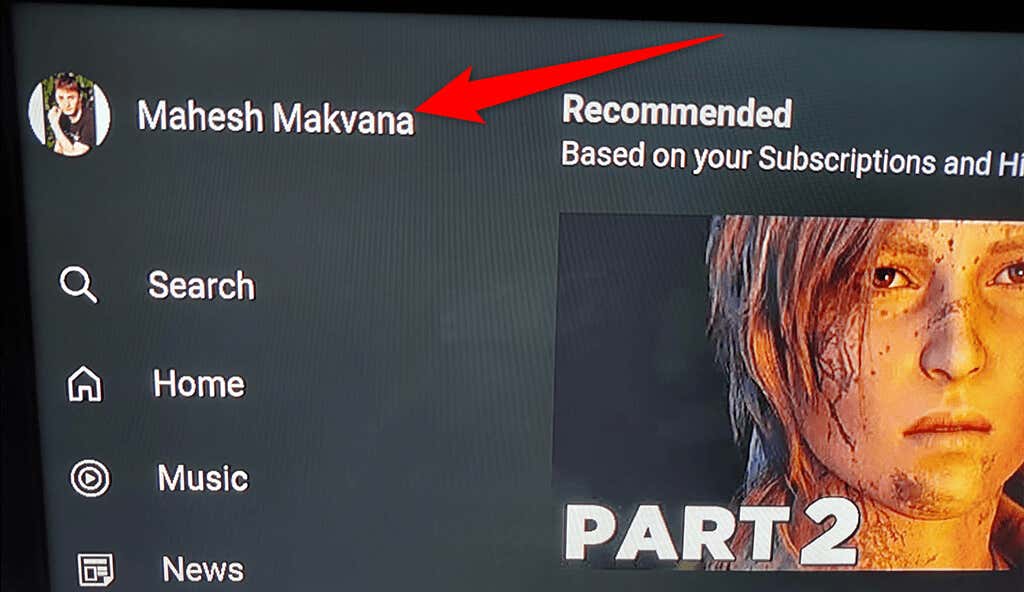
افزودن حساب را از منوی حسابها انتخاب کنید.
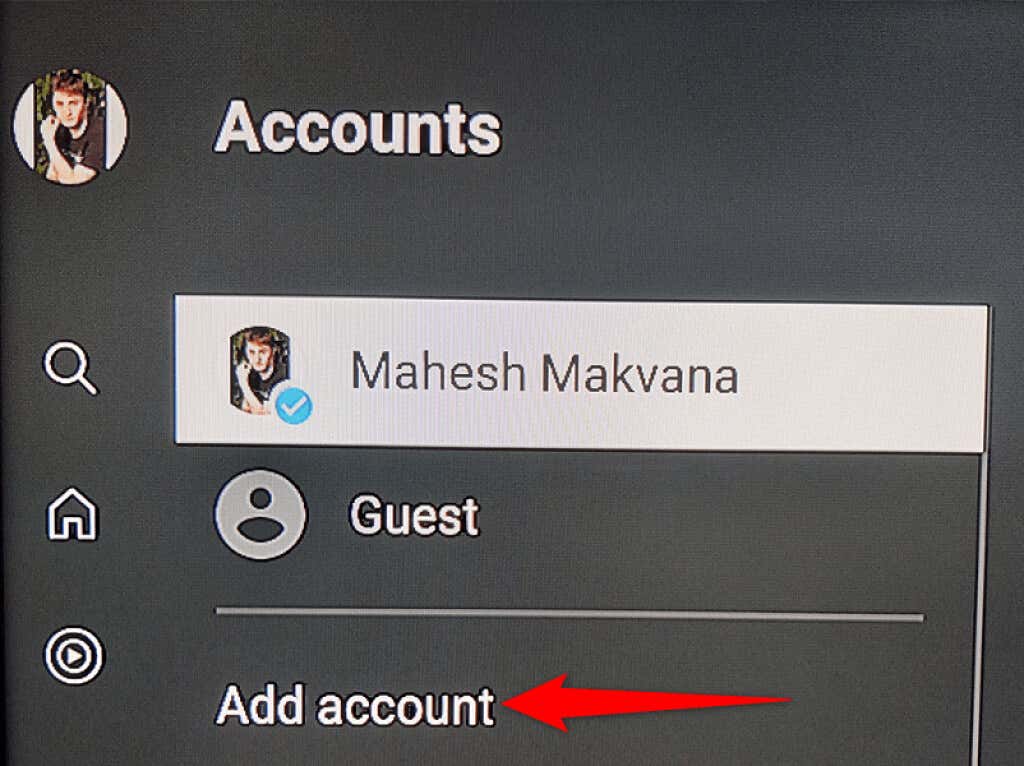
برای ورود به حساب YouTube ثانویه خود، ورود به سیستم در تلویزیون یا ورود با تلفن خود را انتخاب کنید.
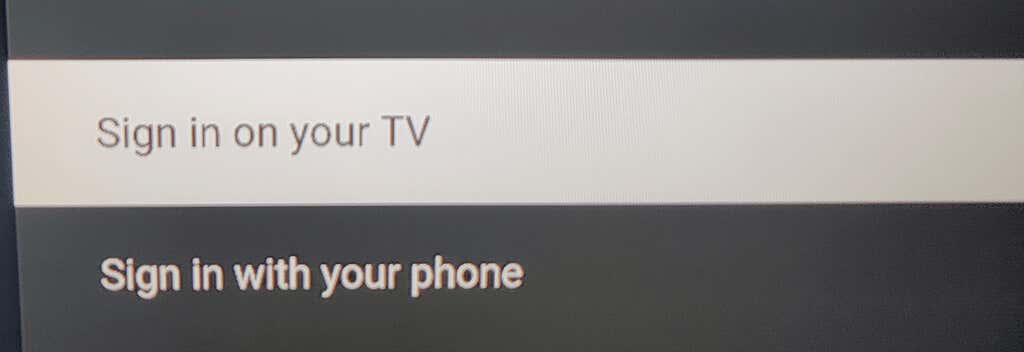
یک ویدیوی YouTube را از تلفن خود در Roku پخش کنید
در مقایسه با Roku، یافتن و تماشای ویدیوها در YouTube در iPhone و تلفن Android شما آسان است. میتوانید ویدیویی را که میخواهید در تلفنتان تماشا کنید و سپس آن ویدیو را از تلفن خود به دستگاه Roku خود ارسال کنید پیدا کنید.
برای انجام این کار، مطمئن شوید که تلفن و دستگاه Roku شما به یک شبکه Wi-Fi متصل هستند. سپس، این مراحل را دنبال کنید:
برنامه YouTube را در iPhone یا تلفن Android خود راه اندازی کنید.
ویدیویی را که میخواهید پخش کنید پیدا کنید و روی آن ضربه بزنید تا پخش شود.
روی نماد ارسال محتوا در بالای ویدیو ضربه بزنید و دستگاه Roku خود را از منوی Cast to انتخاب کنید.
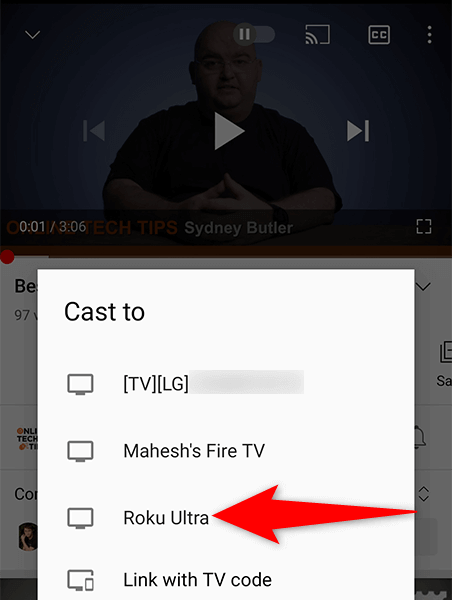
ویدیوی شما در صفحه متصل به Roku شما پخش میشود.
از حساب YouTube خود در Roku خارج شوید
اگر میخواهید از YouTube در Roku خود بدون امضا استفاده کنید، میتوانید از حساب YouTube خود خارج شوید.
نام حساب خود را در بالای نوار کناری سمت چپ در YouTube انتخاب کنید.
حساب خود را در منوی حسابها انتخاب کنید.
در قسمت سمت راست، خروج از سیستم را انتخاب کنید.
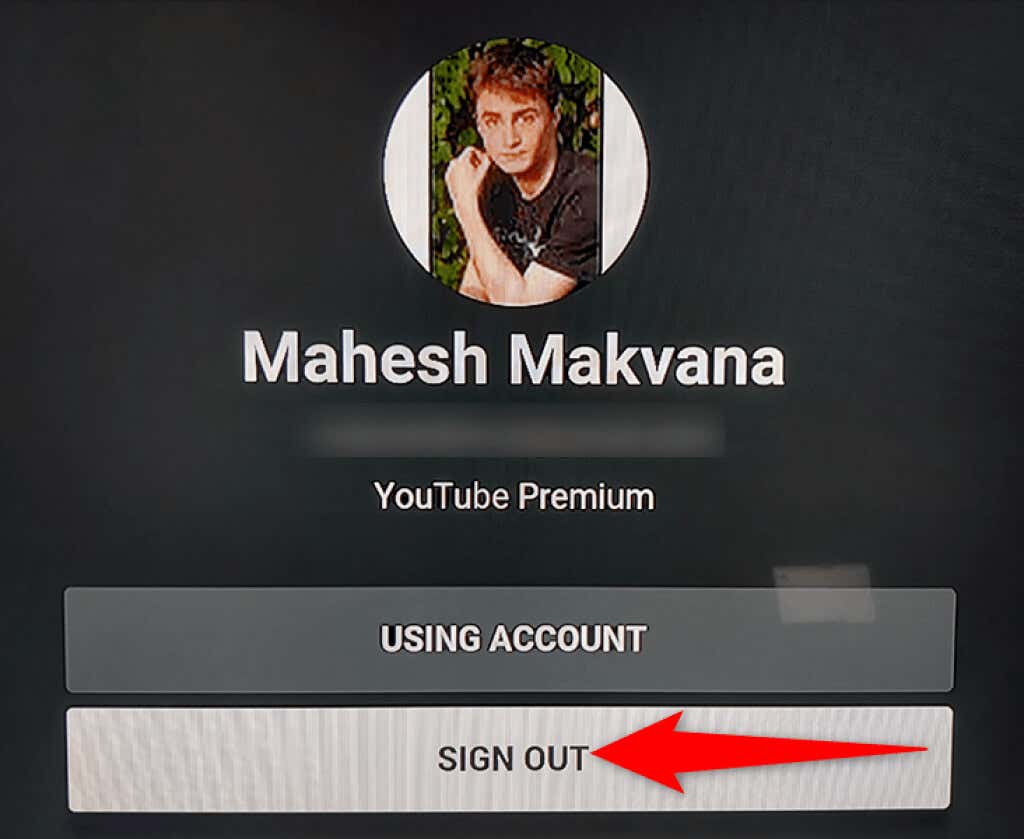
یک درخواست در Roku شما ظاهر می شود. برای ادامه،خروج از سیستم را در این فرمان انتخاب کنید.
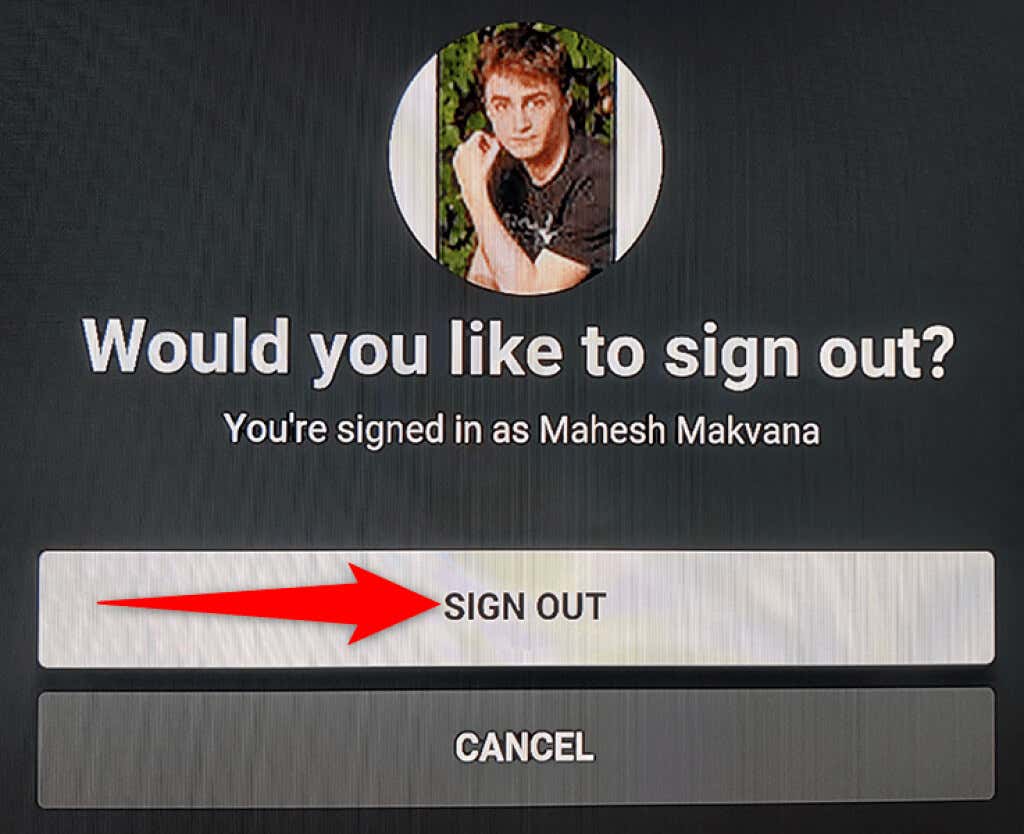
حذف YouTube از Roku
اگر کارتان با YouTube تمام شده است و دیگر نمیخواهید این کانال را در Roku خود نگه دارید، میتوانید کانال را به شرح زیر حذف کنید.
YouTube را در رابط اصلی Roku پیدا کنید.
YouTube را با استفاده از کنترل از راه دور Roku خود برجسته کنید.
دکمه * (ستاره) را روی کنترل از راه دور Roku خود فشار دهید.
حذف کانال را از منوی باز شده انتخاب کنید.
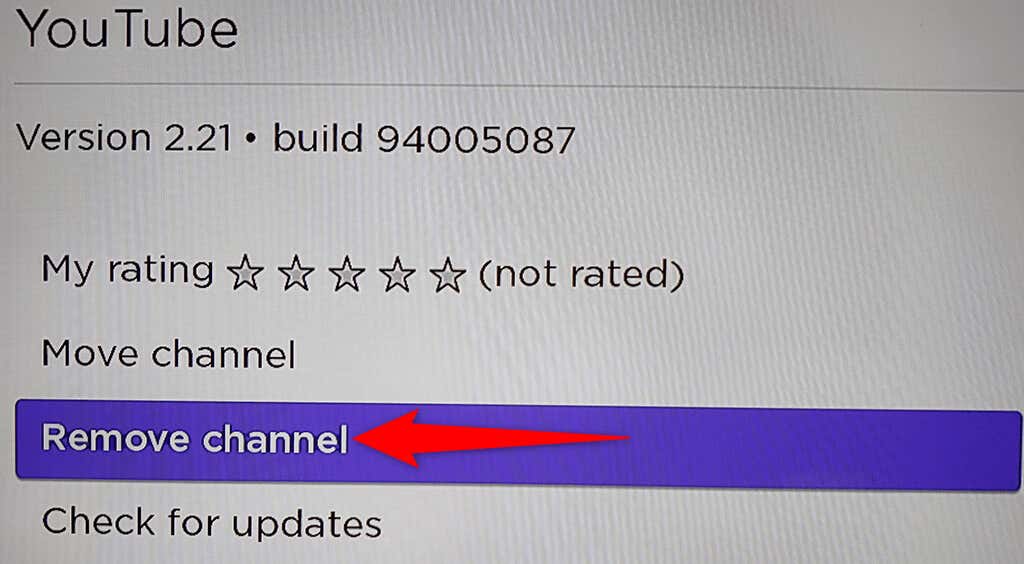
در اعلان تأیید حذف کانال ، حذف را انتخاب کنید.
.
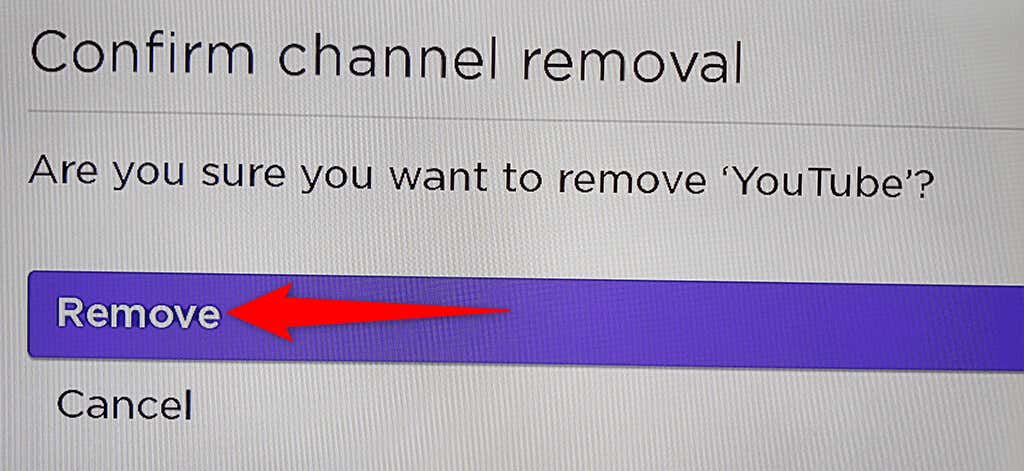
و این به شما نشان می دهد که چگونه سایت ویدیوی مورد علاقه خود را بیاورید را به دستگاه پخش مورد علاقه خود وارد کنید. امیدواریم این راهنما به شما کمک کند فیلمها، موزیک ویدیوها، ویدیوهای بازی و سایر محتوای YouTube مورد علاقه خود را در صفحه متصل به Roku خود تماشا کنید.
.
پست های مرتبط: