یک ابزار ضروری برای بسیاری از هنرمندان دیجیتال، تغییر شفافیت براش ها یا ابزارهای دیگر است. این می تواند به دستیابی به جلوه های خاص کمک کند یا ضربه های قلم مو را سبک نگه دارد تا به سرعت بر روی آنها ساخته شود. اگر از برنامه هنری iPad تولید مثل کنند استفاده میکنید، قطعاً میخواهید بدانید که چگونه سطوح کدورت را تغییر دهید تا بتوانید بیشترین بهره را از برنامه ببرید.
در واقع چندین روش وجود دارد که می توانید opacity را در Procreate تغییر دهید، بسته به اینکه چگونه سعی می کنید از آن استفاده کنید. در این مقاله، نحوه عملکرد opacity در برنامه و همچنین روشهای مختلفی که میتوانید آن را تغییر دهید و استفاده کنید، توضیح خواهیم داد.
نحوه تغییر شفافیت برای ابزارها
وقتی Procreate را راهاندازی میکنید و پروژهای را باز میکنید، چند نوار ابزار مختلف با برخی ویژگیها را میبینید. برای تغییر کدورت در Procreate، بیشتر باید به نوار کناری سمت چپ صفحه توجه کنید. همچنین، ابزاری را که میخواهید استفاده کنید انتخاب کنید، زیرا میتوانید به طور جداگانه سطوح شفافیت را برای ابزار قلم مو، ابزار لکهدار یا پاککن تنظیم کنید.
در اینجا نحوه تغییر شفافیت با استفاده از نوار لغزنده آمده است.
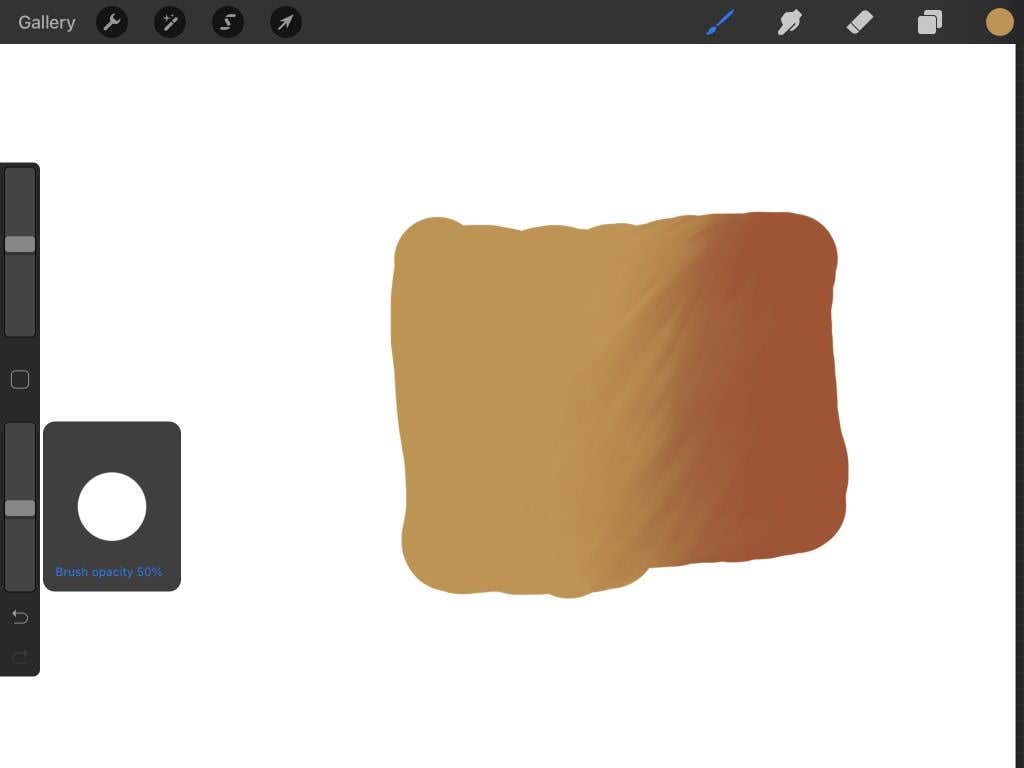
همچنین میتوانید سطح کدورت را برای هر قلم مو در Procreate به طور جداگانه تغییر دهید. چند گزینه مختلف در تنظیمات براش برای تغییر شفافیت وجود دارد. در اینجا، ما بر روی چند گزینه اصلی تمرکز خواهیم کرد.
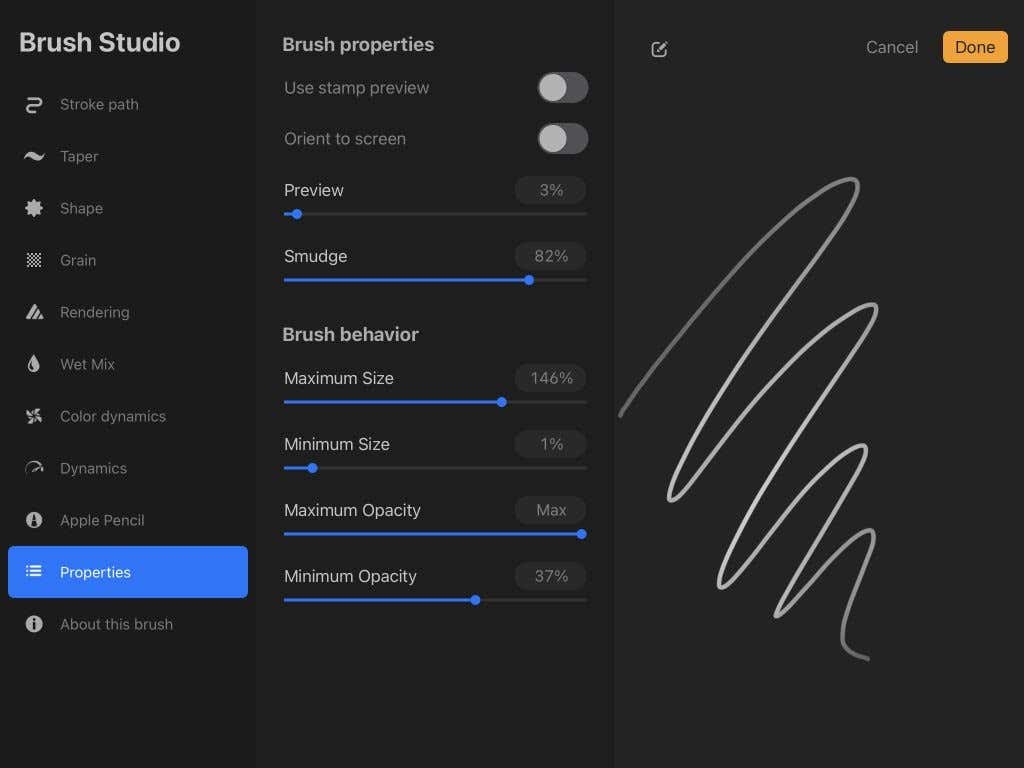
در تنظیمات براش، همچنین میتوانید به تنظیمات مداد سیب بروید تا کدورت را حتی بیشتر تغییر دهید:
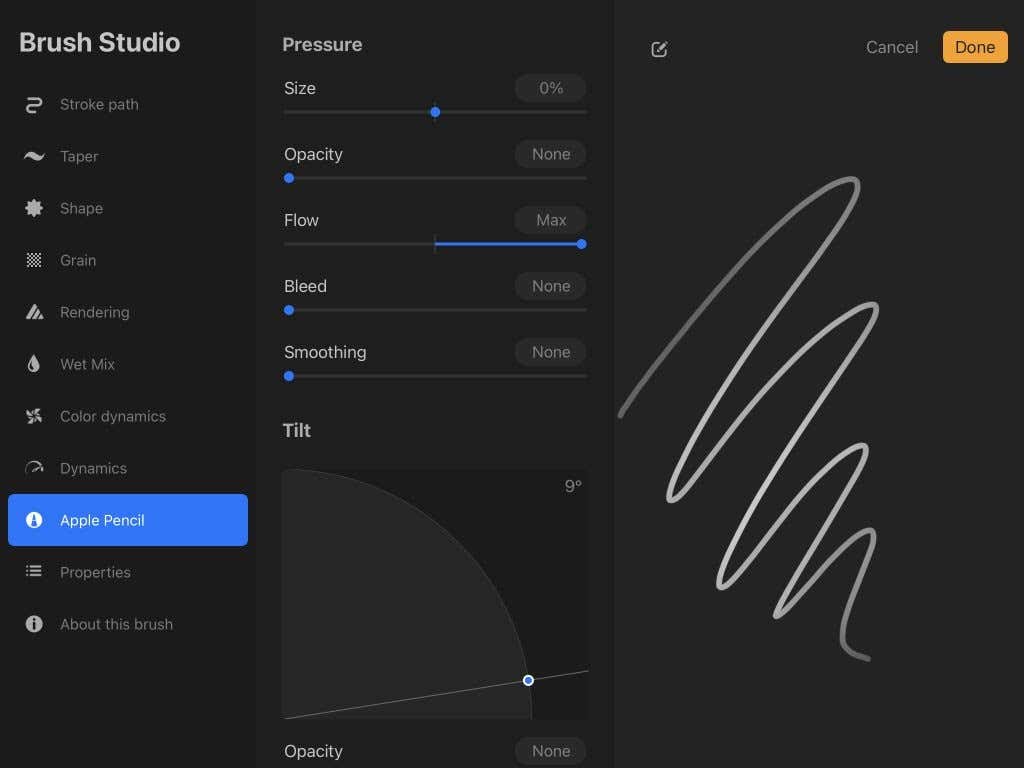
تا آنجایی که فشار پیش میرود، وسط حرکت قلم مو در پیشنمایش جایی است که بیشترین فشار وارد میشود، و انتهای آن جایی است که فشار کمتری اعمال میشود.
نحوه تغییر شفافیت برای لایه ها
ممکن است شرایطی وجود داشته باشد که بخواهید شفافیت کل لایه را تغییر دهید. این میتواند راهی سریع برای افزودن یک افکت باشد، یا اگر در حال طراحی هستید، میتواند به شما کمک کند تا کار خط را روی یک طرح اولیه انجام دهید.
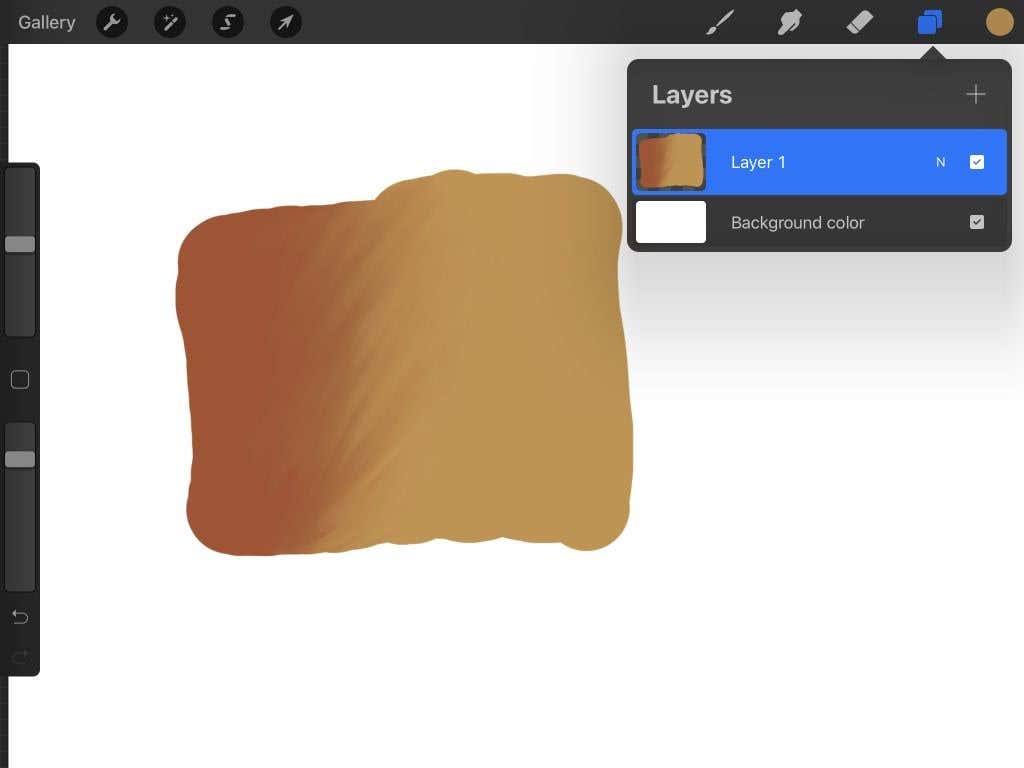
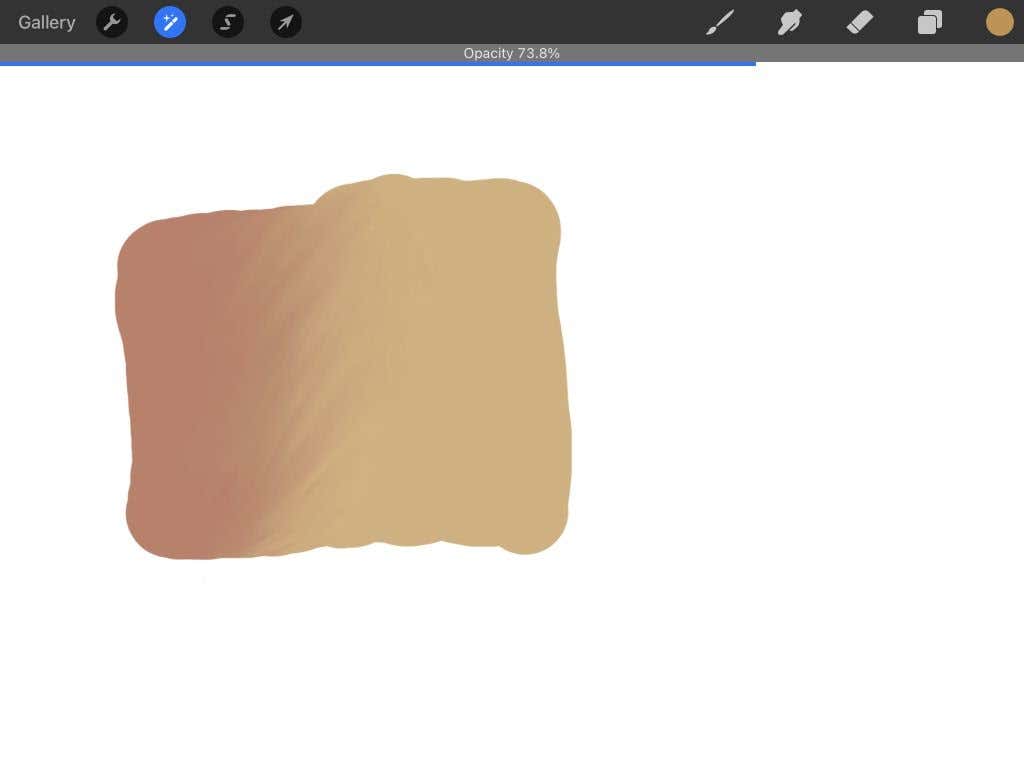
قبل از ضربه زدن مطمئن شوید که فقط یک لایه را انتخاب کرده اید، زیرا نمی توانید کدورت بیش از یک لایه را همزمان تغییر دهید.
نکاتی برای استفاده از Opacity
مانند سایر ابزارهای Procreate، امکانات بی پایانی برای استفاده از کدورت در پروژه های شما وجود دارد. چه در حال طراحی، نقاشی، یا یادداشت ایدهها باشید، کدورت میتواند لایه دیگری از عمق را اضافه کند.
واقع گرایی بیشتری اضافه کنید
اگر میخواهید جلوههای ویژهای مانند دود، مه یا سایهها اضافه کنید، کدورت میتواند به شما کمک کند نتیجه واقعیتری داشته باشید. سعی کنید از براش های کم شفافیت برای ترسیم یا رنگ آمیزی این افکت ها استفاده کنید، یا آنها را در یک لایه بکشید و تاری لایه را به دلخواه خود کاهش دهید.
ردیابی روی خطوط یا عکسها
یکی از مفیدترین موارد استفاده از کدورت، کار خط و ردیابی است. به عنوان مثال، اگر از Procreate برای نشان دادن استفاده میکنید، به راحتی میتوانید یک طرح را روی یک لایه ترسیم کنید و کدورت را کاهش دهید تا بتوانید خطوط تمیزتری روی آن روی لایه دیگر ایجاد کنید..

همچنین، اگر میخواهید چیزی خاص را ردیابی کنید، یا در حال یادگیری نحوه کشیدن نقاشی هستید و میخواهید روی یک تصویر مرجع تمرین کنید، میتوانید وارد کردن یک عکس را در Procreate در یک لایه و سپس آن لایه را پایین بیاورید. کدورت، بنابراین به راحتی می توانید ضربه های قلم مو را روی آن ببینید.
ساخت رنگ ها
نقاشی در Procreate را می توان با استفاده صحیح از opacity بهبود بخشید. این به شما امکان می دهد هنگام تلاش برای به تصویر کشیدن نور و سایه، به آرامی از براش ها برای تبدیل رنگ ها به مقادیر تیره تر استفاده کنید.
رنگها را ترکیب کنید
شفافیت همچنین می تواند به ترکیب رنگ ها کمک کند. به سادگی کدورت قلمویی را که استفاده می کنید با رنگی که می خواهید با آن ترکیب کنید، کم کنید و برای رسیدن به این جلوه از آن در حرکات سبک استفاده کنید.
تغییر شفافیت در Procreate برای خلاقیت نهایی
خواهید دید که استفاده از opacity پس از تسلط بر آن به ابزاری ضروری در اثر هنری شما تبدیل می شود. به دلایل مختلف مفید است، و هنگامی که راه خود را در Procreate درک کردید، به راحتی می توانید آن را در هر هنری که روی آن کار می کنید، بگنجانید.
.