اگر از آن دسته افرادی هستید که به طور منظم در بخار یا در Steam Deck خود بازی می کنید، چه در حال بازی best free horror games on بخار یا چه بهترین RPGS رایگان ، به احتمال زیاد نیاز به گرفتن اسکرین شات در نقطه ای وجود دارد.
اما وقتی نمی خواهید از کلید اسکرین شات پیش فرض استفاده کنید چه اتفاقی می افتد؟ تغییر آن آسان است و در زیر به شما نشان خواهیم داد که چگونه دکمه اسکرین شات Steam را در سرویس گیرنده دسکتاپ Steam و در Steam Deck خود تغییر دهید.

نحوه تغییر دکمه اسکرین شات Steam در سرویس گیرنده دسکتاپ
بهطور پیشفرض، دکمه اسکرینشات در برنامه Steam/Desktop Client F12 است. دلایل متعددی وجود دارد که ممکن است راحت نباشد. شاید شما به سادگی نمی خواهید از یک کلید عملکرد برای گرفتن عکس از صفحه استفاده کنید. یا شاید کلید F12 از قبل عملکرد دیگری در رایانه شما داشته باشد، مانند روشن و خاموش کردن حالت هواپیما. دلیل شما برای تغییر دکمه اسکرین شات هرچه که باشد، آسان است. در اینجا نحوه تغییر دکمه اسکرین شات Steam در چند مرحله ساده آمده است:
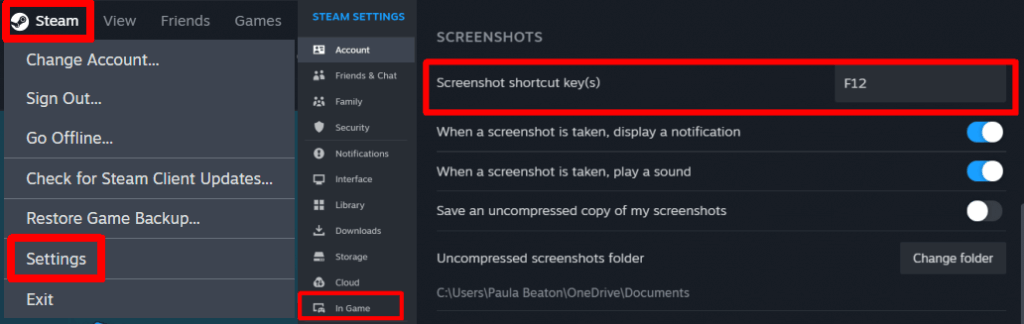
نحوه تغییر دکمه اسکرین شات در Steam Deck
اگر با عرشه بخار بازی می کنید و می خواهید دکمه اسکرین شات را تغییر دهید، انجام این کار آسان است. با این حال، توجه داشته باشید که باید دکمه اسکرین شات را برای هر بازی جداگانه تغییر دهید، زیرا هیچ راهی برای تغییر آن به طور پیش فرض برای همه بازی ها وجود ندارد. در اینجا نحوه تغییر دکمه اسکرین شات Steam در Steam Deck آمده است:
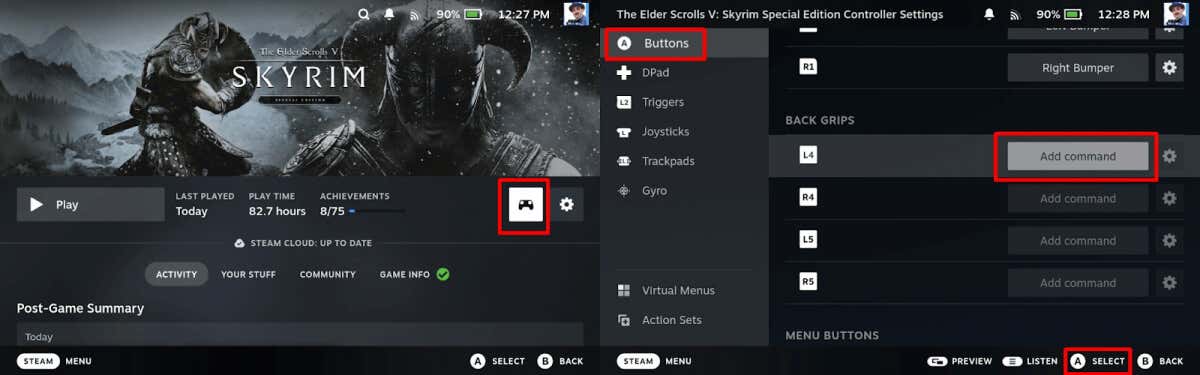
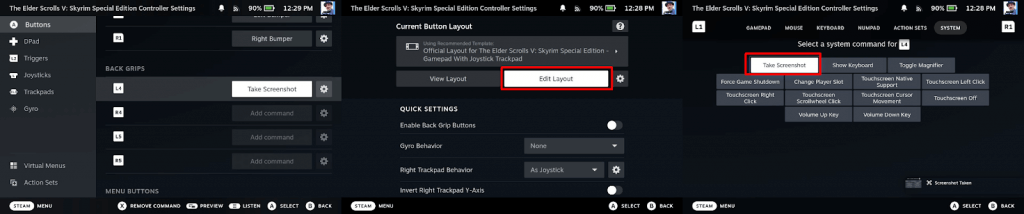
هنگامی که دکمه اسکرین شات خود را مجدداً به کلید انتخابی خود تغییر دادید، می توانید در طول بازی اسکرین شات بگیرید تا با دوستان خود در رسانه های اجتماعی به اشتراک بگذارید، در وبلاگ خود پست کنید، یا هر طور که قصد دارید آنها را به اشتراک بگذارید.
.