یکی از بسیاری از اصلاحات ساده تصویر های فتوشاپ ، استفاده از لایه هایی است که تنظیم ، حذف و ترکیب عناصر تصویر را آسان تر می کند.
لایه ها در فتوشاپ مانند صفحات مسطح جداگانه هستند شیشه های جمع شده بر روی یکدیگر. هر یک از مطالب متفاوتی دارد.
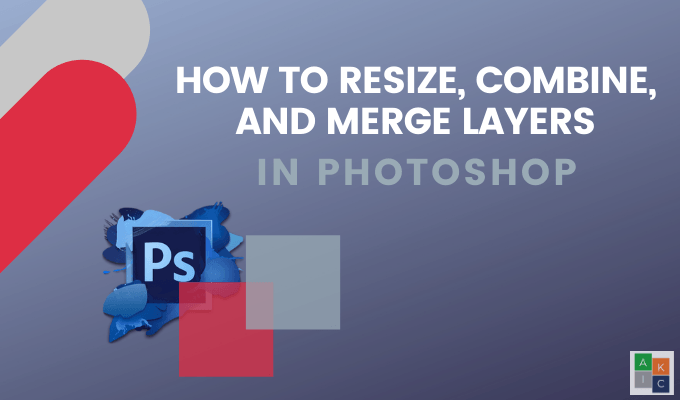
چگونه تغییر اندازه یک لایه تصویر در فتوشاپ
شما می توانید اندازه را تغییر اندازه ، تنظیم مجدد و ادغام کنید برای بدست آوردن جلوه ای که می خواهید ، فتوشاپ است. با بارگذاری یک تصویر در فتوشاپ شروع کنید. لایه مورد نظر برای تغییر اندازه را از گوشه سمت راست پایین صفحه انتخاب کنید.
اگر صفحه نمایش لایه های شما نشان داده نمی شود ، در قسمت ناوبری بالا به Windowsبروید و کلیک کنید روی لایه هابرای باز کردن آن استفاده کنید.

از نوار بالا به ویرایشبروید و روی تبدیل رایگانکلیک کنید .

فریم تغییر اندازه را در اطراف تصویری که ویرایش می کنید مشاهده می کنید.
In_content_1 همه: [300x250] / dfp: [640x360]پیش>->
برای تغییر اندازه لایه ، کلید تغییر را روی صفحه کلید خود کلیک کرده و نگه دارید و تصویر را به اندازه دلخواه بکشید. نگه داشتن کلید shift بدون تغییر در نسبت های آن ، اندازه را تغییر اندازه می دهد.
تغییر اندازه تصاویر براساس درصد
به جای اینکه از کادر اطراف تصویر خود برای تغییر اندازه استفاده کنید ، می توانید از نوار بالا از اندازه گیری درصد قد و عرض استفاده کنید.
لایه تصویر را مانند قبل در گوشه سمت راست پایین صفحه انتخاب کنید.

برای کلیک روی انتقال رایگان از ناوبری نوار بالا در قسمت ویرایشاستفاده کنید.به نوار مستقیماً در زیر ناوبری بالا نگاه کنید.

می توانید به جای اینکه جعبه را در اطراف یک تصویر بکشید برای تغییر اندازه آن ، عرض و ارتفاع را در فهرست تغییر دهید. برای حفظ نسبت ابعاد ، روی نماد کادر زرد بالا کلیک کنید ، بنابراین تصویر خود را تحریف نمی کنید.
برای ذخیره تغییرات خود ، واردرا روی صفحه کلید خود فشار دهید یا کلیک کنید علامت بررسی در ناوبری.

چگونه می توان لایه ها را در فتوشاپ با ترکیب حالت ها ترکیب کرد
در این مثال ، ما می خواهیم دو تصویر را در یک دیگر ادغام کنیم. ما با عکس هایی از یک منظره برفی و یک بیسون شروع می کنیم.

روی گزینه انتقالاز نوار ابزار در ناوبری سمت چپ کلیک کنید. سپس منظره را به سمت راست بکشید تا بیسون را بپوشاند.

از پنل لایه ها در سمت راست ، روی منوی کشویی کنار عادی کلیک کنیدحالت های مختلف ترکیب را امتحان کنید تا ببینید کدام یک بهتر به نظر می رسد.
در زیر چند نمونه از چگونگی ظاهر شدن ترکیب هاینور نرم ، روکشو صفحهرا مشاهده می کنید. روی تصویر ادغام شده شما.
نور نرم

Overlay

صفحه

برای ذخیره تصویر ، بر روی ذخیره به عنواناز پرونده موجود در ناوبری نوار بالا کلیک کنید. آن را در قالب فتوشاپ ذخیره کنید. برای حفظ لایه های قابل ویرایش در نسخه کاری پرونده خود ، لایه هارا علامت بزنید.
اگر می خواهید یک نسخه از تصویر خود را به اشتراک بگذارید ، دیگری را به عنوان .jpg ذخیره کنید.
چگونه لایه ها را در یک تصویر واحد ادغام کنیم
در این مثال ، ما از سه لایه استفاده خواهیم کرد: یک تصویر ، یک آرم و یک لایه روشنایی تنظیم شده .

برای ادغام همه آنها ، ابتدا مطمئن شوید که هر سه لایه قابل مشاهده است. نماد مشخص شده به رنگ زرد زیر را مشاهده کنید.

روی هر یک از لایه ها راست کلیک کرده و ادغام قابل مشاهدهرا انتخاب کنید.

سپس تصویر خود را در هر یک از قالب های موجود ذخیره کنید. به خاطر داشته باشید که آیا می خواهید پروژه خود را مجدداً مورد بررسی قرار دهید ، نسخه فتوشاپ را ذخیره کنید.

برای ادغام لایه های خاص و همه آنها ، کلید Control را در ویندوز یا کلید Command را نگه دارید. مک. برای انتخاب لایه هایی که می خواهید ادغام شوند ، روی هر یک از آنها کلیک کنید. روی هر یک از تصاویر انتخاب شده راست کلیک کنید ، ادغام لایه هارا انتخاب کنید و تصویر را ذخیره کنید.
ادغام لایه ها برای ایجاد یک تصویر بافتی
حالت های ترکیبی لایه در فتوشاپ راهی سریع برای ادغام دو تصویر با هم برای اضافه کردن نمای بافتی است.
با باز کردن یک عکس شروع کنید. به پرونده>باز>تصویری را که می خواهید استفاده کنید انتخاب کنید>روی باز کردنکلیک کنید.

مرحله بعدی اضافه کردن تصویر با رفتن به پرونده>قرار دادن تعبیه شده ،تصویری را از رایانه خود انتخاب کرده و روی مکانکلیک کنید.

ما تصویری را با یک بافت انتخاب خواهیم کرد. برای صرفه جویی در قرار دادن ، روی علامت تیک در پیمایش نوار بالا کلیک کنید.
به پانل لایه ها در سمت راست نگاه کنید. از آنجا که ما تصویر دوم را از طریق Place Embed اضافه کردیم ، Photoshop به طور خودکار یک لایه جدید برای تصویر بافتی ایجاد کرد.

حتماً مطابق تصویر بالا ، لایه جدید بافت را انتخاب کنید. برای اعمال یک حالت ترکیب لایه ، منوی کشویی را در بالای صفحه لایه باز کنید. چندین حالت ترکیبی را انتخاب خواهید کرد.

روی هر کدام از گزینه ها کلیک کنید تا ببینید که هر فیلتر در تصویر پس زمینه فتوشاپ شما چه شکلی خواهد بود.
فتوشاپ رنگ و تن های موجود در لایه بافت را با رنگ هایی که در سطح پس زمینه زیر آن وجود دارد ، می آمیزد. مثالی از گزینه ضربدر تصویر زیر مشاهده کنید.

روی هر حالت مخلوط در فهرست کشویی کلیک کنید تا زمانی که ترکیبی را که دوست دارید پیدا کنید. . یا می توانید یک روش یا میانبر سریعتر را امتحان کنید تا حالت های مختلف ترکیب را امتحان کنید.
حالت بافت را برجسته نگه دارید. با انتخاب ابزار انتقالاز پانل ابزارها ، گزینه های خود را چرخه انتخاب کنید. هنگام نگه داشتن کلید تغییر ،کلید کلیدرا فشار دهید. هر بار که کلید plus را فشار داده و آزاد می کنید ، حالت ترکیب بعدی در این منو بر روی تصویر شما اعمال می شود.
در حالی که با استفاده از میانبر گزینه ها را مرور می کنید ، نام های موجود در حالت مخلوط کن تغییر می یابد. خوب. در زیر چند نمونه از حالتهای مختلف مخلوط کن آورده شده است.



برای پشتیبان گیری از گزینه های فهرست ، کلید تغییررا نگه دارید و فشار دهید از گزینهمنفیکی.ی.ییاستفاده خواهیم کرد. اگر ظاهر متفاوتی می خواهید ، می توانید کدورت لایه بافت را با تنظیم کشویی تغییر دهید. در سمت راست منوی حالت مخلوط قرار دارد.

وقتی ظاهر نتایج تلفیقی را می پسندید ، به پرونده>ذخیره به عنوانحرکت کنید. تصویر را به عنوان فایل فتوشاپ یا PSD یا هر فرمت مورد نظر خود ذخیره کنید. اگر می خواهید در آینده بتوانید این پروژه را ویرایش کنید ، لایه ها را ذخیره کنید.

چگونه می توان دو لایه تصویر را ادغام کرد
همچنین می توانید از حالتهای ترکیبی لایه برای ترکیب یا ادغام محتوای هر دو تصویر استفاده کنید. به پرونده>بازبروید ، به یک تصویر در رایانه خود بروید ، و روی Open.

بیایید تصویر دیگری را به تصویر بالا اضافه کنیم. به پرونده>مکان جاسازی شدهبروید. تصویری را انتخاب کنید و روی مکانکلیک کنید.

برای ذخیره عکس تعبیه شده ، روی علامت تیک از بالای پیمایش کلیک کنید. اکنون ، یک حالت مخلوط را به لایه بالایی اعمال کنید.
از طریق فهرست بروید یا از میانبر توضیح داده شده در بالا استفاده کنید تا حالت ترکیبی را که دوست دارید پیدا کنید. تصویر زیر نشان می دهد که تصویر با حالت آمیزشی روشنچگونه به نظر می رسد.

برای ذخیره تصویر خود ، به پرونده>ذخیره به عنوان>فتوشاپیا نوع پرونده مورد نظر شما.
دو عکس را با هم ترکیب کنید
با ایجاد یک سند جدید شروع کنید. فتوشاپ را باز کنید ، پرونده>جدید>نوع سند را انتخاب کنید، محتوای پس زمینهرا روی شفاف، و روی ایجادکلیک کنید.

تصویری را از رایانه خود در فتوشاپ بکشید. اندازه را تغییر دهید تا با کلیک کردن و گرفتن دسته های اطراف لبه ها ، پنجره متناسب شود. این باعث می شود نسبت ابعاد تصویر شما حفظ شود و تحریف نشود.

برای ادامه ، را وارد کنیدرا فشار دهید. تصویر دیگری را در پنجره Photoshop بکشید. به پنل لایه ها در سمت راست نگاه کنید تا ببینید که اکنون هر تصویر یک لایه جداگانه است.

با کشیدن یک لایه به بالا یا پایین در لایه ها می توانید تصاویر را در جلو یا عقب حرکت دهید. تابلو برای نمایش یا پنهان کردن تصاویر ، روی نماد چشم در کنار لایه کلیک کنید تا مخفی شود. برای دیدن آن ، دوباره آن را کلیک کنید.
ما دو تصویر را با هم ادغام خواهیم کرد تا به نظر برسد ماشین در حال رانندگی در کوه است. با گرفتن ابزار انتخاب سریعاز ناوبری نوار سمت چپ شروع کنید.

ابزار Quick Select را نگه دارید و آن را در قسمت بالای مکانی که ماشین در حال رانندگی است ، بکشید. در تصویر اصلی.

اکنون در قسمت انتخاب در نوار بالا ، روی معکوسکلیک کنید. با انتخاب این منطقه ، ما می خواهیم با کلیک بر روی نماد واقع در پایین صفحه سمت راست ، ماسک ایجاد کنیم.
ماشین اکنون به نظر می رسد که در حال رانندگی به داخل کوهستان. noscript>
ویژگی قدرتمند Photoshop امکان تغییر اندازه ، ادغام و ترکیب تصاویر برای ایجاد کامپوزیت های تخیلی است.
ما فقط سطح استحکام فتوشاپ را خراشیده ایم. ویژگی ها و نحوه استفاده از آنها برای ایجاد تصاویر بسیار جذاب.