فایل های دسته ای یک راه عالی برای اجرای خودکار وظایف در رایانه شخصی شما هستند. اگر میخواهید یک فایل دستهای را برای اجرای خودکار برنامهریزی کنید، ابزار از Task Scheduler رایانه شخصی Windows 10 یا Windows 11 خود استفاده کنید.
Task Scheduler به شما امکان می دهد فایل دسته ای خود را فعال کنید تا در یک زمان خاص یا زمانی که یک رویداد مشخص رخ می دهد اجرا شود. همچنین تعداد زیادی گزینه قابل تنظیم برای تعریف نحوه اجرای فایل دریافت می کنید. ما فرض میکنیم که شما قبلاً فایل دسته ای را ایجاد کردهاید، بنابراین در این مقاله به شما نشان خواهیم داد که چگونه آن فایل دستهای را برای اجرا برنامهریزی کنید.
چرا فایلهای دستهای را در رایانه شخصی ویندوز خود زمانبندی کنید
دلایل بیشماری برای برنامهریزی یک فایل دستهای در رایانه شخصی شما وجود دارد. یک مثال خوب ایجاد یک فایل دستهای است که پوشه Downloads شما را پاک می کند است. برای مثال، میتوانید هر هفته این اسکریپت دستهای را اجرا کنید تا دانلودهای خود را حذف کنید.
به طور مشابه، وقتی رایانه خود را روشن می کنید، می توانید یک اسکریپتی که به طور خودکار برنامه های مورد علاقه شما را راه اندازی می کند ایجاد کنید. وقتی نوبت به خودکارسازی وظایف با فایل های دسته ای می رسد، خلاقیت شما تنها محدودیت است.
زمان بندی فایل های دسته ای با Windows Task Scheduler
فایل bat خود را در مکانی مناسب بر روی رایانه شخصی خود قرار دهید. اگر پس از ایجاد کار، فایل را جابهجا کنید، کار از کار میافتد، بنابراین آن را در جایی قرار دهید که میخواهید بماند. با باز کردن منوی Start رایانه شخصی Microsoft Windows خود، جستجوی Task Scheduler و انتخاب آن ابزار در نتایج جستجو، فرآیند را شروع کنید.
Action >Create Basic Task را در پنجره Task Scheduler انتخاب کنید. از این کار برای اجرای فایل دسته ای خود استفاده خواهید کرد.
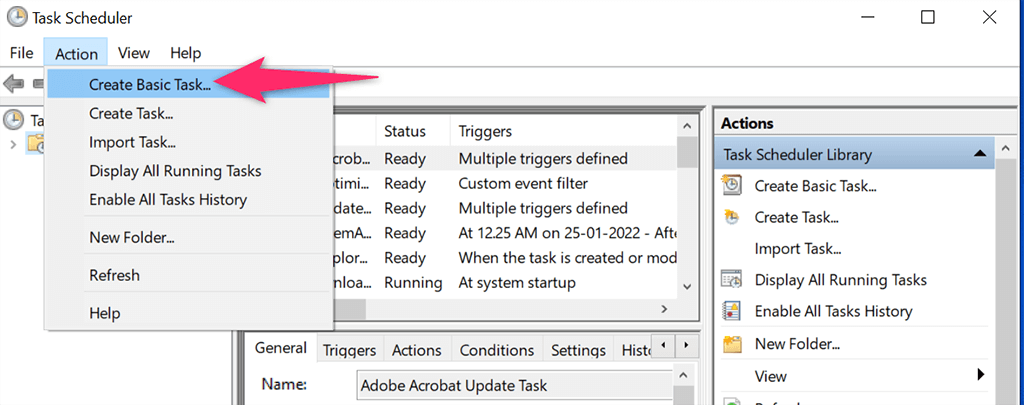
فیلد نام را انتخاب کنید و یک نام برای کار خود تایپ کنید. نام می تواند هر چیزی باشد که به شما کمک کند وظیفه خود را تشخیص دهید. سپس، به صورت اختیاری، توضیحی برای کار وارد کنید و بعدی را در پایین انتخاب کنید.
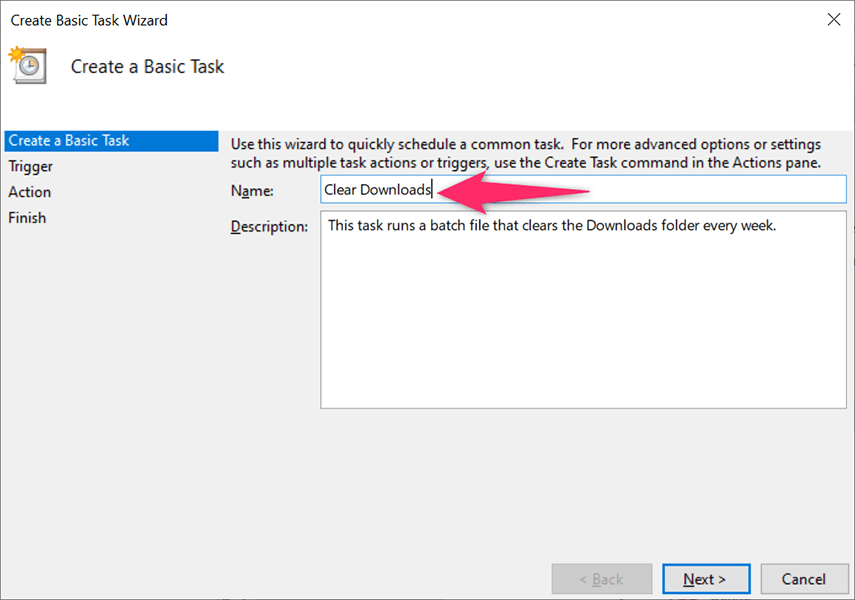
در پنجره زیر انتخاب میکنید که فایل دستهای شما چه زمانی و چند وقت یکبار اجرا شود. گزینه هایی که می توانید از بین آنها انتخاب کنید عبارتند از:
در بیشتر موارد، یکی از چهار گزینه اول را انتخاب میکنید. پس از انتخاب، روی بعدی در پایین کلیک کنید.
ما گزینه هفتگی را برای نمایش انتخاب میکنیم.
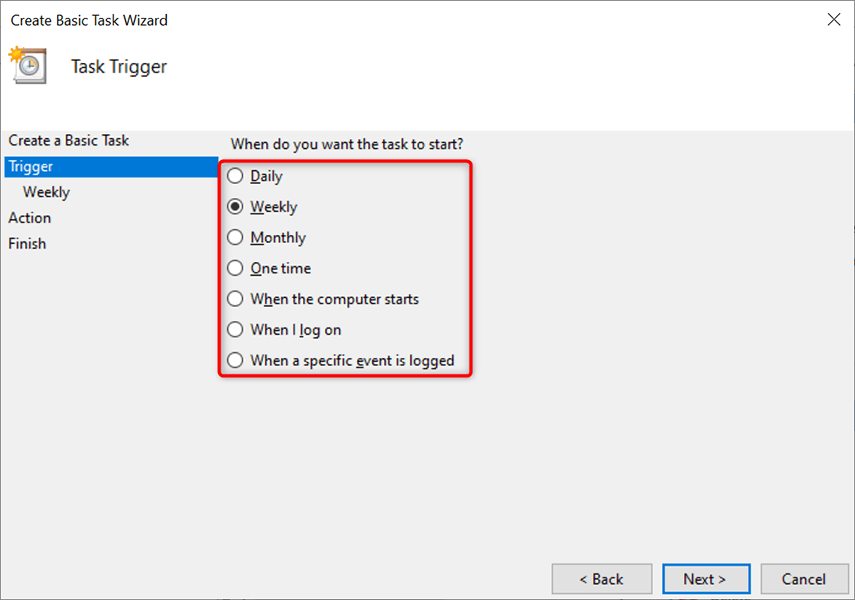
شما انتخاب خواهید کرد که چه زمانی فایل دسته ای خود را در پنجره باز شده اجرا کنید. بسته به آنچه در مرحله قبل انتخاب کرده اید، گزینه های مناسب را مشاهده خواهید کرد.
از آنجایی که هفتگی را در مرحله قبل انتخاب کردیم، تاریخ و زمان شروع را در این پنجره انتخاب میکنیم. سپس، روی کادر تکرار هر کلیک میکنیم و زمانی را انتخاب میکنیم که کار دوباره تکرار شود، و سپس روز هفته را انتخاب میکنیم.
در نهایت، بعدی را در پایین انتخاب میکنیم.
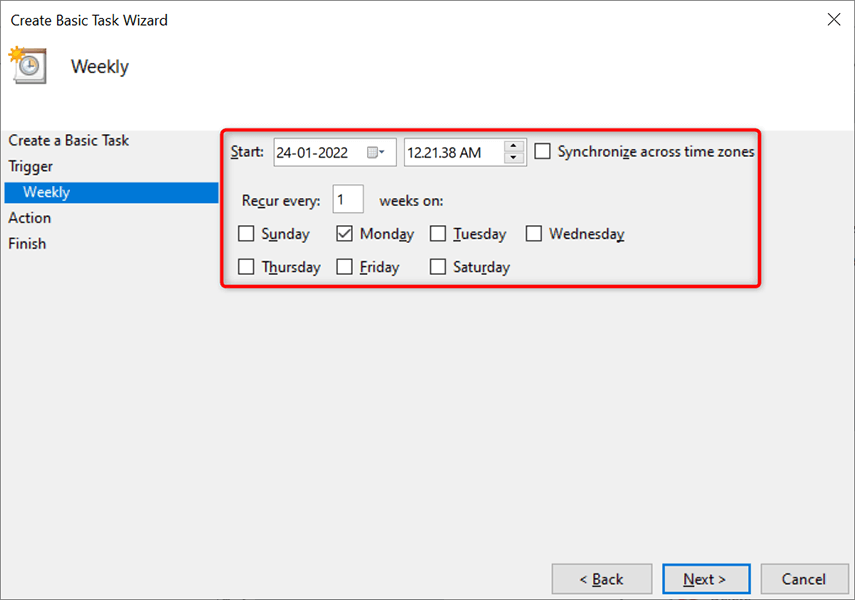
Task Scheduler اکنون از شما می پرسد که چه چیزی را می خواهید در زمان مشخص شده اجرا کنید. از آنجایی که میخواهید یک فایل دستهای را اجرا کنید، شروع برنامه را انتخاب کنید. سپس، بعدی را در پایین انتخاب کنید.
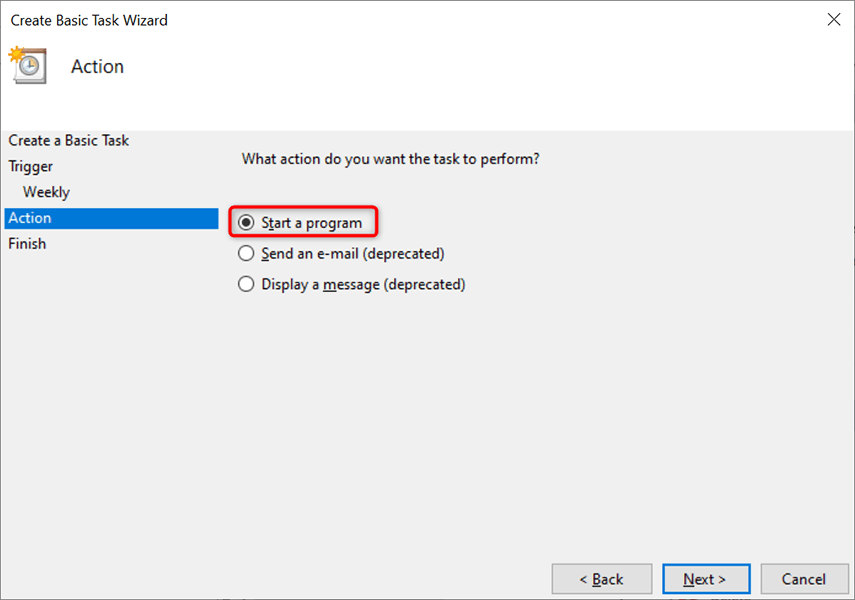
دکمه مرور را در صفحه زیر کلیک کنید و فایل دستهای را برای اجرا انتخاب کنید. به صورت اختیاری، آرگومان ها و شروع را در زمان اضافه کنید. سپس، بعدی را در پایین انتخاب کنید.
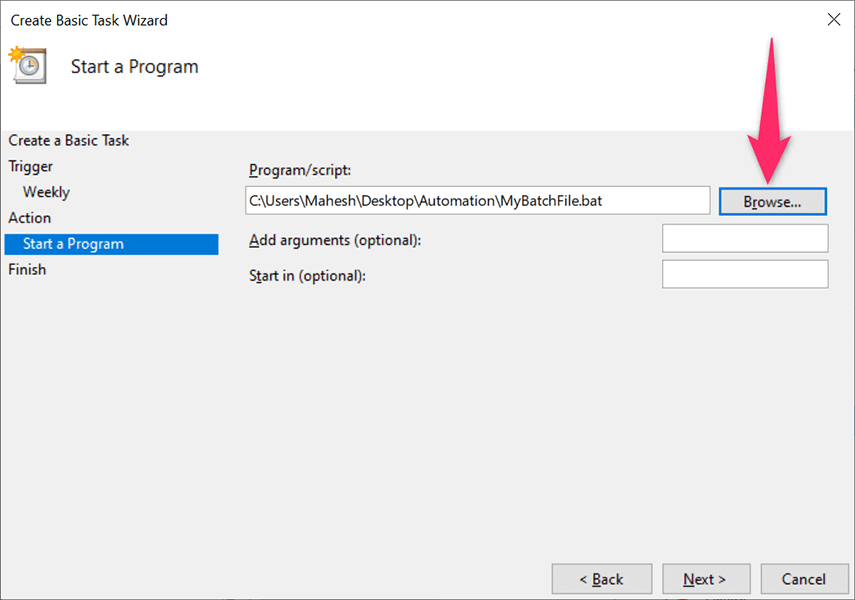
خلاصه کار جدید ایجاد شده خود را روی صفحه نمایش خود خواهید دید. اگر این خلاصه به نظر شما خوب است، روی دکمه پایان کلیک کنید.
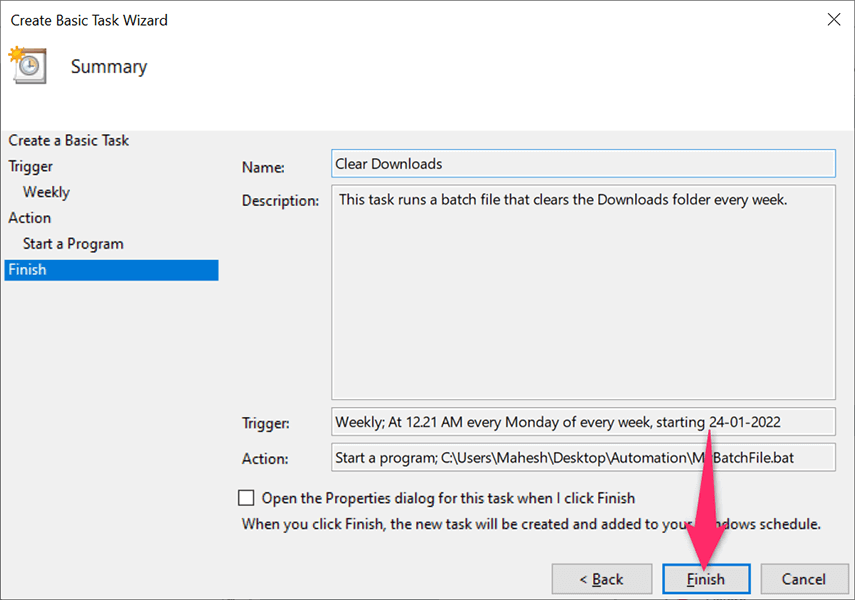
Task Scheduler وظیفه شما را ذخیره کرده است و کار شما در تاریخ و زمان مشخص شده اجرا می شود.
ویرایش یا حذف یک کار دسته ای فایل در Task Scheduler در ویندوز
Task Scheduler به شما امکان می دهد تا کار خود را حتی پس از ایجاد ویرایش کنید. به این ترتیب، میتوانید زمان، زمان و تعداد دفعات اجرای فایل دستهای را تغییر دهید. همچنین اگر دیگر نمیخواهید فایل خود را اجرا کنید، میتوانید کار را حذف کنید.
ابزار Task Scheduler را در رایانه Windows 10 یا Windows 11 خود راه اندازی کنید و Task Scheduler Library را در سمت چپ انتخاب کنید. در قسمت میانی، روی کار خود کلیک راست کرده و Properties را از منو برای ویرایش کار انتخاب کنید..
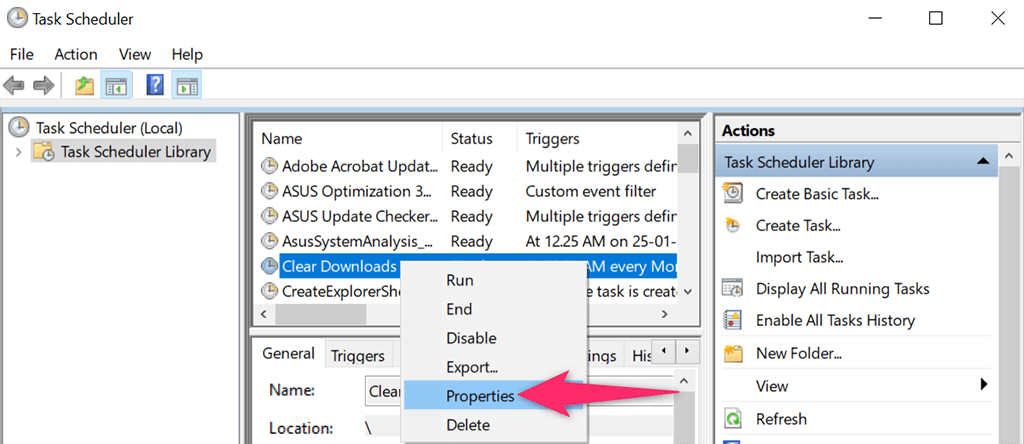
از برگه های مختلف در پنجره Properties برای تغییر گزینه های کار خود استفاده کنید. برای مثال، اگر میخواهید زمانبندی فایل دستهای خود را تغییر دهید، برگه Triggers را انتخاب کنید. سپس میتوانید زمانبندی فعلی را انتخاب کنید، روی ویرایش کلیک کنید و سپس زمانبندی جدید را برای فایل خود مشخص کنید.
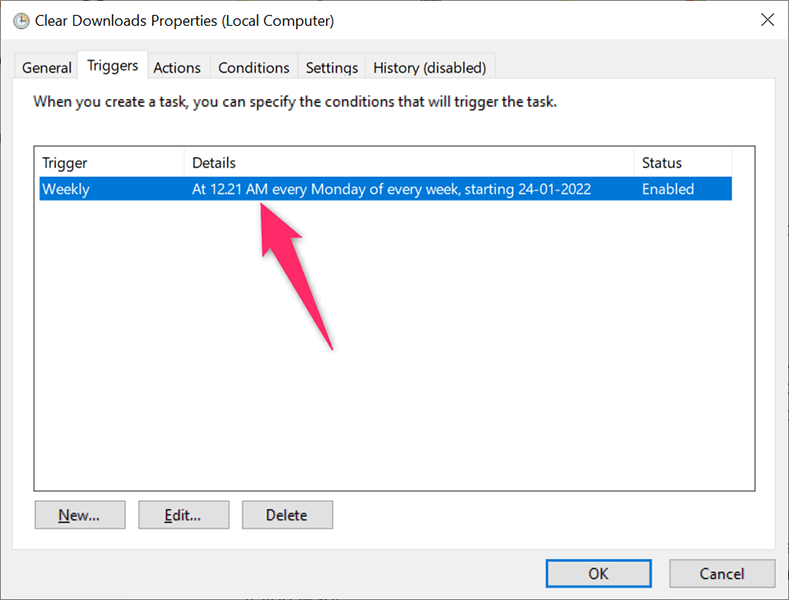
به طور مشابه، برگه عملکردها را باز کنید تا فایل دستهای را که هنگام اجرای کار شما اجرا میشود، تغییر دهید. دوباره، فایل دسته ای فعلی خود را انتخاب کنید، روی ویرایش کلیک کنید، و سپس در صورت تمایل فایل جدید را انتخاب کنید.
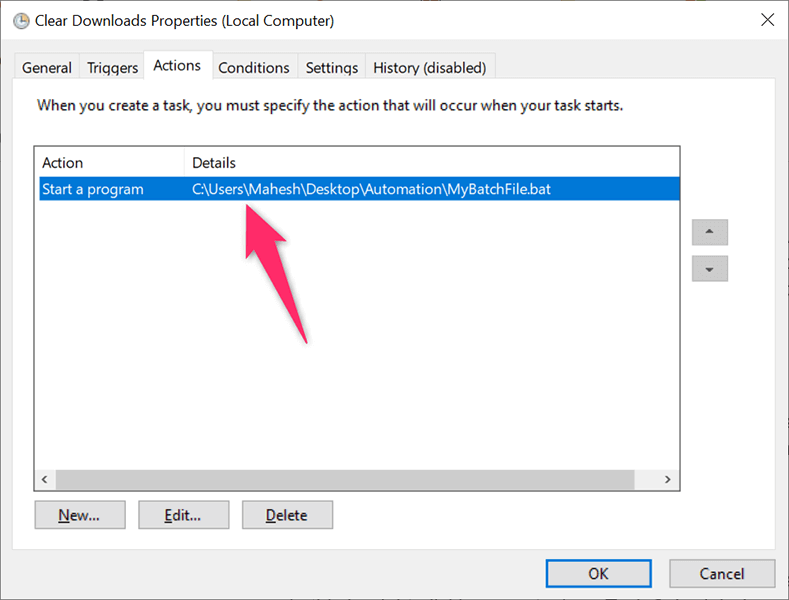
در نهایت، می توانید از شر وظیفه خود خلاص شوید تا فایل دسته ای شما به طور خودکار اجرا نشود. می توانید این کار را با کلیک راست روی کار خود در پنجره اصلی Task Scheduler و انتخاب Delete از منو انجام دهید.
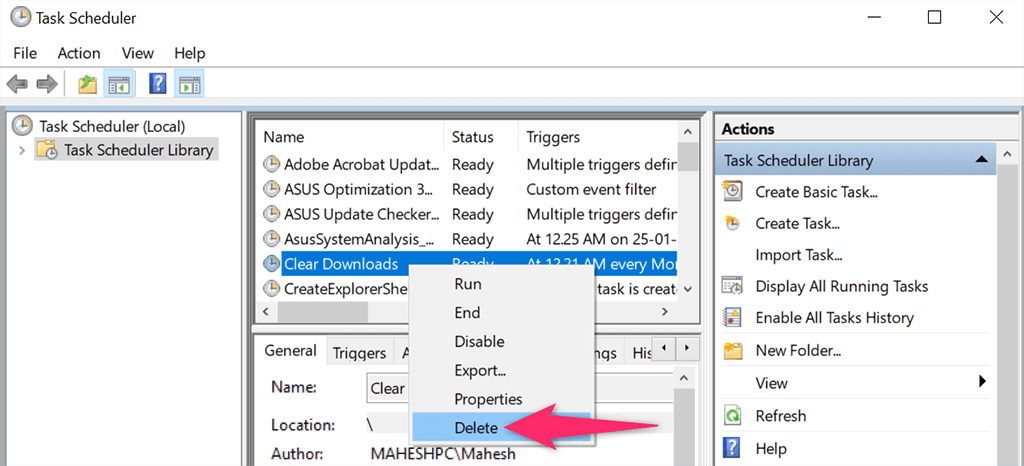
بله را در فرمان برای حذف وظیفه خود انتخاب کنید. همیشه می توانید یک کار جدید برای اجرای همان یا یک فایل متفاوت در فواصل زمانی برنامه ریزی شده ایجاد کنید.
به خاطر داشته باشید که رایانه شما باید روشن باشد تا Task Scheduler بتواند وظیفه شما را اجرا کند. فایل دسته ای اجرا نمی شود شما اگر رایانه شما در زمان تعیین شده خاموش است.
.