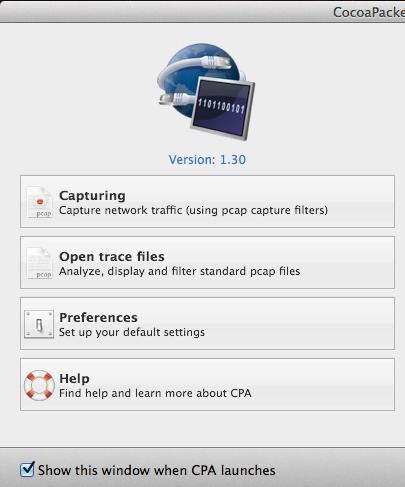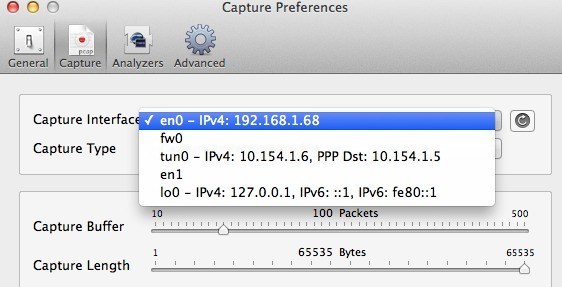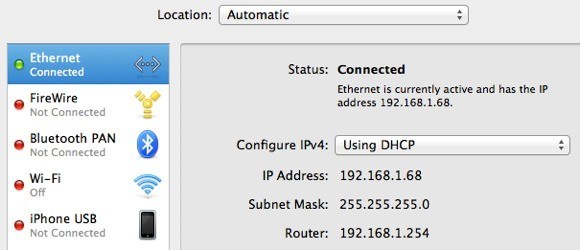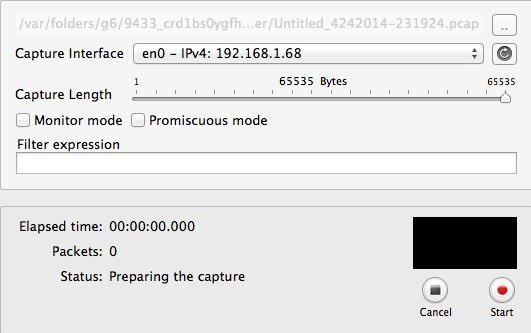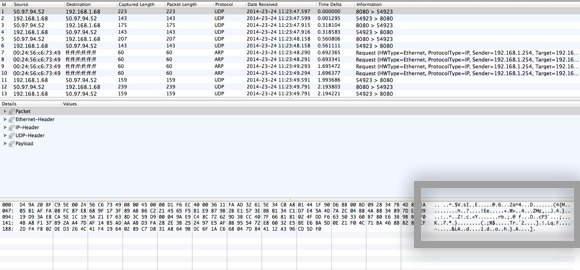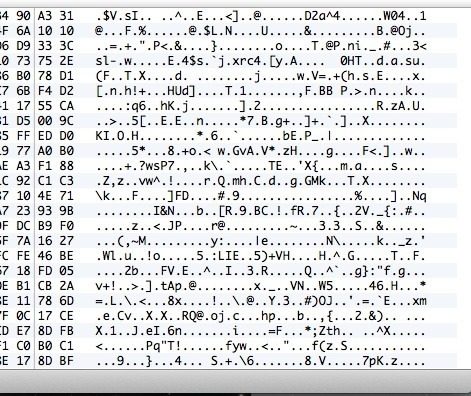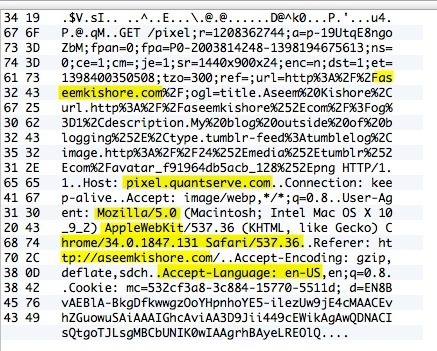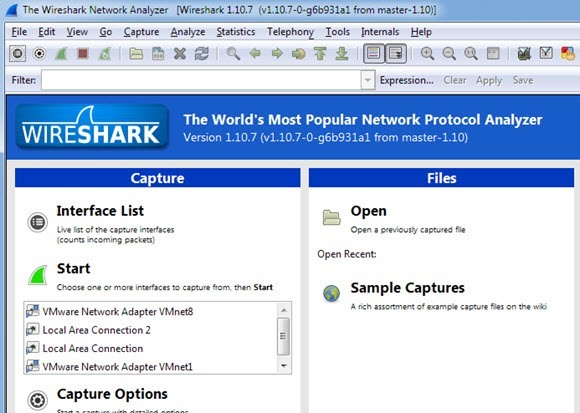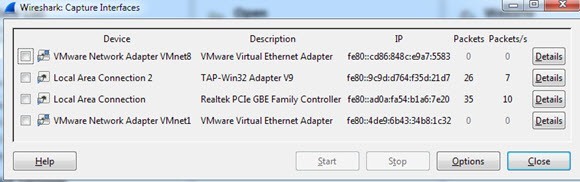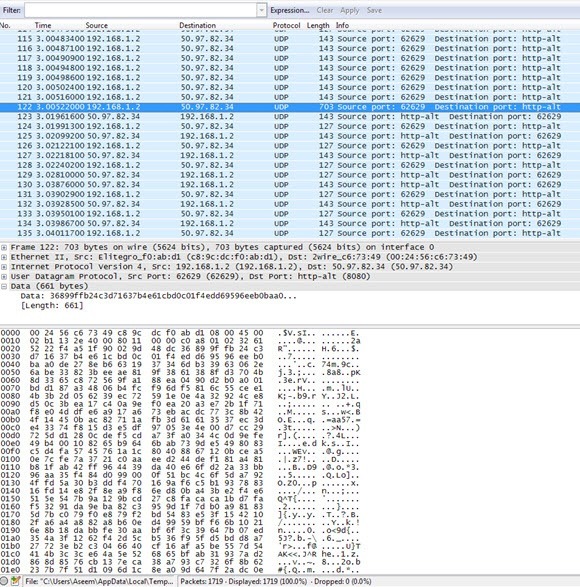من اخیرا برای استفاده شخصی خود از سرویس VPN مشترک شده ام، به طوری که اتصال اینترنت من از خانه به طور کامل رمزگذاری شده است. با این همه آگهی های جاسوسی و هکینگ که در این روزها اتفاق می افتد، من به داشتن امنیت کمی از طرف من فقط در مورد آن اهمیتی نمی دهم. هنگامی که من نرم افزار را بر روی کامپیوتر نصب کردم و به VPN متصل شدم، به نظر می رسید که تا آنجا که می توانستم کار کنم.
با این حال، به عنوان یک متخصص تکنسین خودم، نمی توانستم تصور کنم که همه چیز بدون در واقع تأیید کرد که رمزگذاری فعال شد. بنابراین با وجود اینکه من با استفاده از یک sniffer packet و analyzer پروتکل بازی نکردم، من به جلو رفتم و یک ابزار شبکه را دانلود کردم که اجازه می دهد در واقع اطلاعاتی را که از رایانه من منتقل می شود ببینم.
من چک کردم اتصال هنگامی که به VPN متصل نیست و اسکن برخی از بسته ها و پس از آن هم همین کار را در هنگام اتصال. به راحتی، می توانم ببینم که داده های منتقل شده در هنگام ارسال به VPN در حقیقت رمزگذاری می شوند. در این مقاله به شما نشان خواهم داد که چگونه می توانید اتصال خود را نیز رمزگذاری کنید.
اگر هیچ تخصص فنی نداشته باشید، واقعا نگران نباشید. همه چیزهایی که شما باید انجام دهید این است که یک دکمه ضبط را فشار دهید، از طریق لیست بروید و برخی از متن را بررسی کنید. شما می توانید هر چیز دیگری را نادیده بگیرید، زیرا اغلب اوقات می تواند به شما کمک کند، مگر اینکه چیزی در مورد رایانه ها و شبکه ها بدانید. در Mac ما قصد داریم از CocoaPacketAnalyzer استفاده کنیم و در رایانه ما قصد داریم از Wireshark استفاده کنیم.
تأیید رمزگذاری در Mac
در ابتدا پیش بروید و CocoaPacketAnalyzer را روی مک خود دانلود کنید و آن را اجرا کنید. شما باید صفحه راه اندازی را با چهار دکمه بزرگ ببینید.
گرفتن این چیزی است که شما روی آن کلیک میکنید تا ترافیک شبکه را شروع کنید. اگر یک جلسه ضبط را ذخیره کنید، یک فایل ردیابی نامیده می شود و می توانید آن را دوباره با استفاده از دکمه دوم باز کنید. با این حال، برای اهداف ما، ما فقط می خواهیم ببینیم داده ها رمزگذاری شده اند و هیچ یک از این تصاویر را نجات نمی دهند.
قبل از اینکه یک ضبط انجام دهیم، پیش بروید و روی Preferences برای تنظیم نحوه دست یافتن به داده ها. ضبطدر بالای صفحه کلیک کنید و تنها تنظیماتی که باید در اینجا بررسی کنید Capture Interfaceاست
ابتدا اطمینان حاصل کنید که دکمه ی Refresh کمی که در سمت راست کادر لیست قرار دارد کلیک کنید. هنگامی که روی جعبه کلیک میکنید، چند گزینه ای خواهید دید، که همه آنها به نظر می رسد گیج کننده است. تنها مواردی که باید از آن انتخاب کنید، مواردی هستند که IPv4 با برخی از اعداد بعد از آن ذکر شده است. شما لازم نیست که یکی از آن 127.0.0.1 را انتخاب کنید. شما می خواهید انتخاب کنید که دارای آدرس IP برای اتصال شما در حال حاضر استفاده کنید.
روی اتصال با نقطه سبز در کادر لیست در سمت چپ کلیک کنید و سپس فیلد آدرس IP را در قسمت سمت راست بررسی کنید. همانطور که می بینید، آن را 192.168.1.x می گوید، به طوری که گزینه en0 - IP4 - 192.168.1.68در لیست کشویی در برنامه مطابقت دارد. اکنون به جلو بروید و پنجره Preferences Capture را ببندید تا به صفحه اصلی بازگردید.
بروید و بر روی ضبطکلیک کنید و اکنون خواهید دید که پنجره جدیدی ظاهر می شود که در آن می توانید چند تنظیمات را انتخاب کنید و سپس ضبط را شروع کنید.
در اینجا نیازی نیست چیزی برای اهداف ما تغییر دهید، بنابراین برای شروع باید فقط شروعرا فشار دهید. با این حال، قبل از انجام این کار، مواردی وجود دارد که توجه داشته باشید. اولا باید سعی کنید همه برنامه های برنامه وظیفه را در حال اجرا بگذارید و فقط پنجره مرورگر خود را باز نگه دارید. شبکه ضبط اطلاعات تن و حتی چند ثانیه به بیش از هزاران ردیف از داده ها منجر خواهد شد.
پس از انجام این کار، بلافاصله یک یا دو سایت را بارگیری کنید و سپس روی توقفکلیک کنید. . شما فقط می خواهید برای گرفتن چند ثانیه و نه چیزی بیشتر. حتی ممکن است ایده خوبی باشد که آدرسهای وب قبلا به زبانه ها در مرورگرتان تایپ کرده و سپس فقط می توانید Enter را فشار دهید تا صفحات را بارگذاری کنید.
هنگامی که دکمه توقف را فشار دهید، پنجره ای که به نظر می رسد این است:
در حال حاضر این ممکن است مانند gibberish مطلق، اما خوب است. همه چیزهایی که باید انجام دهید این است که از طریق لیست در بالای صفحه حرکت کنید که در قالب جدول قرار دارد و به اطلاعاتی که در کادر در سمت راست پایین می بینید نگاه کنید، که من در بالا آن را برجسته می کنم. در حال حاضر از آنجا که احتمالا هزاران ردیف وجود دارد، شما فقط می توانید با فشار دکمه فلش پایین را سریع نگه دارید و به تغییر داده ها در پایین نگاه کنید.
اگر اتصال VPN شما در واقع رمزگذاری شده باشد، هر خطی که از طریق آن پیمایش می کنید، باید داده هایی را نشان دهد که به نظر می رسد مانند داده های تصویر بالا. از آنجا که آن را غیر قابل خواندن و فقط یک دسته از کاراکترهای تصادفی، رمزگذاری شده است. با یک اتصال رمزگذاری شده، هیچ چیز نباید برای هر ردیف در تمام آن هزاران ردیف قابل خواندن باشد. اکنون اجازه دهید به شما نشان دهم آنچه را که در اتصال بدون رمزگذاری مشاهده می کنید، مانند زمانی که شما به یک VPN متصل نیستید:
همانطور که شما می توانید در بالا ببینید، من می توانم چیزهای بسیار بیشتری را بخوانم که رمزگذاری نیست. من می بینم از aseemkishore.com با استفاده از مک و سافاری و بسیاری از داده های دیگر بازدید کردم. هر بسته ای نمی تواند این را در یک اتصال رمزنگاری شده قابل خواندن باشد، اما برای اکثر بسته ها شما قادر خواهید بود اطلاعات واقعی، کد HTML، هدر پروتکل ها و غیره را مشاهده کنید. همانطور که قبلا اشاره کردم، در یک اتصال رمزگذاری شده، حتی یک بسته واحد قابل فهم خواهد بود.
تأیید رمزگذاری بر روی یک کامپیوتر
روند بررسی برای کامپیوتر تقریبا همان است که من در بالا نشان داده ام، با این تفاوت که شما با استفاده از یک برنامه دیگر به نام Wireshark
همانند مک، اولین چیزی که شما می توانید آن را دانلود کنید لازم است که رابط کاربری (رابط شبکه) را انتخاب کنید که می خواهید داده ها را برای آن ضبط کنید. بر روی لیست رابط کلیک کنید و لیستی از رابطهای شبکه را مشاهده خواهید کرد. من Wireshark را کمی بهتر می خواهم، زیرا در واقع می توانید ببینید که چقدر اطلاعات در هر یک از رابط ها منتقل شده است، که به راحتی می توانید ببینید کدام اتصال اصلی است.
برو جلو و کادر کنار کادر مناسب را انتخاب کنید و سپس روی بستنکلیک کنید. اکنون همه چیزهایی که باید انجام دهید این است که بر روی دکمه شروع کلیک کنید (زیر دکمه فهرست رابط) و شما می توانید به خوبی بروید. شما مجبور نیستید هر گزینه دیگری یا هر چیز دیگری را برای اهداف ما تغییر دهید. پس از تکمیل گرفتن، شما باید یک صفحه نمایش زیر را ببینید:
شما ممکن است مجبور به گسترش پنجره در تمام صفحه و سپس تنظیم پایین و بالای پنجره بر اساس آن، اما همانطور که مشاهده می کنید، داده ها دقیقا مشابه فرمت CocoaPacketAnalyzer در مک هستند. از طریق لیست در بالای صفحه حرکت کنید و اطمینان حاصل کنید که بخش داده gibberish کامل است، به این معنی که اتصال شما رمزگذاری شده است. اگر شما قادر به خواندن هر کلمه یا متن هستید، به این معنی است که داده ها رمزگذاری نمی شوند.
امیدوارم این پست به راحتی به ذهن شما خطور کند، هنگامی که شما می دانید اتصال VPN شما در واقع امن رمزگذاری شده است! من می دانم که این باعث شده من احساس خوبی داشته باشم. اگر در مورد برنامه ها سؤالی دارید یا در مورد تفسیر نتایج مشکل دارید، یک نظر ارسال کنید و سعی خواهم کرد که به آن کمک کنم. لذت ببرید!