در رایانه شخصی Windows 11 ، یک ابزار ضروری که اغلب به آن نیاز دارید ، File Explorer است. مانند ویندوز 10 ، چندین روش برای باز کردن File Explorer در رایانه Windows 11 وجود دارد.
می توانید از میانبر صفحه کلید ، نماد دسکتاپ یا حتی نوار وظیفه ویندوز برای باز کردن فایل داخلی Windows استفاده کنید برنامه مدیر.

استفاده از میانبر صفحه کلید
سریعترین راه برای راه اندازی مدیریت فایل در ویندوز 11 با با استفاده از میانبر صفحه کلید انجام می شود. مانند سایر برنامه ها ، یک کلید ترکیبی وجود دارد که می توانید برای باز کردن سریع File Manager بدون توجه به مکانی که در رایانه خود هستید ، فشار دهید.
برای انجام این کار ، Windows+ <را فشار دهید strong>Eدر همان زمان. با این کار پنجره File Explorer جدیدی روی صفحه شما باز می شود. این پنجره ای برای دسترسی سریع باز می شود بخش Explorer.
از Windows Search
راه دیگری برای راه اندازی File Explorer در Windows 11 استفاده از با استفاده از جستجوی سنتی ویندوز می توانید مانند سایر برنامه ها این ابزار را جستجو کنید و این ابزار را از نتایج جستجو راه اندازی کنید.
برای انجام این کار:
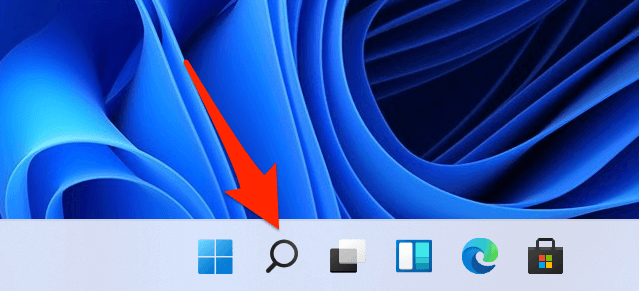
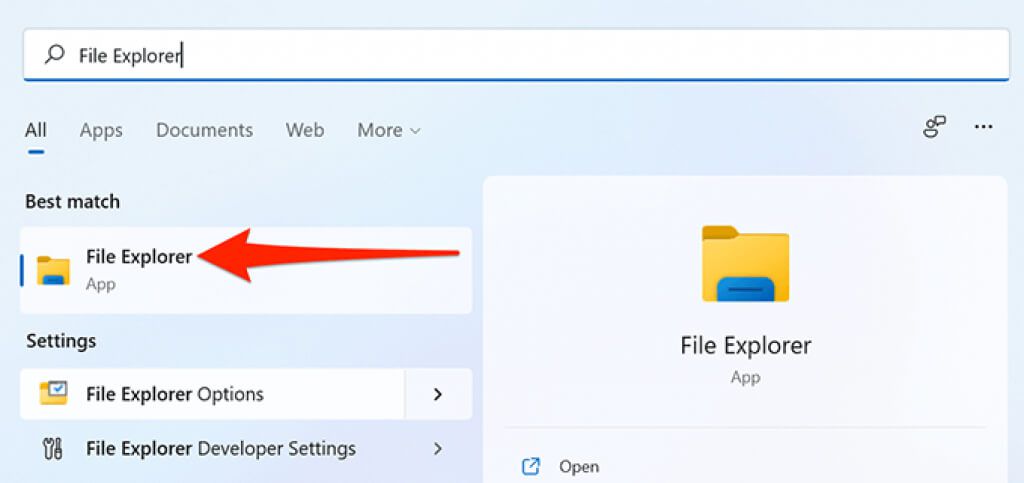
از منوی شروع
Windows 11 به شما اجازه موارد مختلف را به منوی استارت خود پین کنید می دهد که یکی از آنها File Explorer است. می توانید این ابزار را به منوی استارت خود متصل کرده و هر زمان که می خواهید به ابزار دسترسی سریع داشته باشید.
برای انجام این کار:
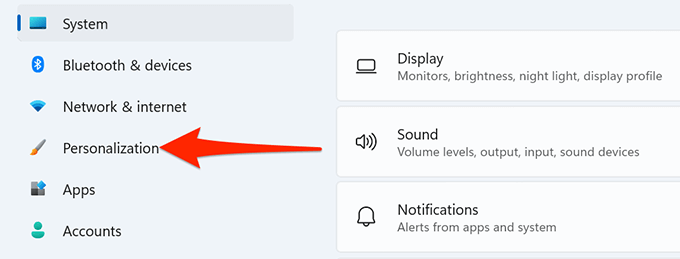
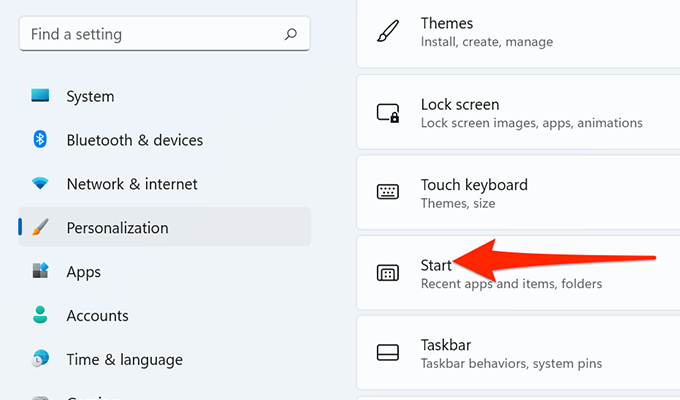
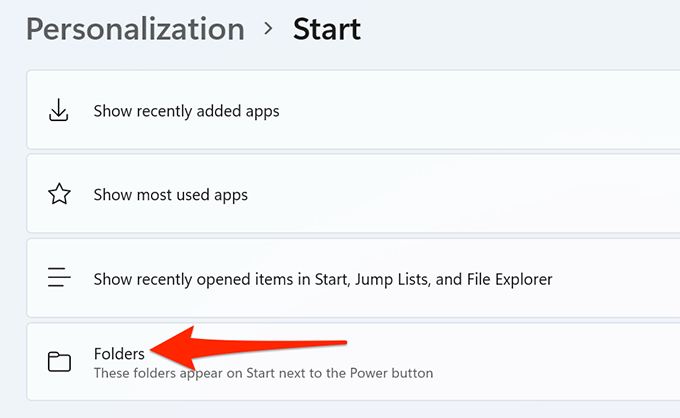
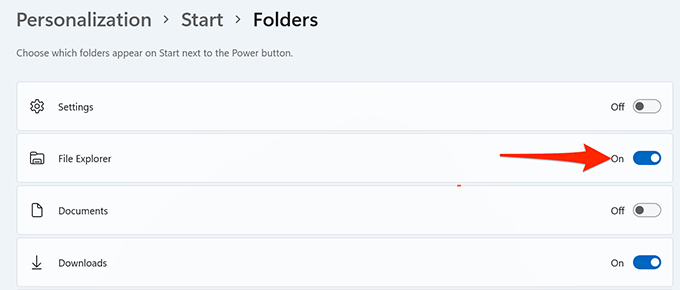
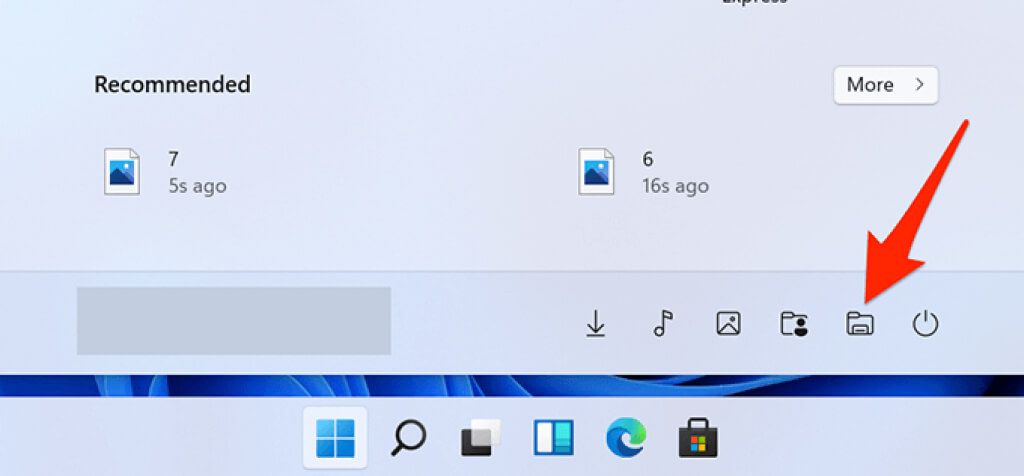
از نوار وظیفه
نوار وظیفه ویندوز 11 به همراه برنامه های مختلفی پین شده است که یکی از آنها File Explorer است. برای بازکردن ابزار می توانید روی این نماد File Explorer کلیک کنید.
اگر نماد را در نوار وظیفه پیدا نکردید ، به احتمال زیاد پین ابزار از نوار وظیفه برداشته نشده است. برای افزودن مجدد File Explorer به نوار وظیفه Windows:
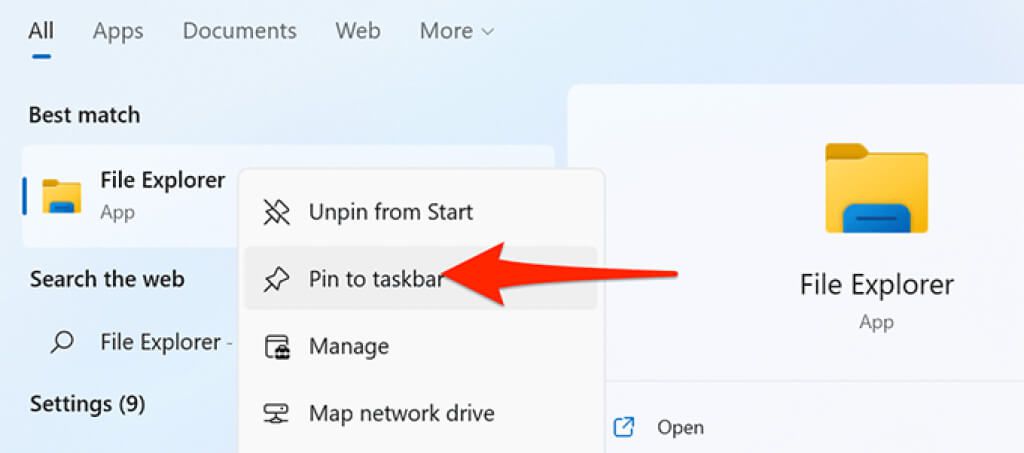
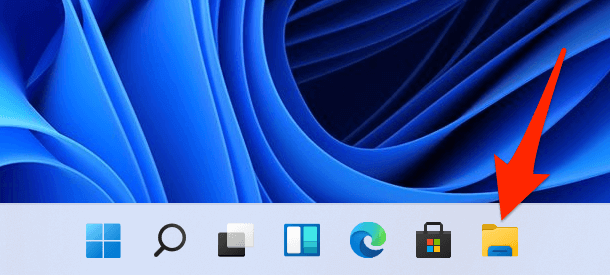
از منوی کاربر قدرت
برای کمک سریع به شما دسترسی به ابزارهای مختلف داخلی ، ویندوز 11 یک منوی کاربر قدرت را ارائه می دهد. این منو دارای فایل اکسپلورر نیز می باشد ، به این معنی که می توانید از منو برای بازکردن این ابزار استفاده کنید.
برای دسترسی از این طریق به اکسپلورر:
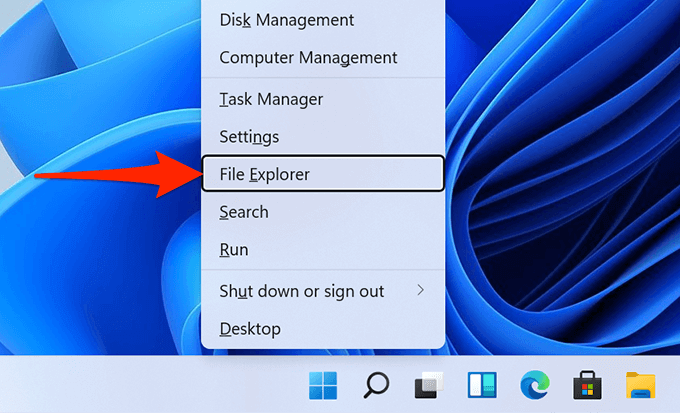
استفاده از خط فرمان
ممکن است شخصی به ندرت بخواهد پنجره File Explorer را از خط فرمان باز کند ، اما اگر می خواهید این کار را انجام دهید ، راهی وجود دارد.
یک فرمان وجود دارد که می توانید از Command Prompt اجرا کنید تا ابزار باز شود.
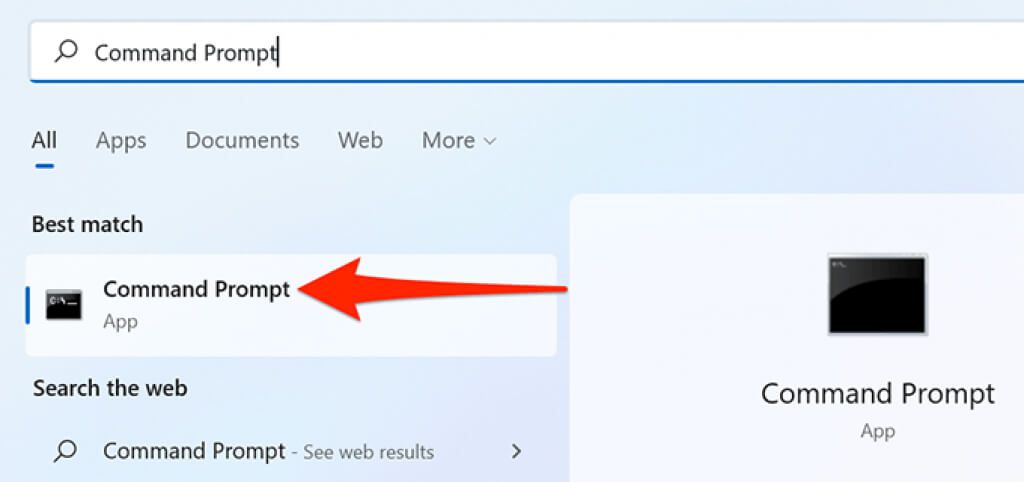
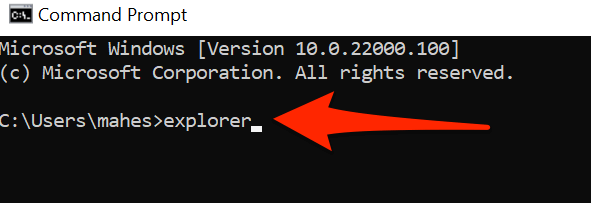
استفاده از یک دسکتاپ شور tcut
اگر عادت دارید برنامه ها را با دوبار کلیک روی میانبرهای برنامه روی دسکتاپ خود راه اندازی کنید ، می توانید از همین روش برای باز کردن File Explorer نیز استفاده کنید. کافی است روی نماد File Explorer در دسکتاپ خود دوبار کلیک کنید تا ابزار باز شود.
در صورتی که دسکتاپ شما نماد File Explorer را نداشته باشد ، نماد را اضافه کنید به این ترتیب:
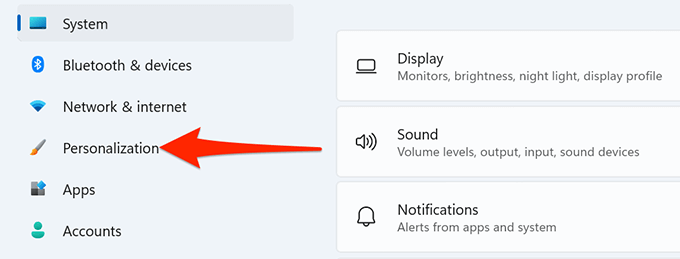
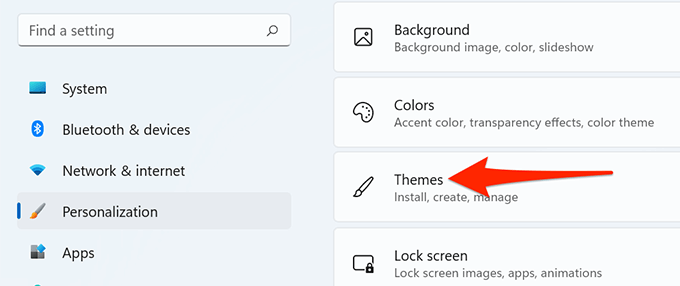
از جعبه اجرا
Windows 11 ها Run box به شما دسترسی می دهد برای بسیاری از برنامه های نصب شده بر روی رایانه شما ، از جمله File Explorer.
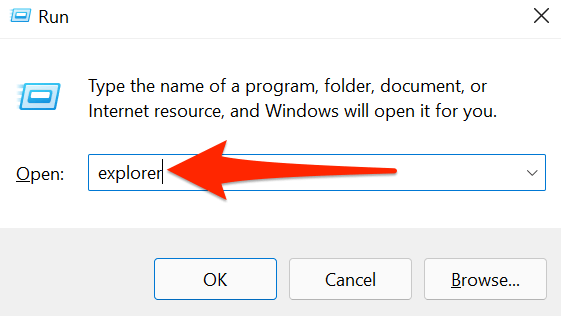
از Task Manager
اگر داخل مدیر وظیفه و برای باز کردن File Explorer ، نیازی نیست که ابزار Task Manager را ترک کنید. می توانید مدیریت فایل را از داخل Task Manager راه اندازی کنید.
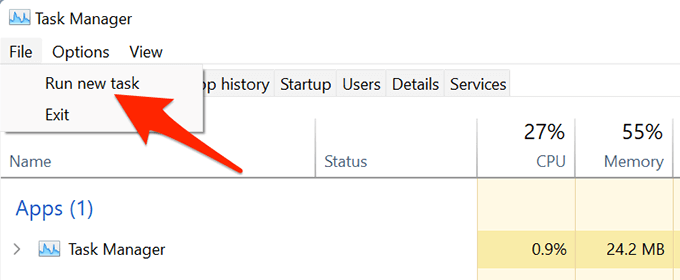
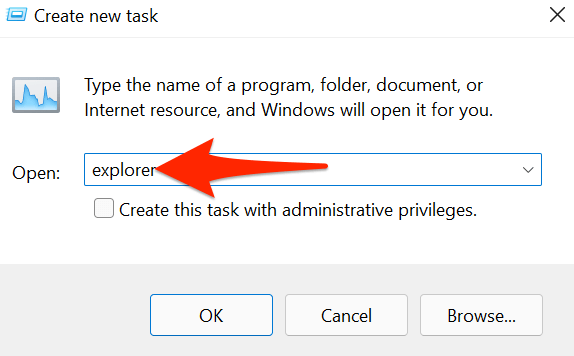
چند راه برای راه اندازی فایل اکسپلورر در Windows 11
اگر روشهای خاصی را بر سایر موارد ترجیح می دهید برای باز کردن برنامه های خود ، ویندوز 11 روش های مختلفی را برای باز کردن مدیریت فایل داخلی رایانه در اختیار شما قرار می دهد. به ما بگویید که کدام روش را در نظرات زیر ترجیح می دهید.