اگر پوشه ای پر از فایل های ویدیویی بزرگ دارید، انتخاب چندین فایل بزرگ که به آن نیاز ندارید و حذف آنها می تواند فضای کامپیوتر خود را آزاد کنید باشد. انتخاب چندین فایل همچنین زمانی مفید است که میخواهید تغییر نام فایل ها یا پسوند فایل به صورت دسته ای را انجام دهید.
روش های مختلفی برای انتخاب چندین فایل در ویندوز وجود دارد، و در این راهنما، ما در مورد همهآنها صحبت می کنیم.
همه فایل ها را با Ctrl + A
انتخاب کنیداگر میخواهید همه فایلها را در یک پنجره انتخاب کنید، کلید Ctrl را فشار داده و A را فشار دهید. این میانبر صفحه کلید همه فایل ها یا پوشه ها را انتخاب می کند. بنابراین این روش زمانی مفید است که فایلهای زیادی در یک پوشه وجود دارد اما میخواهید برخی از آنها را که در یک دنباله نیستند حذف کنید.
به عنوان مثال، بگویید بیش از 100 فایل یا پوشه وجود دارد، اما میخواهید 3 مورد از آنها را در مکانهای مختلف فهرست حذف کنید. در این صورت، Ctrl + A را فشار دهید تا همه فایلها انتخاب شوند. سپس، کلید Ctrl را فشار داده و روی فایلهایی که میخواهید لغو انتخاب کنید کلیک چپ کنید.
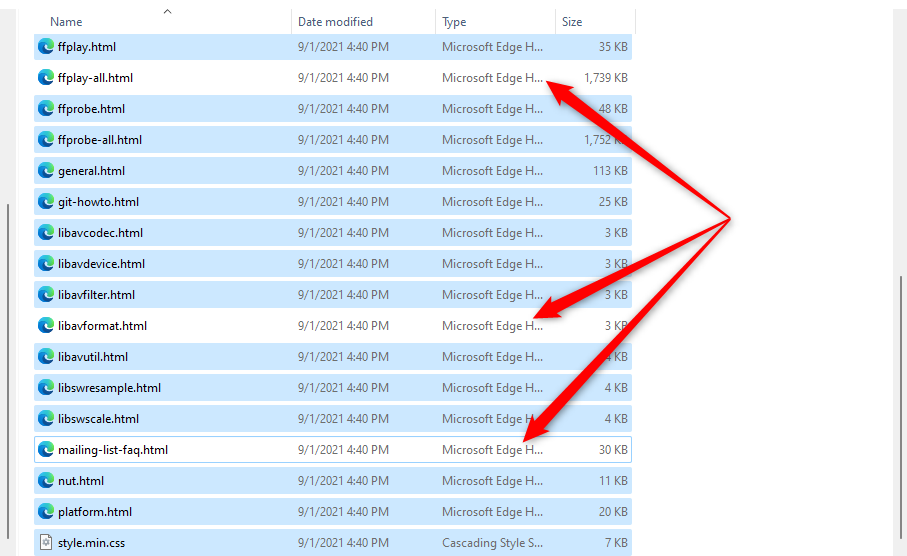
هنگامی که فایل های مورد نظر انتخاب شدند، نشانگر ماوس خود را روی فایل های هایلایت شده بیاورید و کلیک راست کنید تا منوی زمینه باز شود. میتوانید گزینههای کپی یا برش موارد (همراه با بسیاری از گزینههای دیگر) را مشاهده کنید که به شما امکان میدهد آنها را کپی یا به یک پوشه دیگر منتقل کنید.
فایل ها را با استفاده از File Explorer انتخاب کنید
File Explorer دارای چندین ویژگی داخلی است که امکان تغییر فایلها و پوشهها را فراهم میکند. جعبه ابزار شامل دو عملکرد است که به شما امکان می دهد فایل ها را به روش های مختلف انتخاب کنید.
برای یافتن این گزینهها، باید به برگه Home در File Explorer بروید و اگر ویندوز 10 دارید به بخش انتخاب بروید. در ویندوز 11، گزینه های انتخاب در منوی کشویی موجود است که می توانید با انتخاب بیضی از نوار ابزار بالای File Explorer باز کنید.
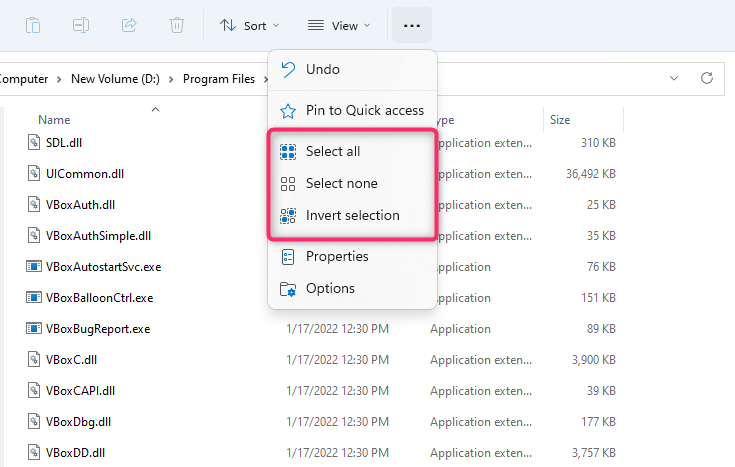
انتخاب گزینه انتخاب همه اثراتی مشابه با استفاده از Ctrl + A دارد. همه موارد موجود در پوشه فعلی را انتخاب میکند.
انتخاب گزینه انتخاب معکوس انتخاب فایل را معکوس میکند، یعنی فایلهایی را که در حال حاضر انتخاب نشدهاند انتخاب میکند و فایلهای انتخابی فعلی را از حالت انتخاب خارج میکند.
این در چندین مورد مفید است. به عنوان مثال، فرض کنید می خواهید 30 فایل را در یک پوشه و سه فایل را در پوشه دیگر منتقل کنید. ابتدا Ctrl + A را فشار دهید تا موارد موجود در پوشه را انتخاب کنید و سه فایلی که میخواهید حذف شوند را از حالت انتخاب خارج کنید..
آنها را در پوشه مورد نظر کپی کنید. سپس، پوشه منبع را برگردانید و از گزینه Invert selection استفاده کنید. با انجام این کار، سه فایل انتخاب می شوند، و سپس می توانید آنها را کپی یا به مکان دیگری یا یک هارد دیسک خارجی منتقل کنید.
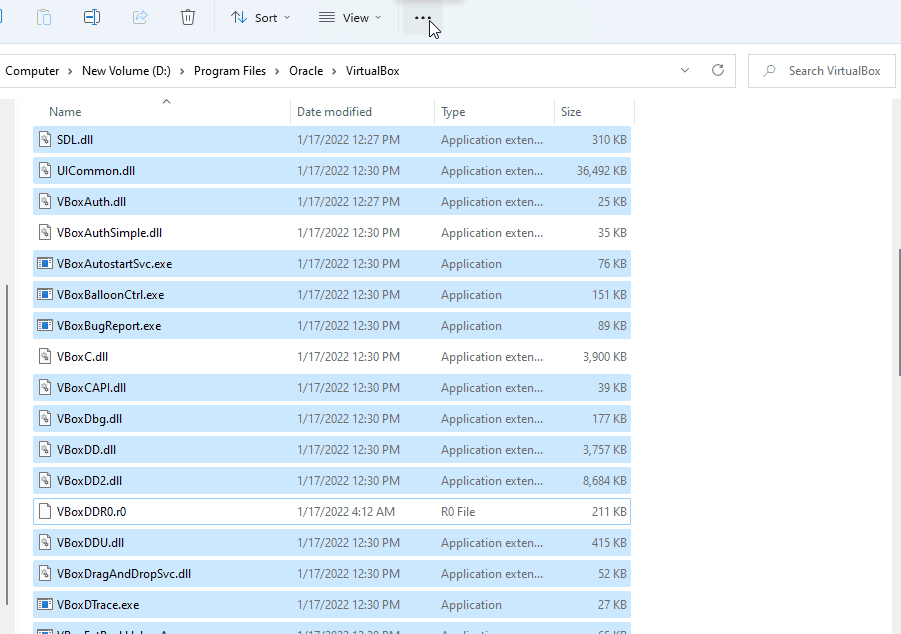
فایل های متوالی را با استفاده از ماوس انتخاب کنید
ساده ترین راه برای انتخاب فایل های متوالی این است که مکان نما را روی فایل هایی که می خواهید انتخاب کنید بکشید. برای استفاده از ماوس برای انتخاب فایل های متوالی، در فضای خالی کنار فایل کلیک چپ کرده و مکان نما را روی فایل هایی که می خواهید انتخاب کنید بکشید.
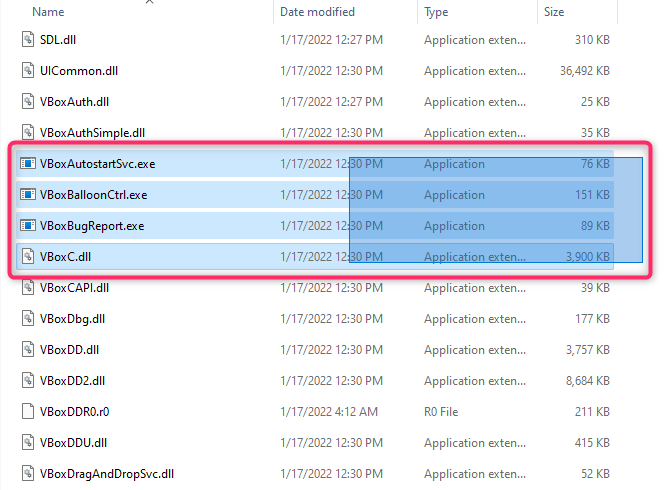
فایل های متوالی را با استفاده از کلید Shift انتخاب کنید
زمانی که نیاز دارید گروهی از فایل ها یا پوشه ها را انتخاب کنید که به طور متوالی اتفاق می افتد، می توانید از کلید shift در ترکیب با کلیدهای دیگر استفاده کنید. برای انتخاب فایل ها با استفاده از کلید Shift می توانید از ترکیب کلیدهای زیر استفاده کنید:
Shift + کلید پیکان چه کاری انجام می دهد؟
بگویید می خواهید پنج فایل را در مرکز لیستی از فایل ها انتخاب کنید. می توانید اولین فایل را از جایی که می خواهید شروع به انتخاب کنید انتخاب کنید و Shift + پیکان رو به پایین را فشار دهید. با انجام این کار فایل فوری زیر آن انتخاب می شود. همان کلید ترکیبی را فشار دهید تا زمانی که همه فایلهایی را که میخواهید انتخاب کنید انتخاب کنید.
کلید ترکیبی برای انتخاب فایلها به سمت بالا نیز به همین صورت عمل میکند. اگر پوشه طوری تنظیم شده باشد که فایلها را با تصاویر کوچک نمایش دهد، کلید ترکیبی برای انتخاب فایلها به صورت افقی نیز کار میکند.
Shift + کلیک چپ چه کاری انجام می دهد؟
اگر نمیخواهید تا زمانی که همه فایلها را انتخاب نکردهاید، مکرراً از کلید Shift + Arrow استفاده کنید، یک میانبر صفحه کلید مفید وجود دارد.
اولین فایلی را که می خواهید انتخاب را از آن شروع کنید، انتخاب کنید. سپس، کلید Shift را فشار داده و از دکمه سمت چپ ماوس برای کلیک بر روی آخرین فایلی که میخواهید انتخاب را پایان دهید، کلیک کنید. با انجام این کار، همه فایلهای بین دو فایلی که روی آنها کلیک کردهاید، انتخاب میشوند.
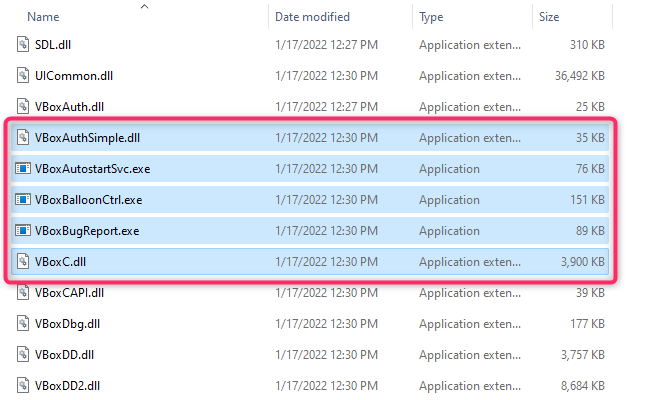
فایل ها را با استفاده از کلید Ctrl انتخاب کنید
در حالی که Ctrl + A همه فایل ها را انتخاب می کند، می توانید از کلید Ctrl برای انتخاب فایل های خاص با استفاده از ماوس نیز استفاده کنید. اساساً، کلید Ctrl به شما کمک میکند فایلهای خاصی را از فهرستی از فایلها انتخاب کنید، بنابراین این روش زمانی مفید است که فقط تعداد انگشت شماری فایل برای انتخاب از فهرست طولانی فایلها دارید..
برای شروع انتخاب، Ctrl را نگه دارید و روی فایلهایی که میخواهید انتخاب کنید کلیک چپ کنید. توجه داشته باشید که با کلیک بر روی یک فضای خالی، همه فایلها از حالت انتخاب خارج میشوند، و از آنجایی که این روش ممکن است به زمان زیادی نیاز داشته باشد تا فایلها را از یک لیست طولانی انتخاب کنید، این میتواند ناامیدکننده باشد.
فایل ها را در یک دستگاه ویندوز صفحه لمسی انتخاب کنید
اگر از Microsoft Surface یا دستگاه صفحه لمسی که ویندوز 11 یا 10 را اجرا می کند استفاده میکنید (این ویژگی در ویندوز 7، 8 و ویستا نیز موجود است)، ممکن است فعال کردن کادر انتخاب برای انتخاب آسان چند فایل آسانتر باشد.
میتوانید از کادرهای تأیید برای انتخاب فایلها به سادگی با کلیک کردن روی آنها برای هر فایل استفاده کنید. با کلیک کردن، علامت چک در کادر بررسی آیتم قرار می گیرد که نشان می دهد یک فایل انتخاب شده است. پس از انتخاب فایلها، میتوانید آنها را بکشید و رها کنید یا در پوشه دیگری کپی کنید.
روش فعال کردن چک باکس ها بر اساس سیستم عامل متفاوت است. برای مثال، در ویندوز 10، باید از سمت چپ بالای File Explorer به برگه View بروید و کادر کنار چک باکسهای مورد را علامت بزنید. بخش نمایش/پنهان کردن.
از طرف دیگر، اگر از ویندوز 11 استفاده می کنید، باید روی منوی کشویی مشاهده کلیک کنید و نمایش >بررسی مورد را انتخاب کنید. جعبه .
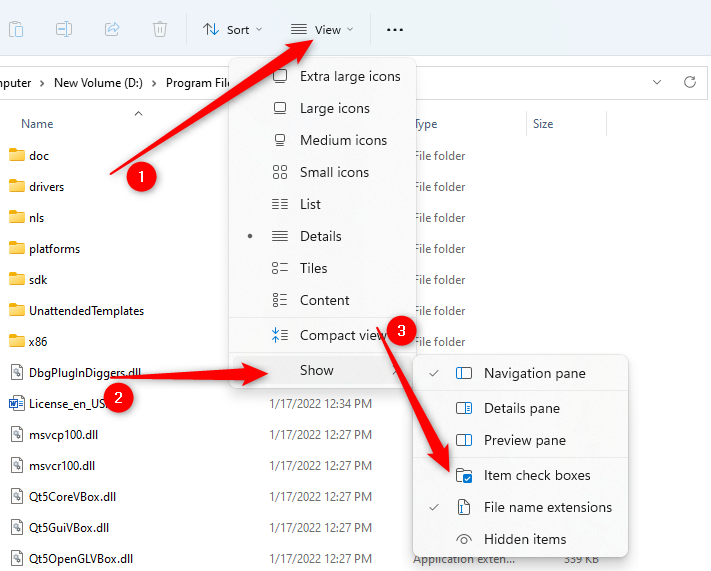
با این حال، اگر از نسخه قبلی ویندوز استفاده میکنید، یک روش OS-agnostic نیز برای فعال کردن کادرهای بررسی مورد وجود دارد.
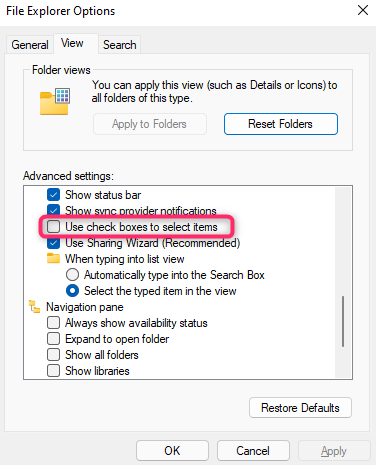
هنگامی که چک باکسهای مورد را فعال کردید، میتوانید فایلها را به سادگی با علامت زدن کادرهای کنار آنها انتخاب کنید:
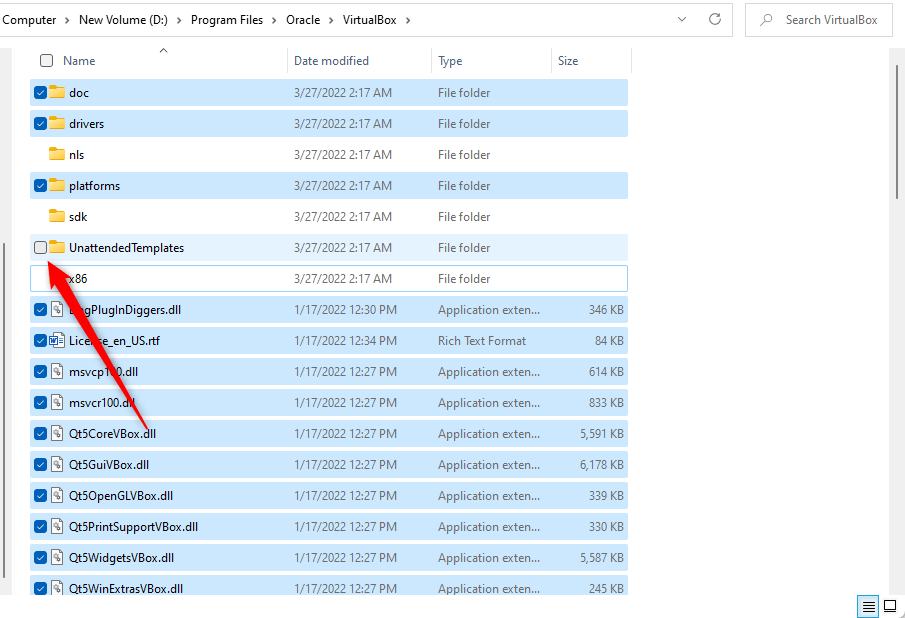
انتخاب چند فایل ساده و مفید است
دانستن نحوه انتخاب چندین فایل مهارت مفیدی است اگر هر روز از رایانه استفاده می کنید. توجه داشته باشید که وقتی فایلها را جابهجا میکنید، فقط باید فایلهای شخصی یا فایلهایی را جابهجا کنید که آسیبهای جانبی ایجاد نکنند. انتقال فایلها از پوشه برنامه میتواند باعث ایجاد مشکل در عملکرد آن شود، بنابراین بهتر است آنها را سرهم نکنید..
.