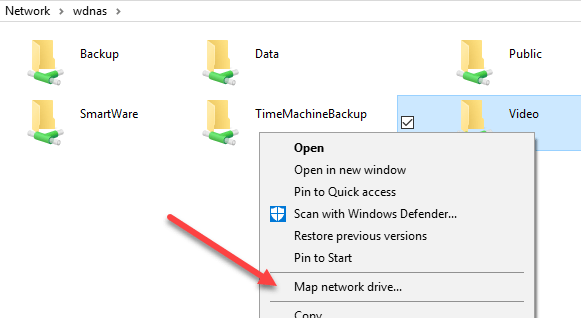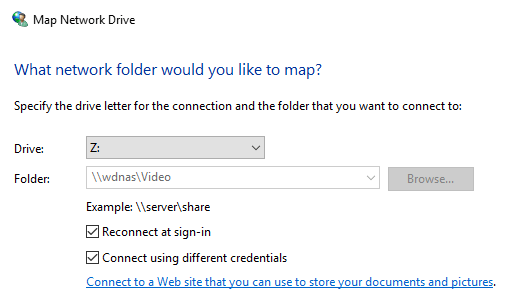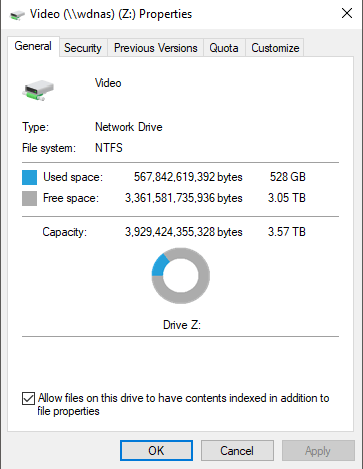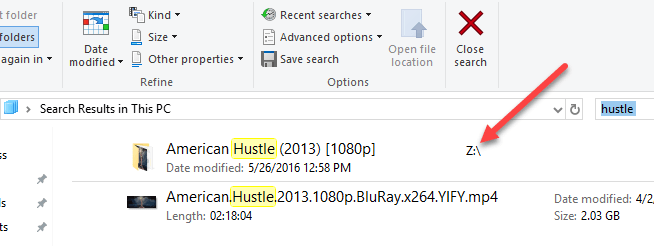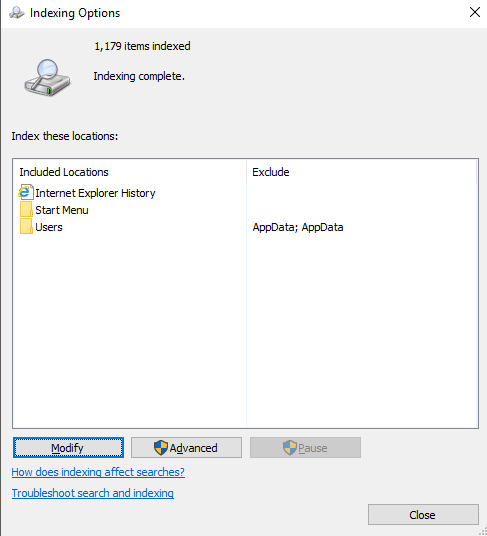در ویندوز 10، تابع جستجوی پیش فرض، سابقه اینترنت اکسپلورر، منوی شروع و کل پوشه کاربر را در پارتیشن سیستم نشان می دهد. اگر میخواهید یک پوشه شبکه را به فهرست جستجو در ویندوز 10 اضافه کنید، چه؟ به عنوان مثال، بگذارید بگوییم شما دارای یک دستگاه ذخیره سازی شبکه (NAS) هستید و شما دارای تعداد زیادی از فیلم ها، عکس ها و فایل های موجود در آن هستید که به راحتی بر روی کامپیوتر شما مناسب نیست؟
در این مقاله، به شما نشان می دهد که چگونه با اضافه کردن یک پوشه شبکه به فهرست جستجو، به طوری که هنگام جستجو برای یک فایل از Explorer، نتایجی همچون فایل هایی که در پوشه شبکه ذخیره می شوند، دریافت خواهید کرد.
توجه: از لحاظ فنی، کلاینت ویندوز یک موقعیت شبکه را به فهرست جستجوی محلی اضافه نخواهد کرد. در عوض، این جستجو را به سرور منتقل می کند و سرور با استفاده از شاخص آن جستجو را انجام می دهد. اگر شما در حال تلاش برای جستجوی یک دستگاه NAS هستید، جستجو را در زمان واقعی انجام دهید، بنابراین نتایج به نظر می رسد. در صورت جستجو در سرور فایل ویندوز، باید اطمینان حاصل کنید که فهرست جستجو در سرور شامل تمام مکان های مورد نظر می شود.
مرحله 1 - اشتراک پوشه
اولین چیزی که شما میخواهید این کار را انجام دهید این است که در واقع پوشه ای را که میخواهید در فهرست قرار دهید به اشتراک بگذارید. شما باید پوشه را در NAS خود یا دستگاه میزبان به اشتراک بگذارید، اگر فایل های ذخیره شده روی یک کامپیوتر ویندوز، به عنوان مثال. به عنوان مثال، من می خواستم برخی از فایل های ذخیره شده در Windows 7 PC خود را در فهرست جستجوی ویندوز 10 وارد کنید. این ها سه فایل آزمایشی هستند که می خواهم شامل آنها شود:
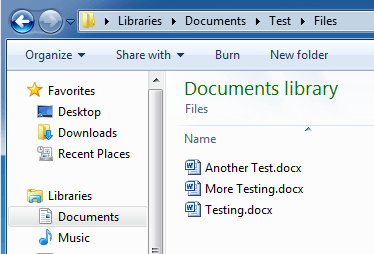
بنابراین من به ویندوز 7 رفتم و پوشه را با کلیک راست و اشتراک Properties.
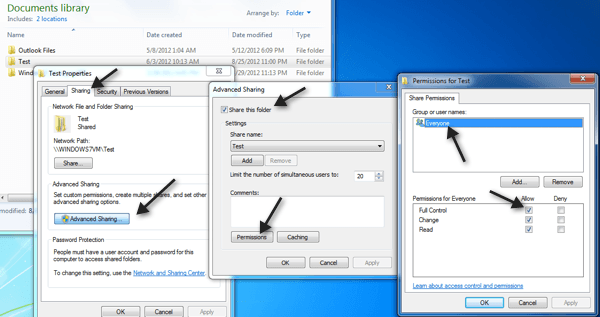
سپس روی تب اشتراک گذاریکلیک کردم، اشتراک پیشرفته، به اشتراک گذاشتن این پوشه، مجوزهارا کلیک کرده و همه کنترل کاملرا بهداد.
مرحله 2 - نقشه شبکه درایو
بعد شما باید نقشه را انتخاب کنید. پوشه به عنوان یک درایو در ویندوز 10. شما می توانید این کار را با باز کردن اکسپلورر و سپس کلیک بر روی شبکهدر پایین انجام دهید.
برای رفتن به جلو و روی کلیک بر روی نام کاربری خود، سرور پرونده یا کامپیوتر خود در لیست کلیک کنید و سپس بر روی آن دوبار کلیک کنید تا پوشه های مشترک به اشتراک گذاشته شود. در پوشه مشترک و سپس روی دسترسی آسانو نقشه به عنوان درایوکلیک کنید. توجه داشته باشید که فقط می توانید با کلیک راست بر روی پوشه و نقشه شبکه درایورا انتخاب کنید.
توجه داشته باشید که هر دو دستگاه دارای یک نام کاربری و رمز عبور مشابه ، شما باید اتصال با استفاده از اعتبارنامه های مختلفرا چک کنید و سپس نام کاربری و رمز عبور را برای آن رایانه یا سرور فایل تایپ کنید.
اکنون بر روی درایو شبکه راست کلیک کرده و روی خواصدر پایین، اطمینان حاصل کنید که اجازه دادن به فایلهای موجود در این درایو را در اختیار فهرست مطالب قرار دهید علاوه بر خواص فایل.
هنگامی که این کار را انجام می دهید، فایل های جدید اسکن می شوند و در جستجو در ویندوز 10 قرار می گیرند. بسته به تعداد فایل ها اضافه شده است، قبل از شروع به دیدن نتایج، می توانید زمان زیادی را صرف کنید. در حال حاضر زمانی که یک جستجو انجام می دهم، فایل هایی را از پوشه NAS من نقشه برداری می کنم:
شیرین! همچنین توجه داشته باشید که برای انواع خاصی از فایلها مانند اسناد ورد نیز محتویات فایل ها را نشان می دهد، بنابراین می توانید در داخل فایل های متنی جستجو کنید و غیره. همانطور که قبلا ذکر شد، این فایل ها در فهرست جستجو محلی فهرست بندی نمی شوند، هر چند . اگر بر روی Start کلیک کنید و گزینه های نمایه سازی را تایپ کنید، خواهید دید که محل ذخیره شده درایو شبکه شده لیست نشده است و نمی توان آن را اضافه کرد.
اساسا، جستجو در زمان واقعی انجام می شود، به همین دلیل است که اگر شما تعداد زیادی از فایل ها را در سهم شبکه خود داشته باشید آهسته می شود. این در مورد آن است! همچنین مطمئن شوید که پست من در مورد نحوه بازسازی فهرست جستجو را بررسی کنید در صورتی که تمام نتایج مورد نظر را هنگام جستجو انجام نمی دهید. اگر مشکلی در جستجوی محل شبکه در ویندوز 10 دارید، یک نظر در اینجا بنویسید و سعی خواهم کرد که به آن کمک کنم. لذت ببرید!