آیا برای پیگیری فرایندهای مختلف سیستم و میزان CPU یا حافظه ای که استفاده می کنید ، معمولاً از Task Manager در رایانه Windows 10 خود استفاده می کنید؟ در این صورت ، ممکن است دریابید که دو گزینه جایگزین - Monitor Monitor یا Process Explorer را ترجیح می دهید.
هر دو ابزار رایگان هستند که می توانید روی رایانه Windows 10 خود نصب کنید. آنها شامل همان اطلاعاتی هستند که می توانید در Windows Task Manager مشاهده کنید و موارد بسیار بیشتری نیز وجود دارد.

Monitor Monitor چیست؟
Monitor Monitor یک نظارت پیشرفته رایگان است ابزاری که در مجموعه Windows Sysinternals برنامه های ویندوز موجود است. این به شما امکان می دهد اطلاعات دقیق مربوط به تمام فرایندهایی که روی سیستم شما اجرا می شوند را مشاهده کنید.
به طور خاص ، این جزئیات مربوط به رویدادهایی است که توسط فرآیندهای خاص ایجاد می شود.
هنگام شروع برنامه ، قسمتهای اطلاعات مربوط به روند زیر بصورت پیش فرض انتخاب می شوند.
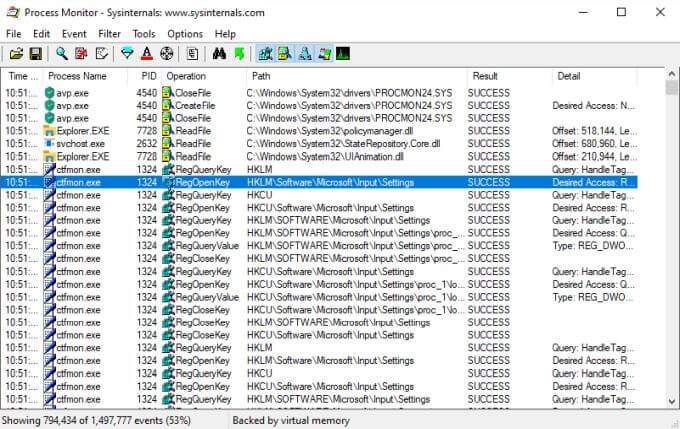
20 قسمت دیگر وجود دارد که می توانید برای دیدن اطلاعات بیشتر در مورد هر فرآیند انتخاب کنید.
In_content_1 همه: [300x250] / dfp: [640x360]- >شما فقط به مشاهده اطلاعات فرآیند با این ابزار محدود نمی شوید. همچنین می توانید فیلترها را در هر فیلدی تنظیم کنید تا داده های نمایش داده شده را محدود کند ، وقایع فرآیند را برای عیب یابی ثبت کند و یک درخت فرآیند را که به شما امکان می دهد رابطه بین فرآیندهای والدین و فرزندان را مشاهده کنید.
Process Explorer؟Process Explorer بهترین ابزار برای درک نحوه کار برنامه های مختلف بر روی سیستم شما است. از طریق یک ساختار درختی نوآورانه ، به شما تجزیه و تحلیل نحوه کنترل پرونده ها ، فهرست ها و سایر فرایندها را به شما نشان می دهد.
می توانید از Process Explorer در "حالت رسیدگی" استفاده کنید ، این امر به شما کمک می کند ببینید که هر پنجره چه پنجره ای را باز می کند یا "حالت DLL" که DLL ها و پرونده های نقشه برداری از حافظه را باز می کند. / p>
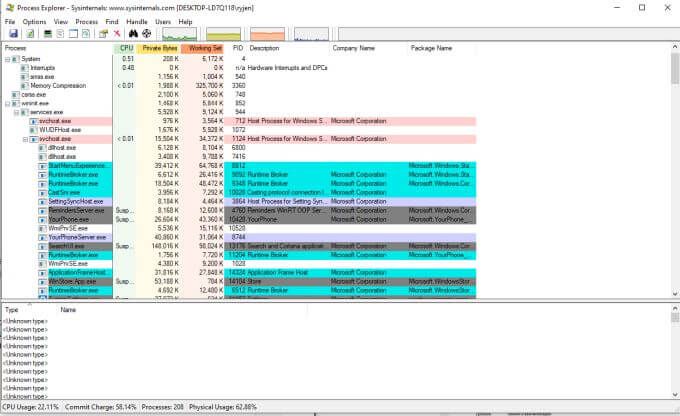
این امر باعث می شود Process Explorer هنگام عیب یابی یا اشکال زدایی از برنامه هایی که در رایانه شما اجرا می شوند بسیار مفید باشد.
اکنون که می دانید هرکدام از این برنامه های رایگان SysInternals برای چه استفاده می شوند ، بیایید نگاهی دقیق تر به چگونگی استفاده از هر یک از اینها در رایانه شخصی ویندوز 10 خود بیاندازیم.
نحوه استفاده از Monitor Monitor
بعد از استخراج پرونده های Monitor Monitor می بینید پرونده های مختلف برای راه اندازی نرم افزار. اگر از سیستم ویندوز 64 بیتی استفاده می کنید ، فایلی را با نام Procmon64.exe انتخاب کنید. در غیر این صورت ، پرونده Procmon.exe را انتخاب کنید.
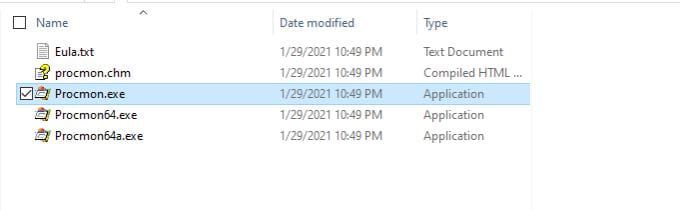
از پنجره اصلی Process Monitor می توانید نمای مشابه برنامه Explorer Process را راه اندازی کنید. این نمای درخت فرآیند است. برای مشاهده این مورد ، فقط نماد سند کوچک را با تصویر یک نمودار درختی روی آن انتخاب کنید.
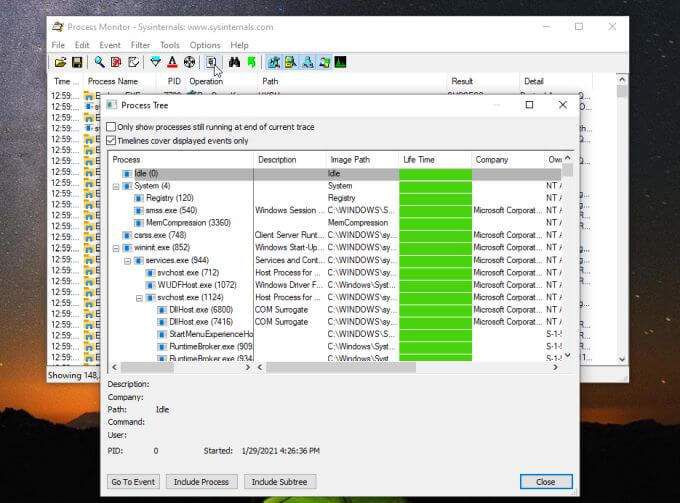
برخی از اطلاعاتی که می توانید در این نمای مشاهده کنید ، شامل فرایند اصلی و تمام فرایندهایی است که دارد راه اندازی شد. می توانید دستور راه اندازی ، برنامه ساز (در صورت موجود بودن) ، مدت زمان اجرای آن و تاریخ راه اندازی آن را مشاهده کنید.
به اندازه فرآیند کاوشگر آموزنده نیست ، اما دیدن بسیاری از اطلاعات سریع سریع است.
ایجاد یک فیلتر مانیتور برای پردازش
بازگشت به صفحه اصلی (پنجره رویدادهای پردازش) ، روی هر یک از فرآیندها کلیک راست کرده و ویرایش فیلتررا برای به روزرسانی فیلتر فرآیند انتخاب کنید.
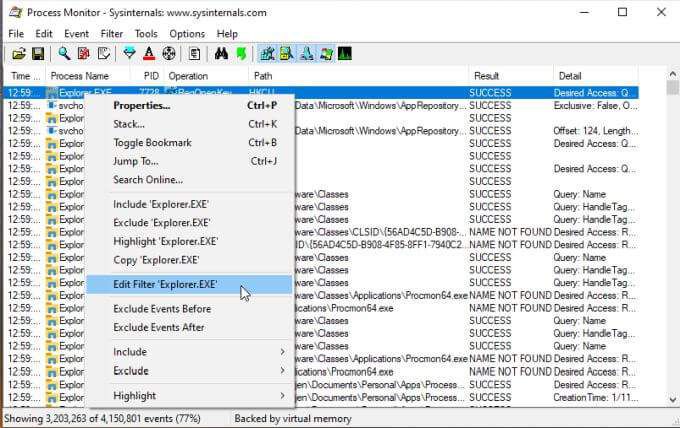
این پنجره نحوه کار فیلتر کردن در Monitor Monitor را نشان می دهد. اولین کرکره به شما امکان می دهد تا شی را برای فیلتر خود انتخاب کنید. در این حالت نام فرآیند است. منوی کشویی بعدی اپراتوری است مانند ، نیست ، کمتر از و غیره است. فیلدی جایی است که می توانید فیلتر خود را تایپ کنید یا انتخاب کنید و اینکه آیا می خواهید آن ورودی ها را وارد کنید یا آنها را حذف کنید.
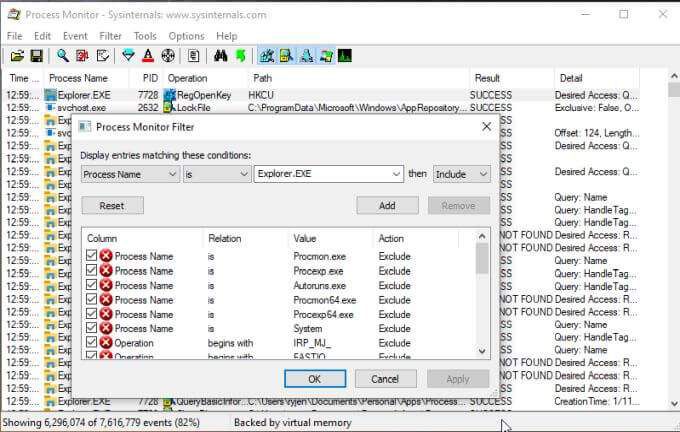
وقتی افزودنرا انتخاب می کنید ، فیلتر جدیدی را به لیست شما اضافه می کند و نمای کلی فرآیندها را بر این اساس تغییر می دهد.
برای ایجاد فیلتر جدید ، منوی Filterرا انتخاب کرده و Filterرا انتخاب کنید.
این پنجره را باز می کند اما فیلتر خالی است. فقط کافی است هر کشویی را انتخاب کنید ، مورد فیلتر مورد نظر برای حذف یا وارد کردن را وارد کنید و آن را به لیست فیلتر خود اضافه کنید.

هنگامی که تأییدرا انتخاب کردید ، نمای اصلی شما به روز می شود تا فیلتر جدید شما را در بر بگیرد.
مفیدترین ویژگی Process Monitor این است که ثبت وقایع سیستم در حین انجام اقدامات. می توانید رویدادهای سیستم را به صورت زیر ثبت کنید:
شما می تواند برای دیدن همه وقایع فرایندی که هنگام ایجاد مجدد مسئله یا خطایی که می خواهید عیب یابی کنید ، گزارش ورود به سیستم را مرور کند.
کاوش عمیق تر با حوادث
هنگامی که رویدادهای خاصی را در Process Monitor انتخاب می کنید ، می توانید جزئیات بیشتری را از طریق منوی Event کاوش کنید.
رویدادی را که می خواهید بررسی کنید انتخاب کنید. سپس منوی رویدادرا انتخاب کرده و ویژگی هارا انتخاب کنید.
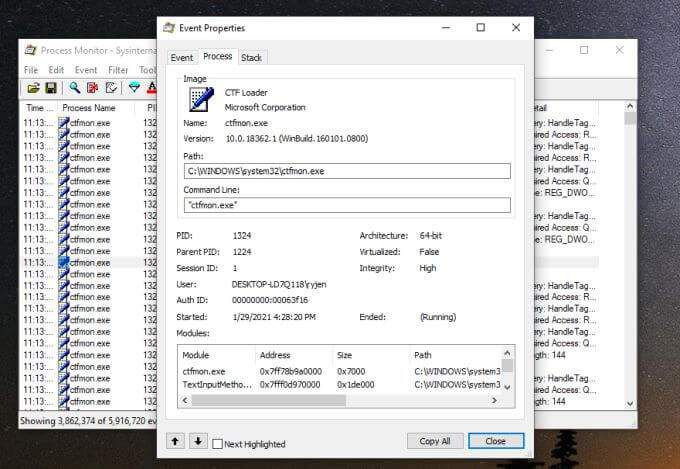
این کلیه خصوصیات رویداد را نشان می دهد. برگه رویدادبیشتر مواردی را که در پنجره اصلی Process Monitor وجود دارد نشان می دهد. برگه فرآیندمواردی مانند مسیر برنامه و خط فرمان راه اندازی و همچنین ماژول های استفاده شده توسط فرآیند را به شما نشان می دهد. برگه پشتهماژول های ذخیره شده توسط حافظه توسط فرآیند و جزئیات آنها را فراهم می کند.
با انتخاب پشتهدر منوی رویدادها می توانید فقط به برگه پشته دسترسی پیدا کنید در عوض.
اگر می خواهید هر رویدادی را زیر نظر داشته باشید ، آن را انتخاب کنید و سپس منوی رویداد را انتخاب کرده و ضامن نشانکرا انتخاب کنید.

این رویداد را برجسته می کند ، بنابراین ردیابی آن آسان تر است.
همچنین می توانید با انتخاب منوی رویدادو انتخاب پرش به
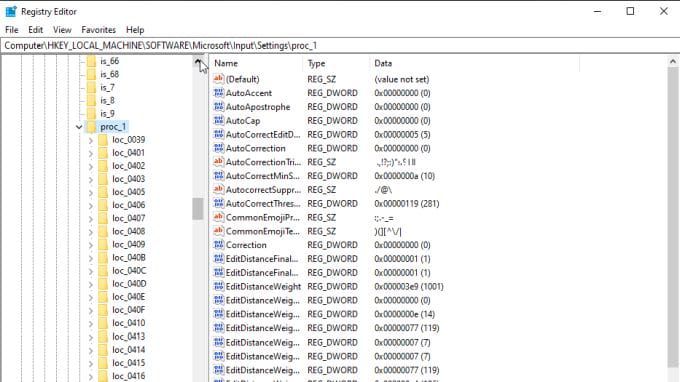
این یک راه سریع برای دیدن ورودی های رجیستری است که می خواهید برای پیکربندی آن برنامه تغییر وضعیت دهید.
پنج نماد در سمت راست نوار ابزار مشاهده خواهید کرد که می توانید برای تنظیم دقیق فیلترهای پیش فرض از آنها استفاده کنید.
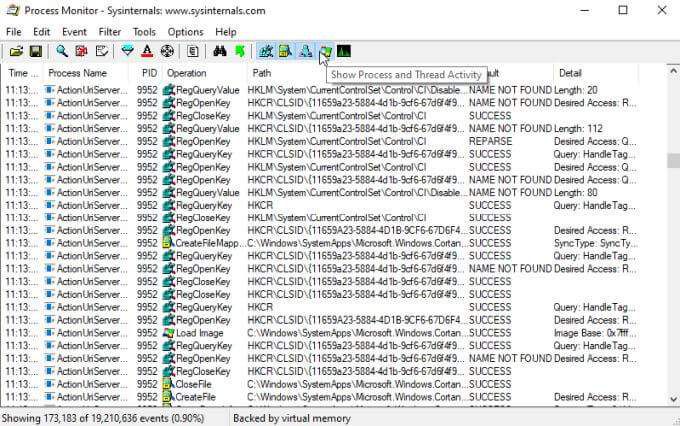
برای روشن کردن می توانید از اینها استفاده کنید یا خاموش کردن هر یک از فیلترهای زیر:
نحوه استفاده از Process Explorer
هنگام راه اندازی Process Explorer از همین روش برای 32 بیتی یا 64 بیتی استفاده کنید.
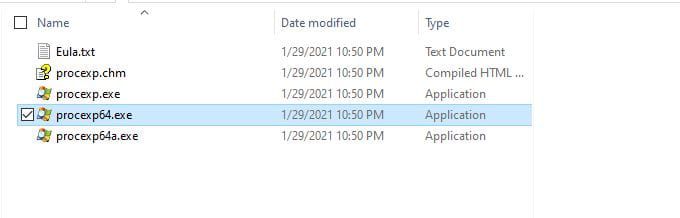
منوی مشاهدهجایی است که می توانید اطلاعات پردازش را در هر صفحه نمایش دهید.
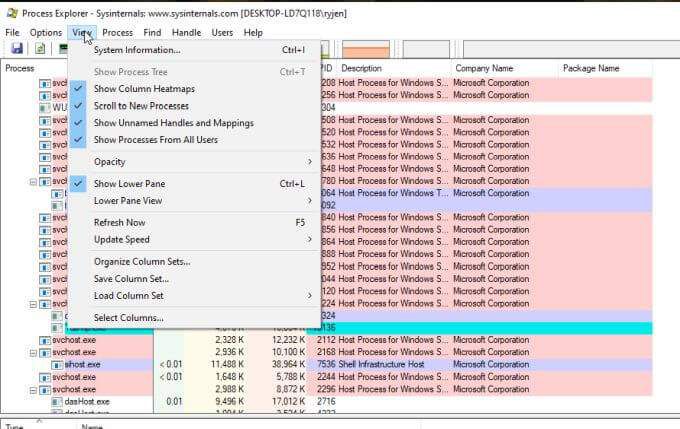
استفاده از نمای پنجره پایینبرای تغییر داده ها از دستگها به DLL هاآنجا پخش شد.
مهمترین منو در اینجا فرآینداست. موارد زیر چیزی است که هر گزینه منو به شما نشان می دهد و به شما امکان کنترل می دهد.
تنظیم وابستگینشان می دهد که پردازنده انتخاب شده می تواند روی کدام پردازنده ها اجرا شود. در صورت تمایل می توانید هر یک از پردازنده ها را فعال یا غیرفعال کنید.
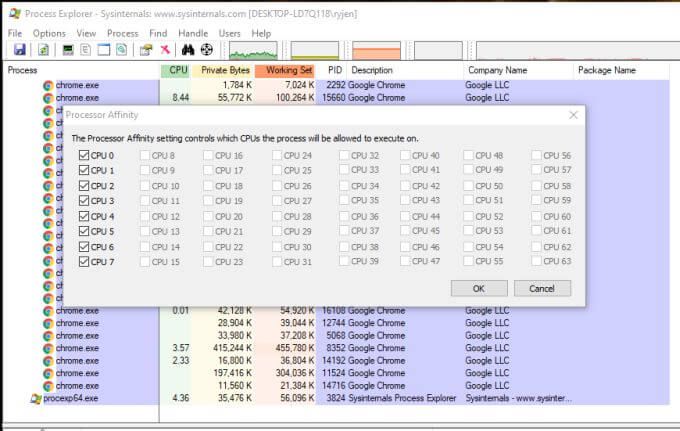
تنظیم اولویتبه شما امکان می دهد اولویتی که پردازنده به آن فرآیند می دهد را افزایش یا تفکیک کنید. این یک روش خوب برای عیب یابی برنامه های عقب مانده یا کند است تا ببینید آیا این مسئله در بسیاری از فرآیندهای دیگر در حال اجرا وجود دارد یا نه. large ">
چهار گزینه بعدی به شما امکان می دهد هر فرآیند را کنترل کنید.
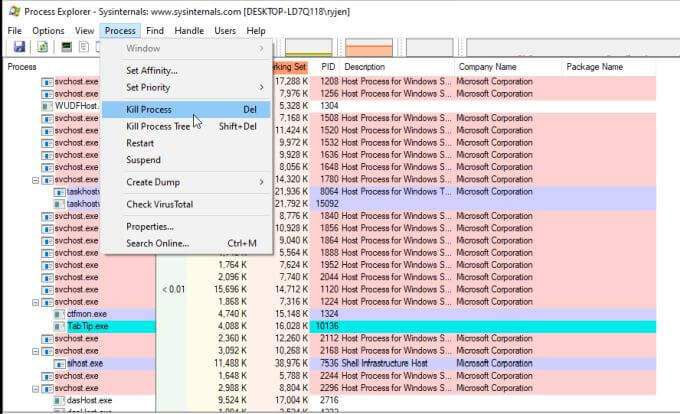
این موارد عبارتند از:
با انتخاب منوی فرآیندو انتخاب ایجاد تخلیه می توانید فایلهای dump یا minidump مرتبط با فرآیند انتخاب شده ایجاد کنید.سپس انتخاب کنیدMinidumpیا Full Dump.
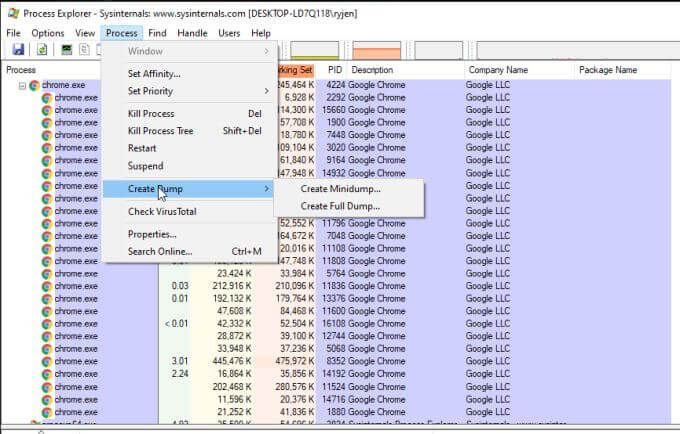
اگر بررسی VirusTotalرا انتخاب کنید منوی فرآیند، Process Explorer هش هایی را برای پرونده های مرتبط با روند و DLL ها به VirusTotal.com ارسال می کند. VirusTotal هر فعالیت ویروسی را اسکن و تجزیه و تحلیل می کند. قبل از استفاده از این ویژگی باید با شرایط سرویس VirusTotal موافقت کنید.
سرانجام ، اگر ویژگی هارا از فهرست پردازش انتخاب کنید ، می توانید طیف گسترده ای از ویژگی ها را مشاهده کنید. در مورد روند انتخاب شده.
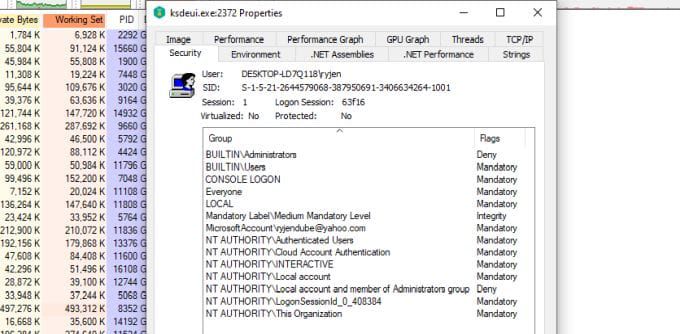
این شامل اطلاعات مربوط به عملکرد ، استفاده از GPU ، کل رشته ها ، فعالیت شبکه و موارد دیگر است.
آیا باید از Monitor Monitor یا Process استفاده کنید کاوشگر؟
در حالی که این دو نرم افزار مشابه هستند ، اما یکسان نیستند. در صورت نیاز به ردیابی نحوه تعامل فرآیندهای خود با سیستم ، از مانیتور فرآیند بهتر استفاده می شود. به شما امکان می دهد رویدادهایی را که با هر فرآیند ایجاد می شوند رصد و ثبت کنید.
این به شما کمک می کند ببینید آیا تعامل بین فرآیندها و سیستم شما باعث بروز خطا یا رفتار غیرعادی می شود.
روند از طرف دیگر ، اکسپلورر به شدت متمرکز بر روند کار است. این به شما کمک می کند روابط بین فرآیندهای والدین و فرآیندهای کودک آن را ببینید. همچنین به شما این امکان را می دهد که عمیقاً در پارامترها و خصوصیات هر فرآیند بسیار بیشتر از سایر ابزارهای موجود ویندوز جستجو کنید.
بسته به آنچه به طور خاص عیب یابی می کنید ، برنامه مورد نظر خود را انتخاب کنید.
