PS Remote Play به شما امکان میدهد بازیهای PlayStation را روی رایانه شخصی خود با کنترلر PS5 انجام دهید. هر روز بازی های کامپیوتری و پلتفرمهای بازی بیشتری از کنترلر DualSense پشتیبانی میکنند. و PS5 کنترل کننده روی آیفون هم کار میکنه ، iPad و دستگاههای Android.
این آموزش استفاده از کنترلر PS5 در مک یا رایانه شخصی شما را پوشش می دهد. قبل از اتصال یک کنترلر به رایانه، کنترلر PS5 را خاموش کنید. دکمه PlayStation (PS)را فشار دهید و نگه دارید تا چراغ نشانگر کنترلر یا چراغ وضعیت خاموش شود. وقتی این کار انجام شد، میتوانید کنترلکننده را با کابل USB یا بیسیم به رایانهتان وصل کنید.
اتصال با سیم USB
برای اتصال USB سیمی، از کابل Type-A به Type-C موجود در بسته بندی PS5 استفاده کنید. اگر نمیتوانید کابل ارائه شده را پیدا کنید، از یک کابل USB شخص ثالث استفاده کنید که از انتقال نیرو و همگامسازی داده پشتیبانی میکند. اگر از کابل «فقط شارژ» استفاده کنید، ویندوز یا macOS کنترلر PS5 DualSense شما را شناسایی نمی کند.
تنها کاری که باید انجام دهید این است که کانکتور USB-A کابل را به رایانه شخصی خود وصل کنید و کانکتور USB-C را در درگاه USB-C کنترلر DualSense قرار دهید.

توجه:از کابل USB-C به USB-C برای رایانه های شخصی و مک بوک های بدون درگاه USB Type-A استفاده کنید. دو طرف کابل را به Mac یا PC خود و سر دیگر را به کنترلر وصل کنید.
کنترل PS5 DualSense را به صورت بی سیم وصل کنید
به یاد داشته باشید که کنترلر خود را قبل از جفت کردن با رایانه خود از سایر دستگاه ها خاموش یا جدا کنید. دکمه PSروی کنترلر را فشار داده و نگه دارید تا چراغ نشانگر خاموش شود. این کنترلر را از سایر دستگاه های بلوتوث جدا می کند و آن را برای جفت شدن با دستگاه جدید در دسترس قرار می دهد.
یک کنترلر PS5 را به رایانه شخصی ویندوز وصل کنید
برای جفت کردن یک کنترلر PS5 DualSense با رایانه Windows 10 یا Windows 11، این مراحل را دنبال کنید.
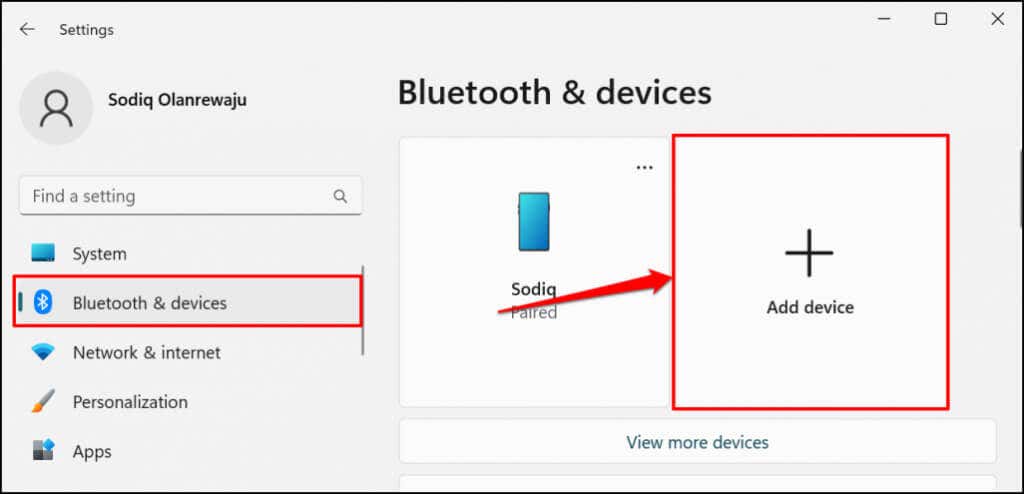
در Windows 10، به تنظیمات>دستگاهها>بلوتوث و سایر دستگاههابروید و افزودن بلوتوث یا دستگاههای دیگررا انتخاب کنید. span>..

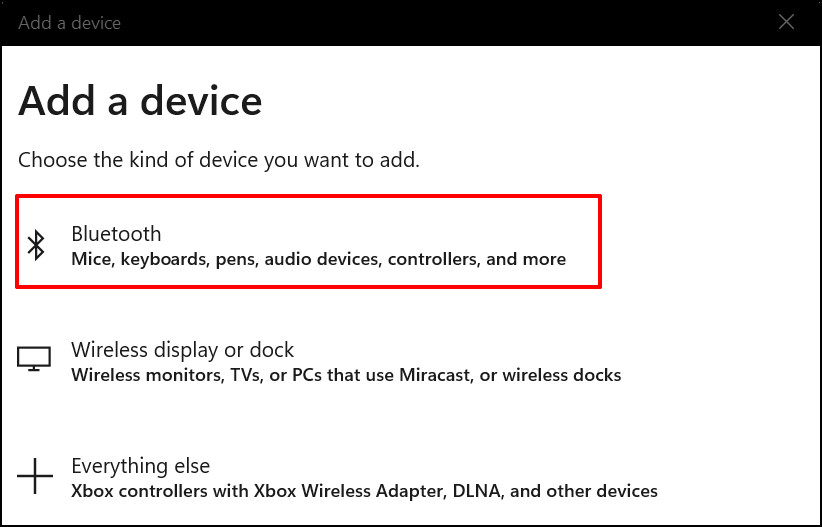

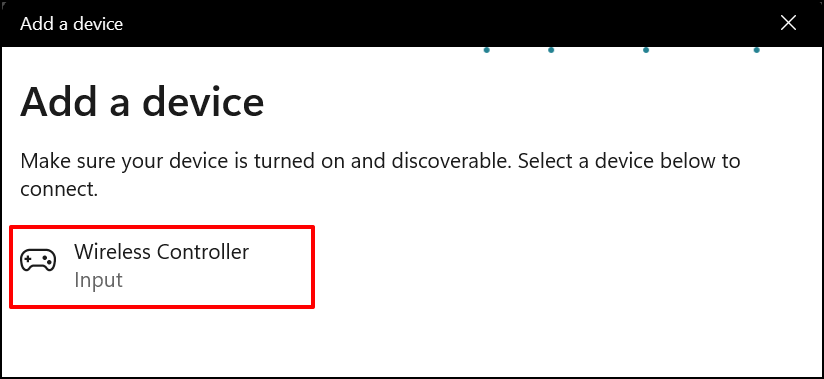

کنترلکننده شما باید بهعنوان «متصل» در منوی تنظیمات بلوتوث ظاهر شود. اکنون می توانید از کنترلر در بازی های استیم و سایر برنامه های سازگار استفاده کنید.
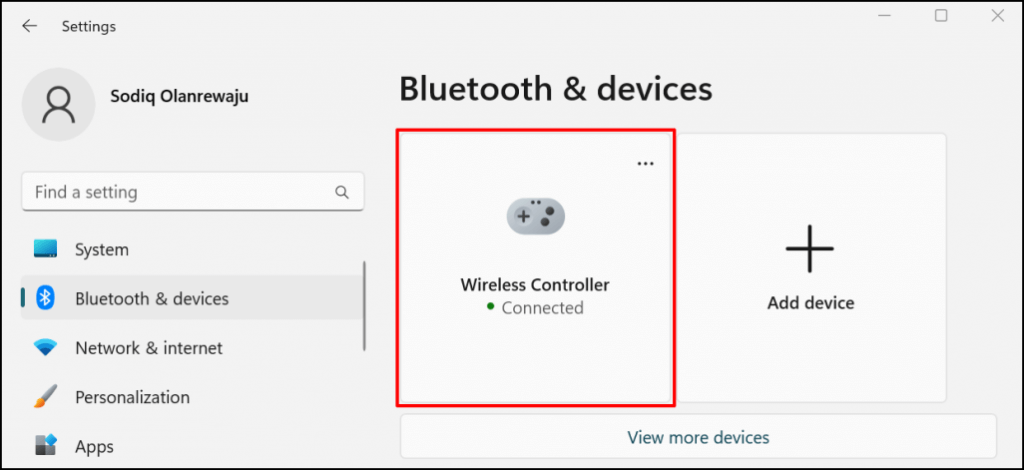
یک کنترلر PS5 را به مک وصل کنید



برخلاف Windows، macOS به درستی کنترلر PS5 را بهعنوان «کنترلکننده بیسیم DualSense» شناسایی و برچسبگذاری میکند.
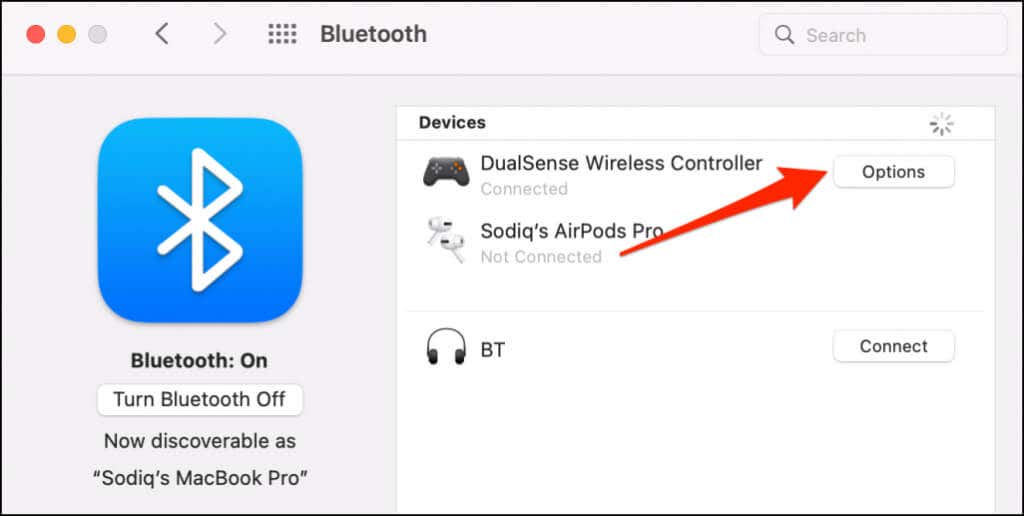
بهطور پیشفرض، فشار دادن دکمه Home (PS) روی کنترلکننده، لانچپد مک شما را باز میکند.
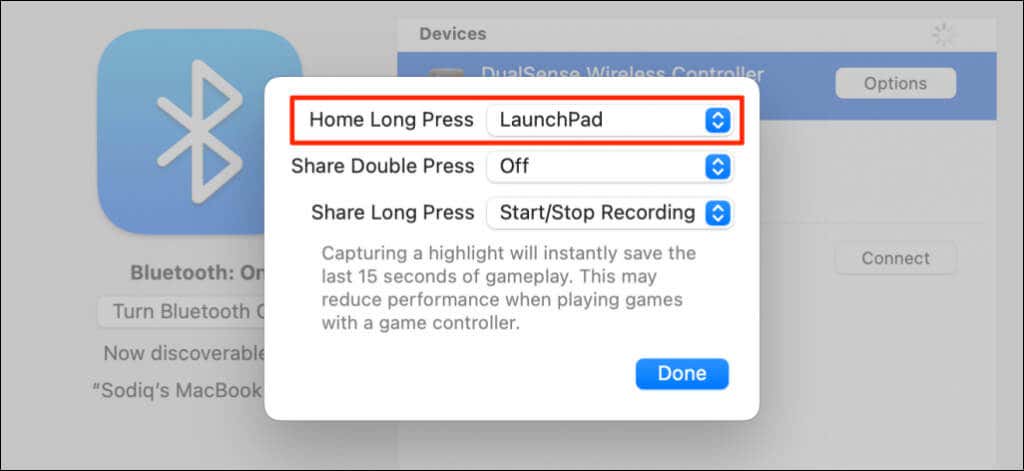
دکمه "اشتراک گذاری" یا "ایجاد" نیز قابل تنظیم است. میتوانید با دوبار فشردن یا فشار طولانی دکمه اشتراکگذاری، ضبط صفحهنمایش خود را شروع کنید یا در حین گیمپلی «هایلایتها» را ثبت کنید. گرفتن یک نقطه برجسته، 15 ثانیه آخر گیم پلی را ذخیره می کند..

توجه:گرفتن نکات برجسته با کنترلر DualSense ممکن است سرعت و عملکرد بازی را کاهش دهد.
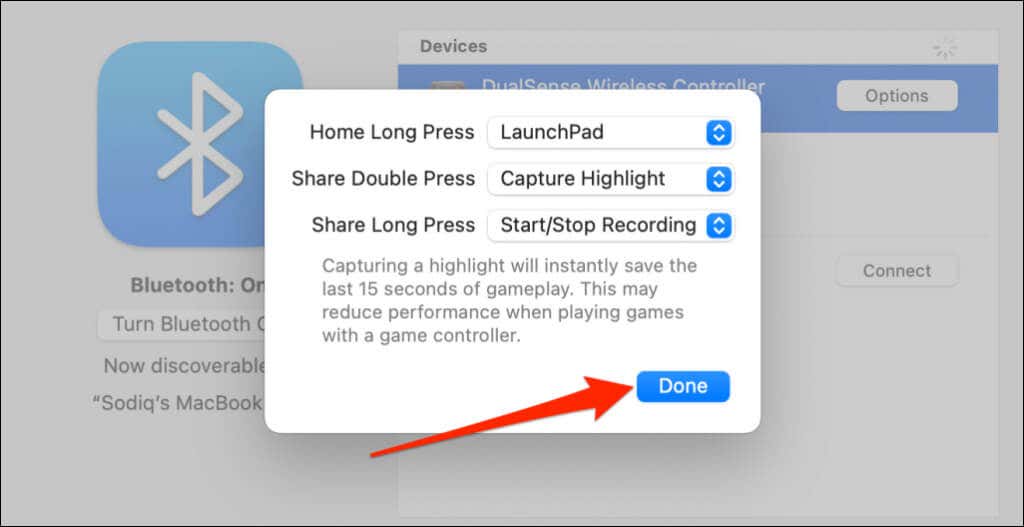
کنترل PS5 را در رایانه خود تنظیم و استفاده کنید
کامپیوتر و برنامههای سازگار شما باید فوراً کنترلر PS5 DualSense را که از طریق کابل یا بیسیم متصل شده است شناسایی کنند. بسته به برنامه یا بازیهای رایانهای که بازی میکنید، ممکن است لازم باشد تنظیمات خاص برنامه را فعال کنید.
برای مثال،در بخار ، فعال کردن «پشتیبانی از پیکربندی PlayStation» به شما امکان میدهد از تمام ویژگیهای کنترلر DualSense لذت ببرید.
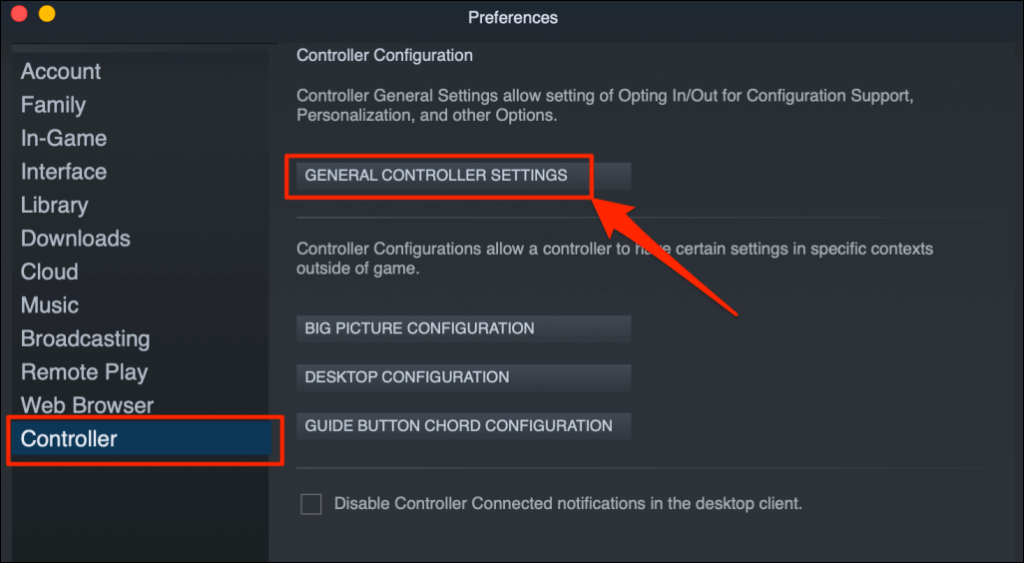
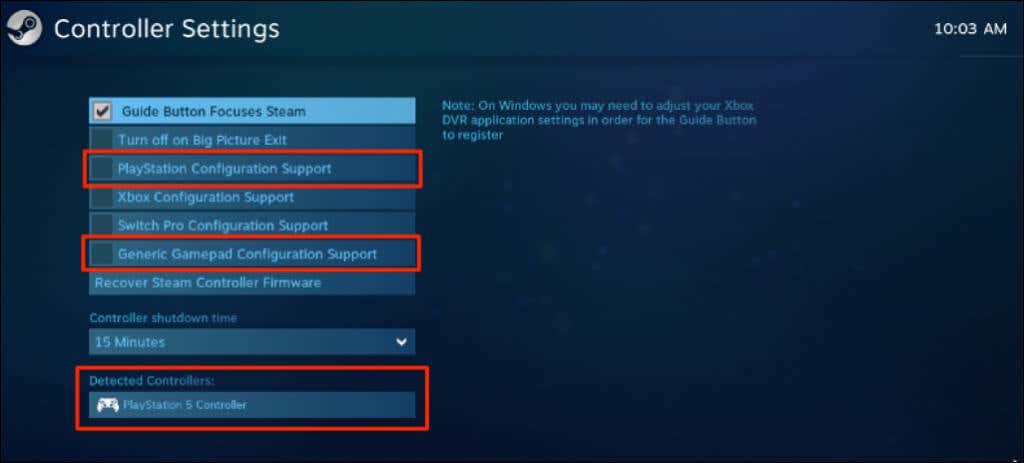
همچنین باید کادر پشتیبانی از پیکربندی صفحه بازی عمومیرا انتخاب کنید. اگر پشتیبانی پیکربندی پلی استیشن Steam خراب شود، این می تواند به کنترلر PS5 شما کمک کند تا به درستی کار کند.
در پخش از راه دور، سطح باتری کنترلر خود را در گوشه سمت راست پایین صفحه مشاهده خواهید کرد.
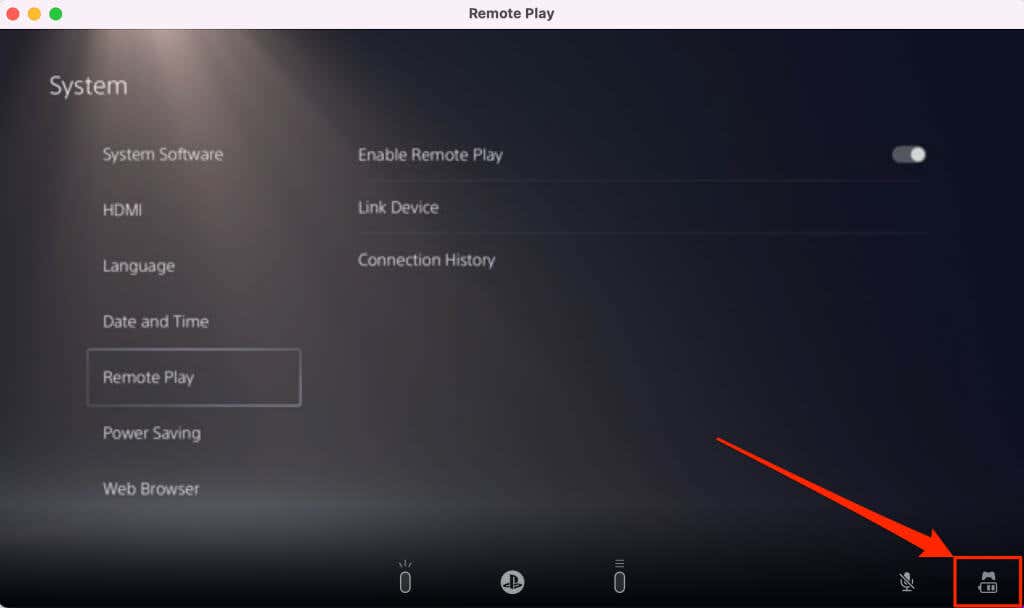
اگر کنترلر PS5 شما در بازی خاصی کار نمی کند، برای پشتیبانی با سازنده بازی تماس بگیرید.
کنترلر PS5 روی رایانه شخصی یا مک وصل نمی شود یا کار نمی کند؟ این اصلاحات را امتحان کنید
کامپیوتر ممکن است کنترلر PS5 را تشخیص ندهد شما به دلایل زیادی. توصیه های عیب یابی زیر باید مشکل(های) را حل کند.
1. یک پورت یا کابل متفاوت
را امتحان کنیداگر کنترلر خود را با استفاده از کابل وصل میکنید، مطمئن شوید که کابل اصلی موجود در بستهبندی PS5 است. اگر از کابل تقلبی یا ضربه ای استفاده می کنید، ممکن است رایانه شما کنترلر DualSense را تشخیص ندهد. از کابل معتبری استفاده کنید که از همگام سازی داده ها و انتقال برق پشتیبانی می کند..

مشکلات پورت USB همچنین میتواند مانع از اتصال کنترلکنندههای PS5 به رایانه شما شود. اگر کنترلر روی پورت خاصی کار نمی کند، پورت دیگری را در رایانه خود امتحان کنید. همچنین توصیه می کنیم کنترلر را مستقیماً به رایانه خود وصل کنید. هنگام استفاده از آداپتور USB، مطمئن شوید که لوازم جانبی از همگام سازی داده ها و انتقال نیرو پشتیبانی می کند.
2. کنترلر
را به روز کنیدبهروزرسانی کنترلکننده به جدیدترین میانافزار میتواند مشکلات اتصال و عملکرد را برطرف کند.
اگر از رایانه شخصی Windows استفاده میکنید، کنترلر PS5 را با استفاده از برنامه بهروزرسانیکننده میانافزار برای کنترلکننده بیسیم DualSense بهروزرسانی کنید. برنامه را روی رایانه خود نصب کنید و کنترلر را با استفاده از کابل وصل کنید.
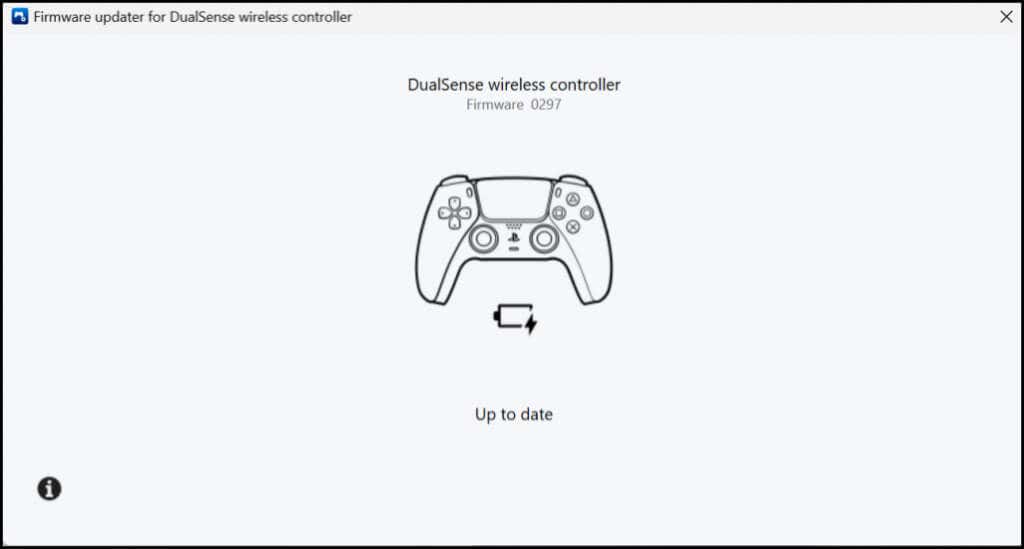
این برنامه بهطور خودکار هر بهروزرسانی میانافزاری را که برای کنترلر شما در دسترس است دانلود و نصب میکند. مطمئن شوید رایانه شما به اینترنت متصل است.
همچنین می توانید کنترلر خود را از کنسول PS5 به روز کنید. منوی تنظیمات PS5 خود را باز کنید، به لوازم جانبی>Controllersبروید و Wireless Controller Device Softwareرا انتخاب کنید.
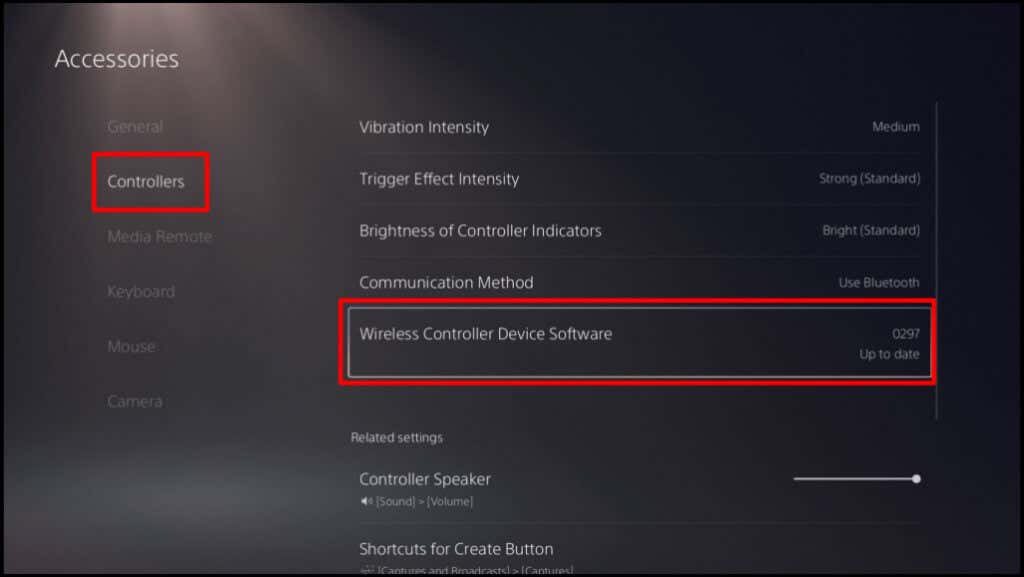
3. کامپیوتر خود را راه اندازی مجدد کنید
اگر سفتافزار کنترلکنندهتان بهروز است، رایانهتان را مجدداً راهاندازی کنید، اما هنگام اجرای بازیهای سازگار وصل نمیشود یا کار نمیکند.
4. کنترلر را به تنظیمات کارخانه بازنشانی کنید
اگر مشکل همچنان ادامه داشت، تنظیمات کنترلر PS5 DualSense خود را به حالت پیش فرض کارخانه بازگردانید. قبل از انجام بازنشانی به تنظیمات کارخانه، کنترلر را از کنسول یا سایر دستگاههای خود جدا یا جدا کنید. همچنین باید کنسول خود را خاموش کنید.
یک سوراخ دایره ای شکل در پشت کنترلر پیدا کنید. در داخل سوراخ دکمه تنظیم مجدد کنترلر DualSense وجود دارد. یک پین یا گیره کاغذ را در سوراخ قرار دهید و دکمه تنظیم مجدد را به مدت 3-5 ثانیه فشار دهید.
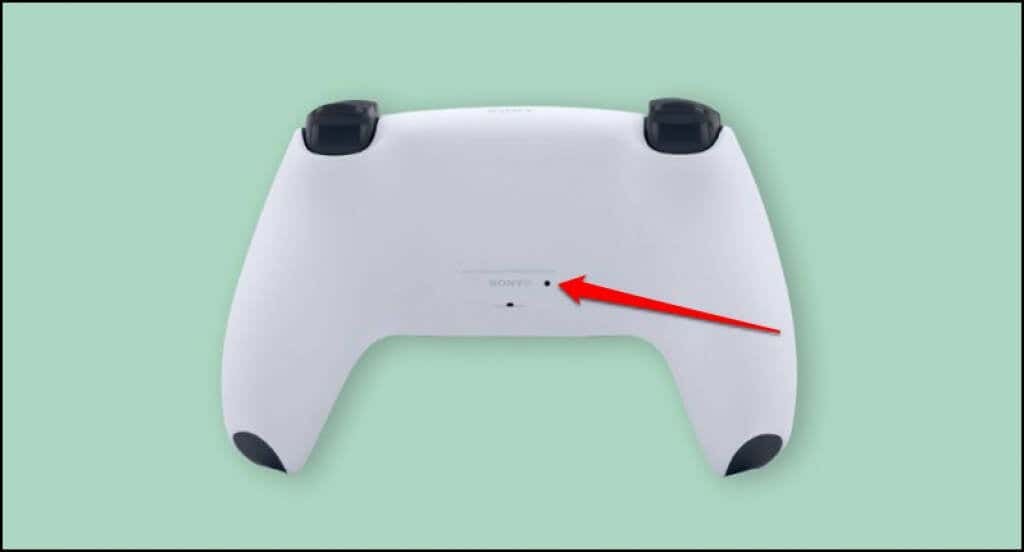
کنترلکننده را روشن کنید، آن را به رایانه خود متصل کنید و بررسی کنید که آیا اکنون بدون مشکل کار میکند یا خیر.
از بازی مانند کنسول در رایانه خود لذت ببرید
اتصال یک کنترلر PS5 DualSense به رایانه Windows یا Mac آسان است. اگر هنوز در استفاده از کنترلر مشکل دارید، سیستم عامل رایانه خود را به روز کنید. اگر کنترلر DualSense شما روی کنسول یا رایانه خود وصل نمی شود یا کار نمی کند، از مرکز تعمیرات سرویس پلی استیشن دیدن کنید.
.