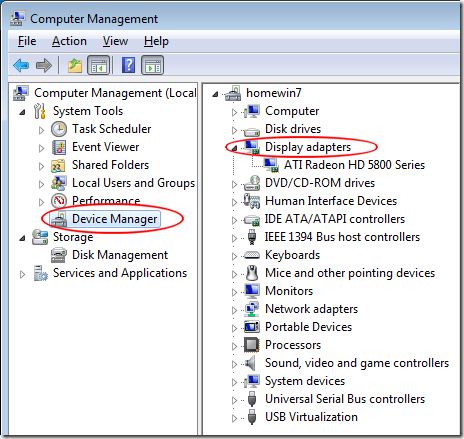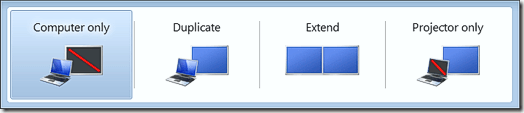از آنجا که ویندوز 7 یکی از قابلیت های بسیار پیشرفته در ویندوز است، توانایی بلافاصله پروژکتور را با استفاده از گزینه های مختلف بسته به نیاز شما متصل می کند. با استفاده از یک میانبر ساده صفحه کلید، می توانید صفحه خود را به سرعت صفحه خود تکرار کنید، آن را گسترش دهید یا فقط آن را در پروژکتور ظاهر کنید.
در این مقاله، من به شما نحوه اتصال به پروژکتور در ویندوز نشان می دهم
قبل از پیوستن ویندوز به یک پروژکتور
قبل از نمایش محتویات روی یک پروژکتور، باید مطمئن باشید که ویندوز متوجه می شود که یک پروژکتور متصل به کامپیوتر و به درستی در سیستم عامل پیکربندی شده است.
ابتدا مدارک مربوط به پروژکتور را درباره اتصال و پیکربندی دستگاه با رایانه خود مشورت کنید. بعضی از پروژکتور ها به کارت گرافیک خود وصل می شوند در حالی که دیگران از طریق یک پورت USB متصل می شوند.
توجه خاصی به سفارشاتی که باید پروژکتور را تنظیم کنید. تنظیم اکثر پروژکتورها بر روی یک کامپیوتر ویندوز مثل تنظیم یک چاپگر است. ابتدا پروژکتور را به کامپیوتر متصل می کنید.
پس از آن، رانندگان صحیح را از دیسک که با پروژکتور همراه است، نصب کرده یا آنها را دانلود کنید. در نهایت شما کامپیوتر خود را راه اندازی مجدد کنید و ببینید که پروژکتور توسط ویندوز شناخته شده است. برای بررسی اینکه پروژکتور شما به درستی شناسایی شده است، روی دکمه شروعکلیک کنید، روی رایانه من (یا این رایانه)کلیک کنید و مدیریتمدیریت کامپیوتررا باز کنید، روی مدیریت دستگاه در ستون سمت چپ. در ستون مرکزی، ببینید که پروژکتور شما متصل است و برای استفاده در ویندوز آماده است.
ابتدا در زیر آداپتورهای نمایشنگاه کنید. اگر آن وجود نداشته باشد، ورودی خود را در ستون مرکزی بررسی کنید.
اتصال پروژکتور به ویندوز
مایکروسافت واقعا به راحتی در ذهن داشت زمانی که این روش ساده نمایش محتوا را روی یک پروژکتور اضافه کرد.
پس از اتصال به یک پروژکتور، کلید ویندوز + Pرا فشار دهید تا انتخاب یکی از چهار گزینه اتصال برقرار شود. یک توضیح و برخی نکات در مورد انتخاب یکی از چهار گزینه اتصال پروژکتور در ویندوز است.
3
اگر شما ویندوز 8 یا ویندوز 10 را اجرا می کنید، گزینه ها در کنار آن قرار می گیرند. فقط کامپیوتر (فقط روی صفحه نمایش کامپیوتر)- این گزینه محتوای صفحه کامپیوتر شما را فقط بر روی کامپیوتر نمایش می دهد. این یک گزینه عالی برای انتخاب زمانی است که ارائه شما هنوز آغاز نشده است و یا اگر می خواهید از کامپیوتر به دلیل دیگری استفاده کنید و نمی خواهید محتویات صفحه نمایش را از طریق پروژکتور نمایش دهید تا همه بتوانند آن را ببینند.
تکراری- این گزینه به طور همزمان محتویات صفحه کامپیوتر روی صفحه کامپیوتر و از طریق پروژکتور را نمایش می دهد. این انتخاب عالی زمانی است که پشت شما در هنگام نمایش یک نمایشگر روی صفحه نمایش پروجکشن قرار می گیرد. به این ترتیب شما می توانید روی صفحه نمایش کامپیوتر تماشا کنید در حالی که تماشاگران صفحه نمایش پروژکتور را تماشا می کنند و شما نباید به طور مداوم در زمان ارائه آن را به مخاطب بازگردانید.
Extension- این گزینه تصویر بین کامپیوتر و پروژکتور را تقسیم می کند. به این ترتیب شما می توانید یک چیز بر روی صفحه نمایش کامپیوتر خود و چیزی دیگر روی صفحه نمایش پروژکتور نمایش دهید.
فقط پروژکتور (فقط برای دومین صفحه)این گزینه در هنگام استفاده از پاورپوینت عالی است، بنابراین نمایش در پروژکتور نمایش داده می شود. - همانطور که از نام آن بدست می آید، این گزینه محتوای ارائه خود را در پروژکتور نمایش می دهد، اما یک صفحه خالی روی کامپیوتر شما نشان می دهد. اگر چه انتخاب محبوب نیست، این گزینه خوبی است زمانی که شما ارائه خود را از لپ تاپ خود را با استفاده از قدرت باتری. غیرفعال کردن صفحه نمایش لپ تاپ می تواند به حفظ عمر باتری کمک کند.
اتصال پروژکتور به یک کامپیوتر ویندوز بسیار ساده است، هنگامی که شما می دانید که چگونه. با استفاده از چهار گزینه ذکر شده در بالا، می توانید یک صفحه نمایش سفارشی را که مطابق نیازهای ارائه شخصی شما است تنظیم کنید. اگر سوالی دارید، لطفا نظر خود را بنویسید. لذت ببرید!