یک صفحه کلید و ماوس عالی هستند، اما برخی بازیها با کنترلر بهتر هستند. اگر یک کنترلر Nintendo Switch Pro دارید، می توانید آن را مستقیماً به رایانه شخصی متصل کنید.
این یک گزینه عالی برای گیمرهایی است که می خواهند از یک کنترلر استفاده کنید کنند اما کنترلر مخصوص رایانه شخصی در دسترس ندارند. همچنین می تواند گزینه عالی برای اجرای بازی های شبیه سازی شده نینتندو در رایانه شما باشد. برای اطلاع از نحوه اتصال کنترلر Switch Pro به رایانه شخصی خود، ادامه مطلب را بخوانید.
نحوه اتصال یک کنترلر سوئیچ سیمی به رایانه
قبل از شروع، مطمئن شوید که یک کنترلر سوئیچ فعال با عمر باتری کامل و یک کابل USB برای آن دارید. شما باید این را به پورت USB کامپیوتر خود وصل کنید. این مراحل را دنبال کنید تا کنترلر سوئیچ خود را متصل کنید.
اکنون می توانید از کنترلر خود با رایانه شخصی خود استفاده کنید. اگر میخواهید از کنترلر خود با برنامهای مانند Steam استفاده کنید، ما بخشی در پایینتر در مورد آن داریم.
نحوه اتصال یک کنترلر سوئیچ بی سیم به کامپیوتر
اگر یک کنترلر سوئیچ دارید که به اتصال سیمی نیاز ندارد، میتوانید آن را از طریق منوی تنظیمات دستگاه بلوتوث ویندوز 10 نیز به رایانه شخصی خود متصل کنید. این کار را هم با کنترلرهای Pro و هم با کنترلرهای Joy-con می توان انجام داد. این نیز یک فرآیند ساده است و تنها چیزی که نیاز دارید کنترلر و رایانه شخصی شماست. اگر رایانه شما بلوتوث داخلی ندارد، از دانگل یا آداپتور بلوتوث استفاده می کنید.
در اینجا نحوه برقراری اتصال بلوتوث آمده است:
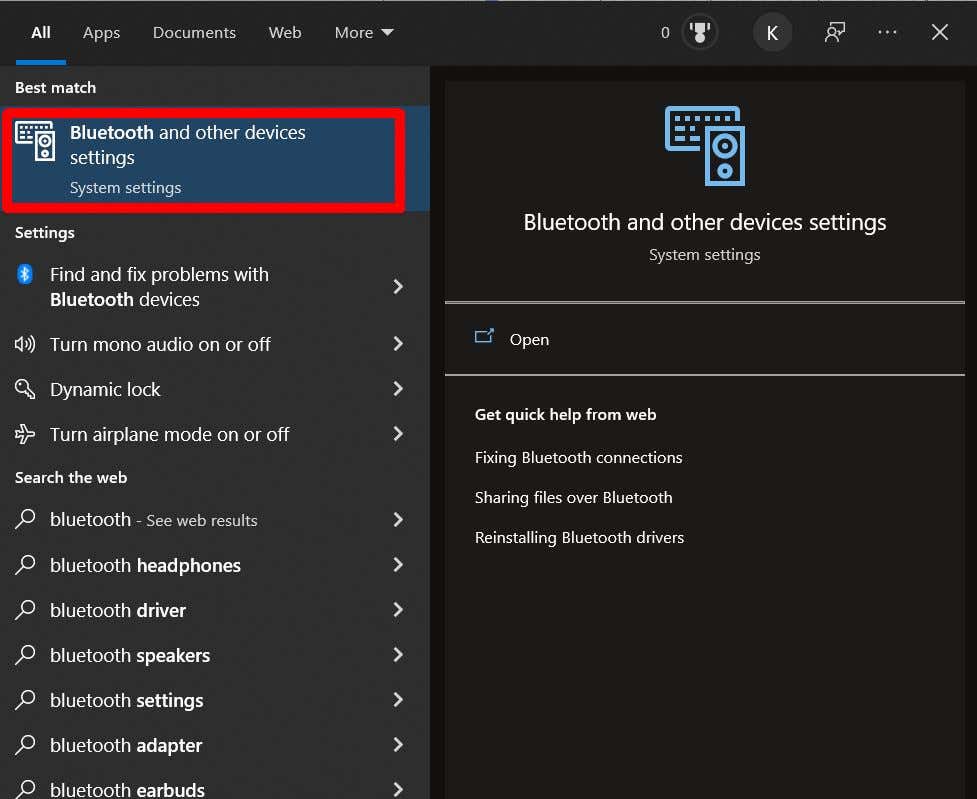
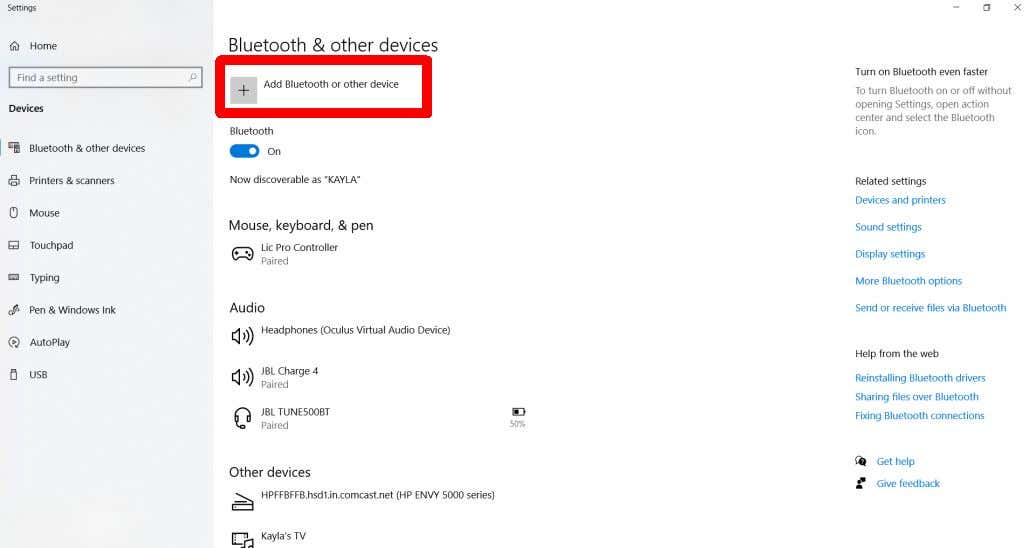
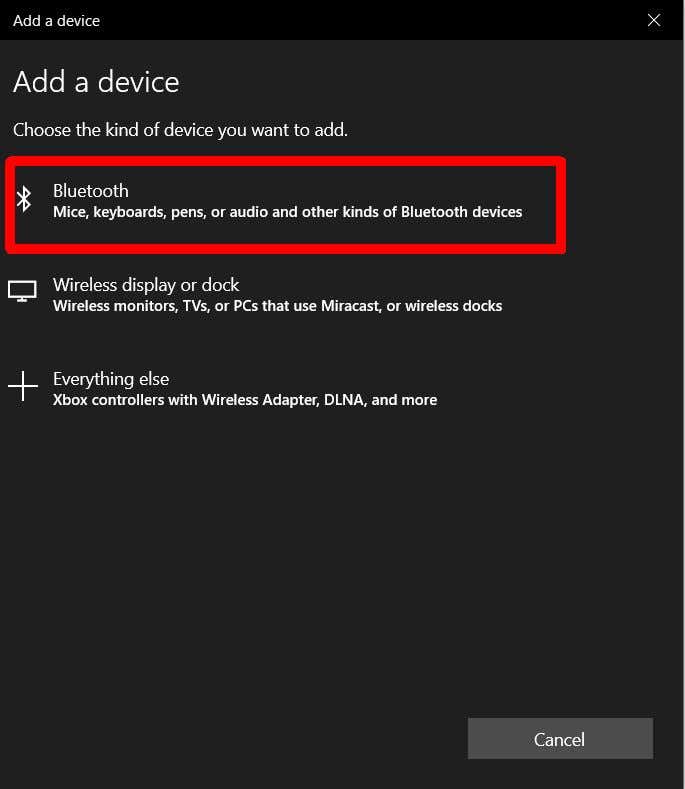
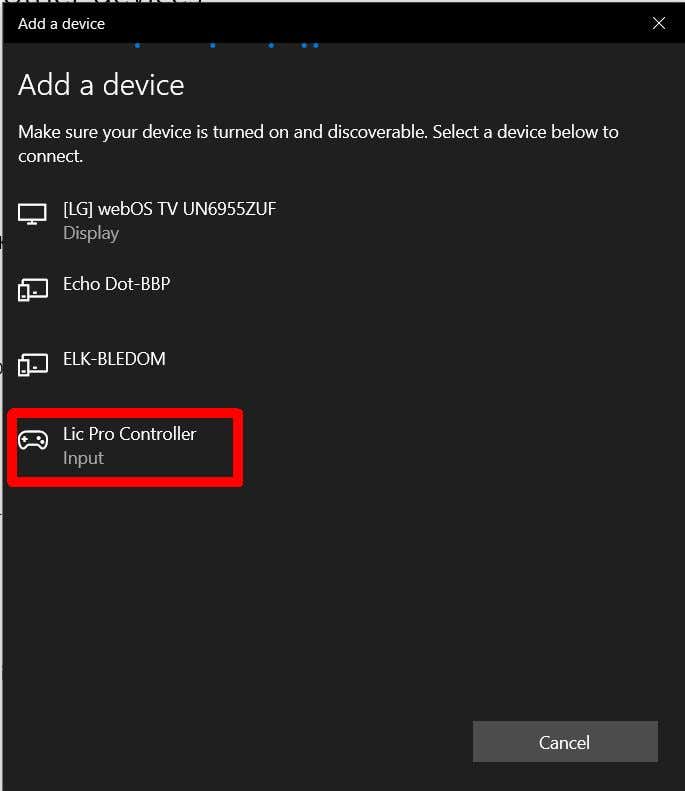
اکنون می توانید از کنترلر سوئیچ خود با اتصال بی سیم در رایانه شخصی خود استفاده کنید.
نحوه استفاده از کنترلر سوئیچ در Steam
اگر روی رایانه شخصی بازی میکنید، احتمالاً از Steam برای راهاندازی و اجرای بازیهای خود استفاده میکنید (اگر نه، نحوه استفاده از کنترلر خود را با سایر برنامهها نیز به شما آموزش میدهیم.) خوشبختانه، Steam پشتیبانی از پیکربندی Nintendo Switch Pro برای این کنترلرها.
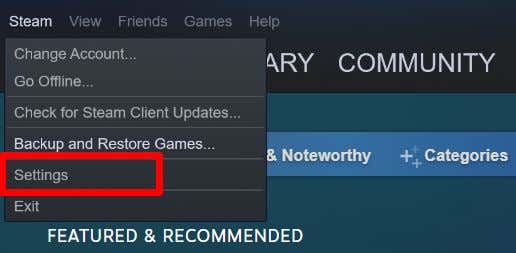
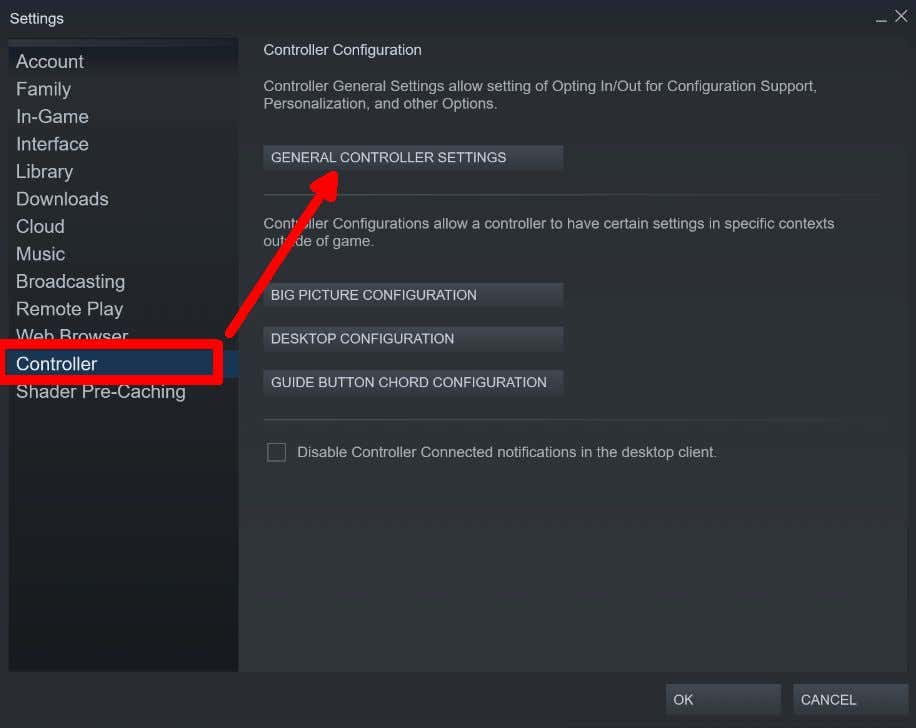
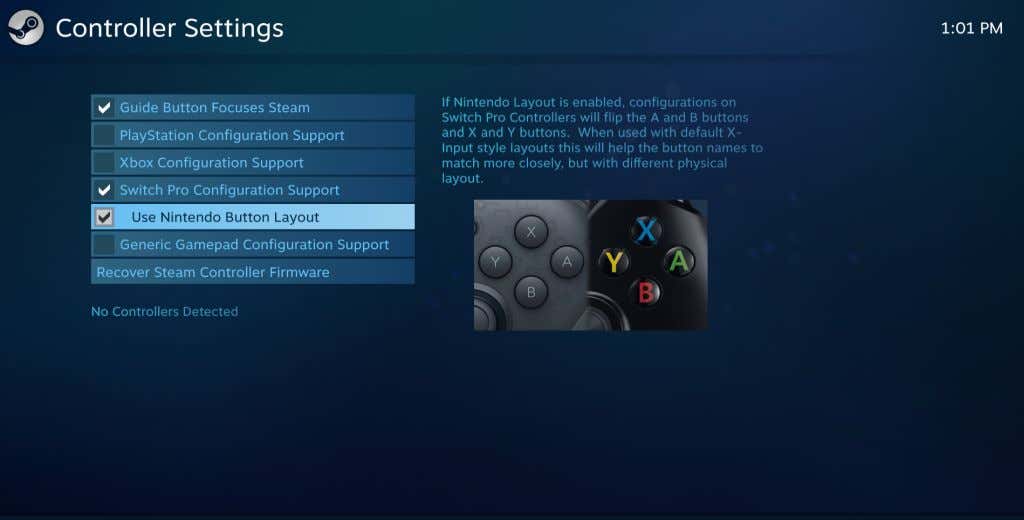
از اینجا، میتوانید نوع چیدمان کنترلکنندهای را که میخواهید از طریق Steam استفاده کنید، انتخاب کرده و آن را کالیبره کنید. می توانید از چیدمان دکمه نینتندو یا طرح بندی کنترلرهای دیگر مانند ایکس باکس استفاده کنید. اکنون، تنها کاری که باید انجام دهید این است که یک بازی را باز کنید و شروع به استفاده از کنترلر خود کنید. با این حال، تنظیمات را با بازی خود بررسی کنید، زیرا ممکن است لازم باشد قبل از استفاده از یک کنترلر آن را فعال کنید. برخی از بازی های Steam به هیچ وجه از کنترلر پشتیبانی نمی کنند.
وقتی بازی را در Steam راهاندازی میکنید، ممکن است لازم باشد کنترلر را در تنظیمات این بازی نیز تنظیم کنید. اگر یک بازی Steam کاملاً با یک کنترلر سازگار باشد، معمولاً پیامهای دکمه تغییر میکنند تا نوع کنترلی را که استفاده میکنید منعکس کند. ممکن است بتوانید دکمه ها و استیک های آنالوگ را در تنظیمات بازی مجدداً نقشه برداری کنید.
نحوه استفاده از کنترلر سوئیچ با بازی های غیر Steam
Steam انجام بازیها با کنترلر سوئیچ را آسان میکند. اما با هر بازی یا شبیه ساز غیر Steam، باید از روش دیگری برای اتصال کنترلر خود به بازی استفاده کنید. این بستگی به بازی شما دارد و اینکه آیا از کنترلرها پشتیبانی می کند یا خیر..
میتوانید با استفاده از روشهای بالا، کنترلکننده سوئیچ را به رایانهتان متصل کنید. با این حال، هنگامی که در بازی هستید، ممکن است ابتدا لازم باشد به تنظیمات کنترلر بروید و قبل از اینکه با هر چیزی که بازی می کنید سازگار باشد، آن را تنظیم کنید.
در اکثر بازیها میتوان از طریق انتخاب گزینهها یا تنظیمات در منوی اصلی بازی به آن دسترسی داشت. از آنجا، به دنبال گزینه ای برای تنظیم یک کنترلر یا پیکربندی باشید. ممکن است بخواهید بازی خاص خود را جستجو کنید تا بررسی کنید که آیا با کنترلرهای رایانه شخصی سازگار است یا خیر.
بازی های رایانه شخصی خود را با کنترلر سوئیچ بازی کنید
یک کنترلر Nintendo Switch یک گزینه عالی برای انجام بازی های رایانه شخصی است. اگر گزینههای دیگری مانند یک پلی استیشن یا کنترلکننده Xbox، یا یک کنترلکننده مخصوص رایانه شخصی ندارید، یک کنترلکننده سوئیچ این کار را به خوبی انجام میدهد. تنظیم یک کنترلر سوئیچ با رایانه شخصی شما نیز بسیار آسان است و فقط به اتصال USB یا استفاده از بلوتوث نیاز دارد. اگر از Steam استفاده می کنید، اتصال کنترلر سوییچ به بازی های شما را آسان می کند.
با دنبال کردن راهنمای بالا، میتوانید در کمترین زمان بازیهای مورد علاقه خود را با کنترلر انجام دهید.
.