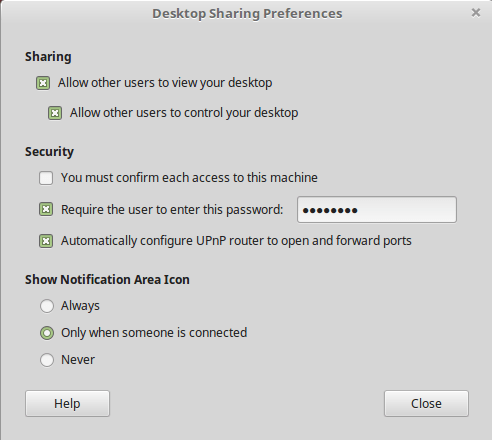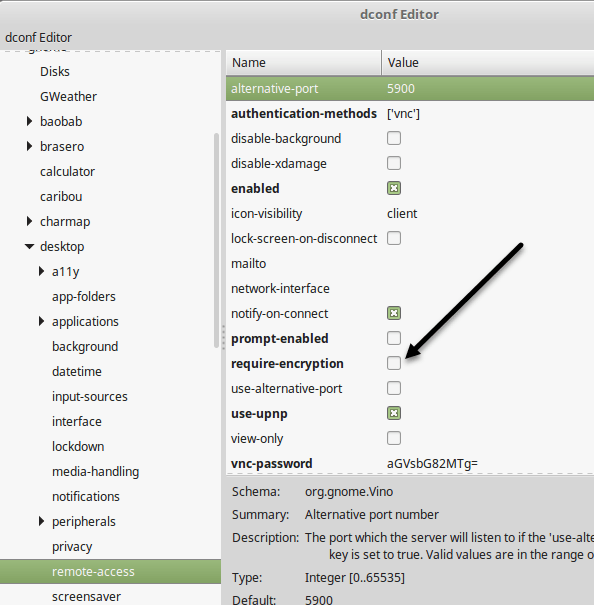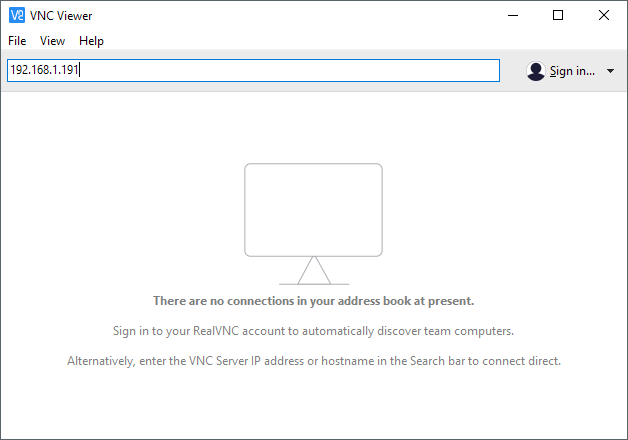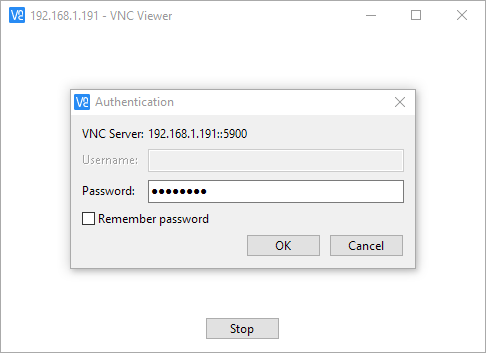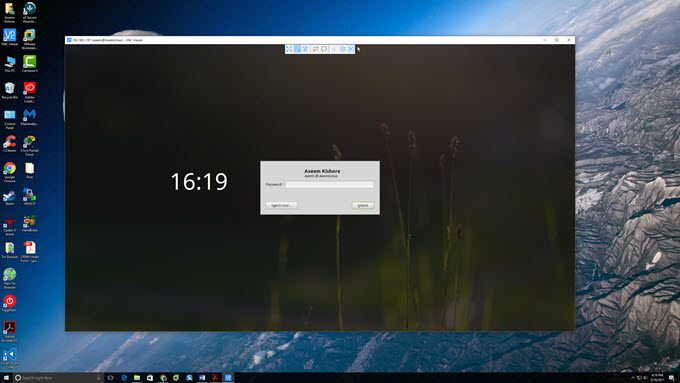من Linux Mint را روی یک دستگاه تست در خانه نصب کرده ام که برای بازی با لینوکس به طور کلی استفاده می کنم، اما از ویندوز 10 به عنوان راننده اصلی من استفاده می کنم. من می خواستم یک راه راحت برای اتصال به دستگاه Linux Mint از ویندوز یا مک بدون نیاز به نصب همه نوع بسته ها و غیره.
اگر شما اینترنت را مرور می کنید، شما مقالاتی را درباره نصب XRDP، x11VNC خواهید دید ، و غیره، و غیره. این همه چیز برای من کمی پیچیده بود، به خصوص از آنجایی که لینوکس نعنا دارای قابلیت های اشتراک گذاری دسکتاپ داخلی است.
هشدار: m شرح زیر رمزگذاری را برای اتصال از راه دور غیرفعال می کند
برای من این مسئله غیرممکن است، زیرا به سادگی از جعبه لینوکس از داخل شبکه محلی خود استفاده می کنم.
پیکربندی تنظیمات اشتراک گذاری دسکتاپ
اگر شما نیاز به رمزگذاری برای اتصال از راه دور فعال شده اید، به زودی در مورد چگونگی انجام این کار به عنوان یک پست دیگر می نویسید. <>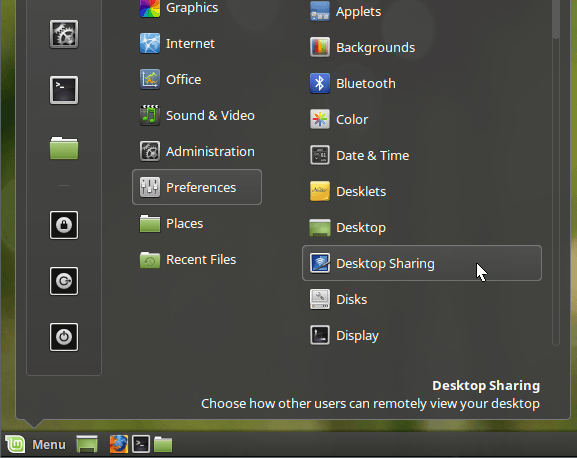
در لینوکس نعنا، روی دکمه منو، تنظیماتو سپس اشتراک گذاری دسکتاپکلیک کنید.صفحه تنظیمات اشتراک گذاری دسکتاپکه در آن شما می توانید سایر کاربران را برای اتصال به سیستم لینوکس فعال کنید
در به اشتراک گذاری، به جلو بروید و اجازه دهید سایر کاربران برای مشاهده دسکتاپ شماو اجازه دیگر کاربران به کنترل دسکتاپ شمارا بررسی کنند. تحت امنیت، احتمالا یک ایده خوب برای لغو انتخاب شما باید هر دسترسی به این دستگاه را تأیید کنیدرا امتحان کنید، زیرا شما نیاز به تأیید اتصال از راه دور را قبل از پذیرش محلی دارید. اگر شما اجازه دسترسی به دستگاه خود را به دیگران داده اید، احتمالا ارزش چک کردن آن را داشته باشید تا بتوانید هنگامی که کسی به دستگاه شما متصل می شود کنترل کنید.
برای جلوگیری از اتصال هرکسی به دستگاه شما، strong>کاربر را وارد کنید تا این رمز عبور را وارد کنیدو یک رمز معتبر قوی را تایپ کنید.بستنروی این گزینه کلیک کنید
نصب dconf ویرایشگر
بعدا باید رمزگذاری را که در حال حاضر توسط Vino مورد نیاز است را غیرفعال کنید بسته به طور پیش فرض در Linux Mint نصب شده است. ما باید dconf Editor را نصب کنیم، بنابراین می توانیم تنظیمات پیش فرض را تغییر دهیم.
باز کردن ترمینال و دستور زیر را تایپ کنید:
sudo apt-get install dconf-editor
dconf Editor
تمام برنامه هاکلیک کنید و
ویرایشگر را باز کنید و سپس به org- gnome- دسکتاپبروید - دسترسی از راه دور
در قسمت سمت راست، به جلو بروید و علامت request-encryption. بستن ویرایشگر و سپس جعبه لینوکس خود را مجددا راه اندازی کنید.
اتصال با استفاده از سرویس گیرنده VNC
در این مرحله می توانید کلاینت VNC مورد علاقه خود را برای ویندوز دانلود کنید و به جعبه لینوکس متصل شوید . در مورد من از برنامه VNC Viewer از RealVNC استفاده کردم. شما مجبور نیستید برای استفاده از بیننده ثبت نام کنید یا پرداخت کنید.
آدرس IP را برای جعبه لینوکس خود وارد کنید و Enter را فشار دهید. از آنجا که هیچ رمزنگاری وجود ندارد، شما یک گفت و گو ظاهر به شما می گوید که اتصال شما امن نیست.
هنگامی که شما از آن پیام عبور می کنید، باید رمز عبور را که تایپ کردید تنظیم کنید. امیدوارم، اگر همه چیز خوب پیش رفت، باید دسکتاپ خود را برای دستگاه لینوکس نعمت خود ببینید.
همانطور که قبلا ذکر شد، راهی برای ورود به سیستم لینوکس خود، اما امن نیست. این به این معنی است که تمام اطلاعات ارسال شده در شبکه به طور کامل رمزگذاری نشده است، از جمله رمزهای عبور و غیره. بنابراین مطمئن شوید که هیچ کس نمیتواند به شما سو استفاده کند اگر قصد استفاده از این روش را دارید. به زودی یک مقاله دیگر برای نحوه اتصال از راه دور به جعبه لینوکس مینت خود با استفاده از رمزگذاری ارسال خواهم کرد. اگر سوالی دارید، نظر بدهید. لذت ببرید!