بلوتوث علاوه بر کمک به انتقال فایل بین دستگاه ها یا اتصال به دستگاههای دیگر مانند بلندگوی بلوتوث یا هدست، عملکردهای متعددی در رایانه شما دارد.
اگر از رایانه شخصی استفاده میکنید که ویندوز 11/10 را اجرا میکند و بلوتوث وجود ندارد، دلایل مختلفی برای آن وجود دارد:
این راهنما برخی از مراحل عیبیابی را پوشش میدهد که میتوانید برای بازیابی نماد بلوتوث در رایانه شخصی خود امتحان کنید.
نحوه رفع مشکل از دست رفته جابجایی بلوتوث ویندوز 11/10
اگر هنگام اتصال به دستگاه بلوتوث به مشکل برخوردید زیرا نمیتوانید نماد بلوتوث را پیدا کنید یا آن را تغییر دهید، قبل از رفتن به راهحلهای دیگر، راهحلهای سریع زیر را امتحان کنید.
بررسی کنید که آیا رایانه شما از بلوتوث پشتیبانی میکند
اگر کلید ضامن بلوتوث ویندوز وجود نداشته باشد، ممکن است رایانه شما فاقد قابلیت بلوتوث باشد. قبل از انجام سایر مراحل عیبیابی زیر، باید ویژگی بلوتوث را بررسی کنید.
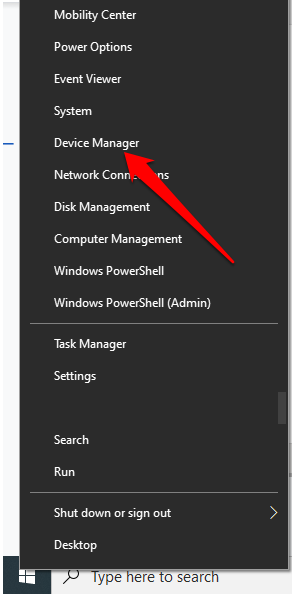
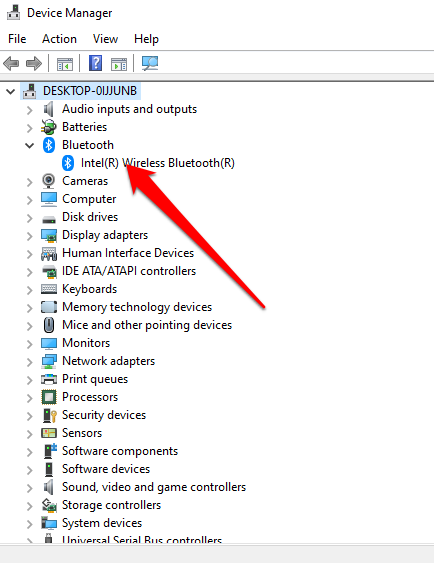
همچنین میتوانید رایانهتان را برای سوئیچ سختافزار بلوتوث بررسی کنید. اگر یکی دارد، می توانید آن را فشار دهید تا رادیو بلوتوث فعال شود. اگر سوئیچ ندارد، کلید Fn + F5 یا F8 را فشار دهید تا آداپتور بیسیم فعال شود.
اگر رایانه شما فاقد قابلیت بلوتوث است، میتوانید یک آداپتور یا دانگل بلوتوث خارجی تهیه کنید، به درگاه USB رایگان رایانه شخصی خود وصل کنید و استفاده از بلوتوث را شروع کنید..
حالت هواپیما را غیرفعال کنید
حالت هواپیما به شما امکان میدهد تا به سرعت تمام ارتباطات بیسیم مانند Wi-Fi، بلوتوث، تلفن همراه، GPS یا NFC را در رایانه خود غیرفعال یا خاموش کنید.
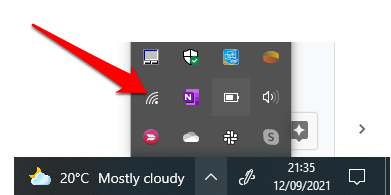
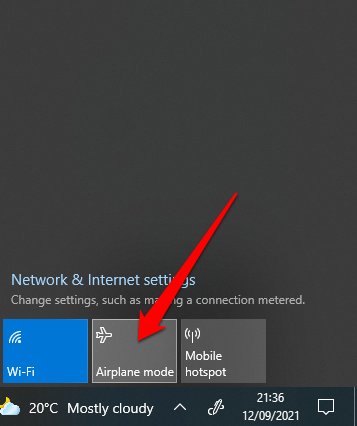
منوی Action Center
را بررسی کنیدمنوی Action Center حاوی اعلانها و میانبرهایی برای تنظیمات کلید است. اگر نمیتوانید نماد بلوتوث را پیدا کنید، ممکن است منوی اقدامات سریع جمع شده است تا اعلانهای متعددی را که ویندوز 10 باید نمایش دهد قرار دهد.
در منوی Action Center Expand را انتخاب کنید و بررسی کنید که آیا نماد بلوتوث ظاهر میشود.
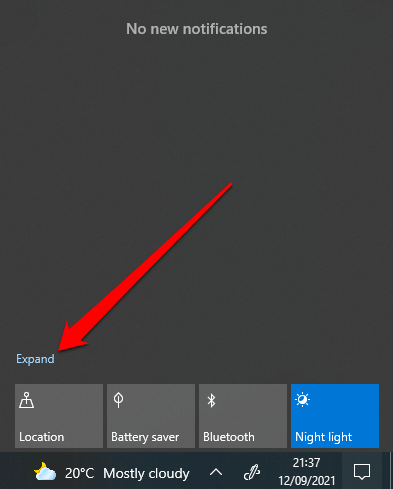
گاهی اوقات ممکن است نماد بلوتوث را در Action Center نبینید زیرا میانبر آن فعال نشده است.
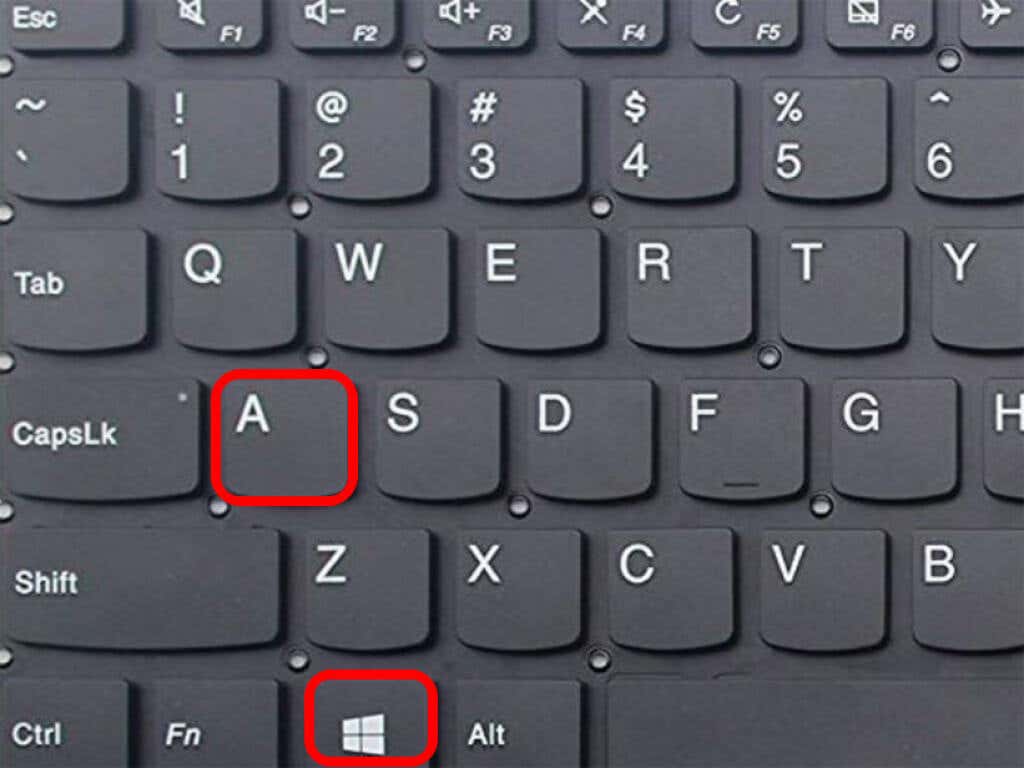
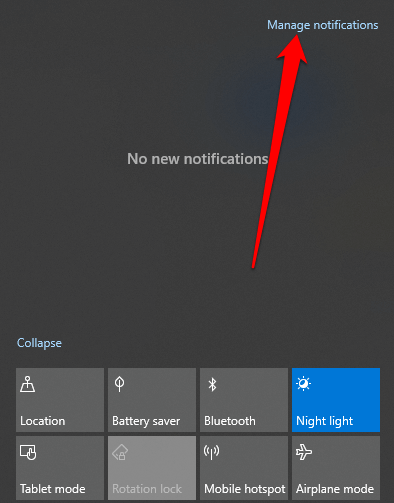
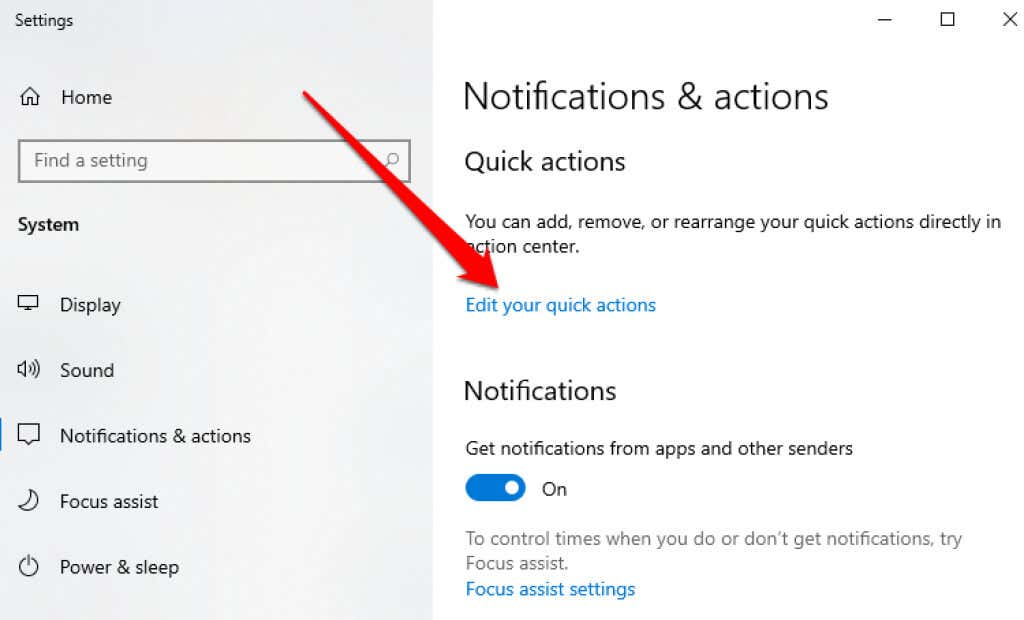
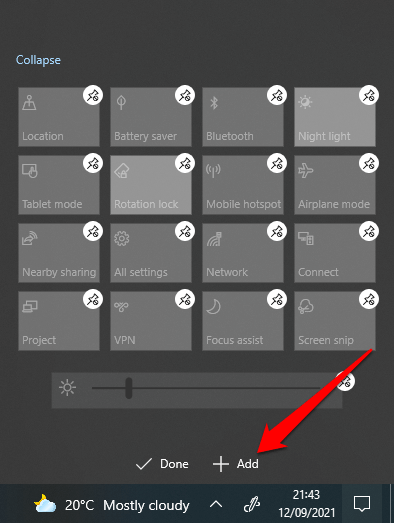
تنظیمات بلوتوث را بررسی کنید
شاید بخش اعلانها و اقدامات را به درستی تنظیم کرده باشید، اما همچنان باید تنظیمات بلوتوث خود را بررسی کنید تا مطمئن شوید که فعال است.
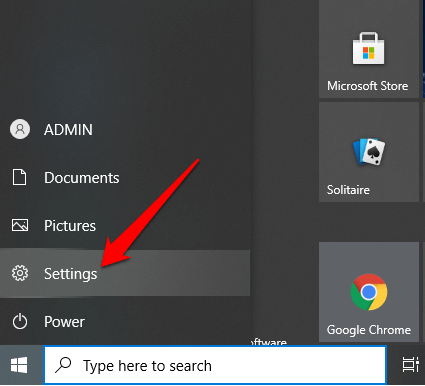
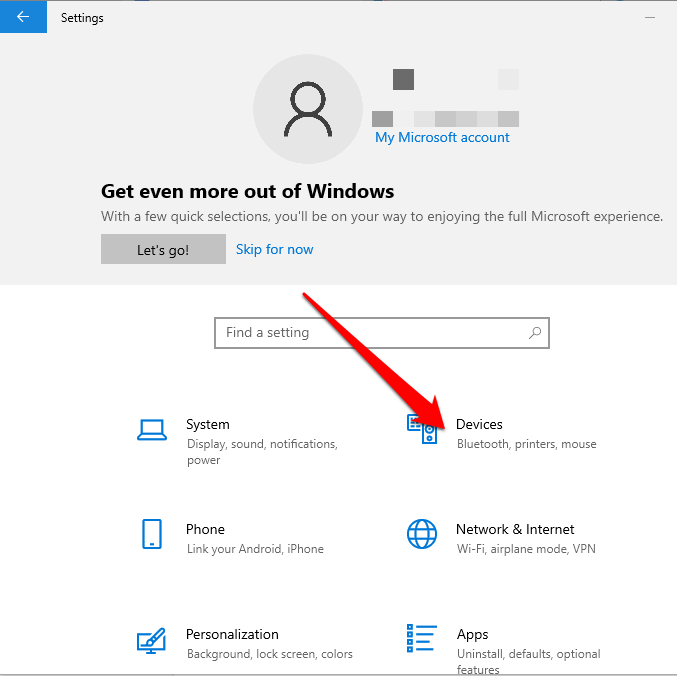
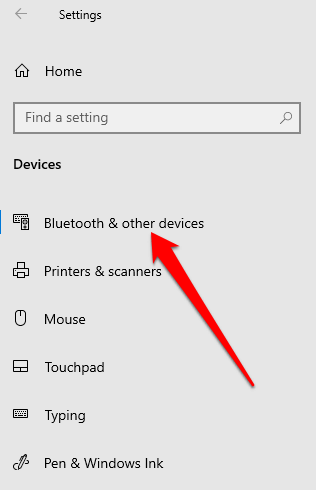
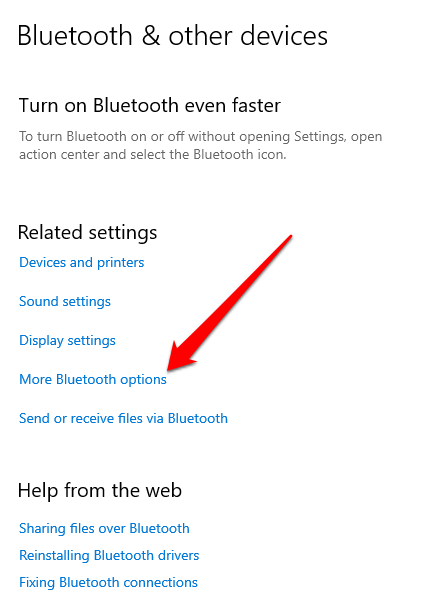
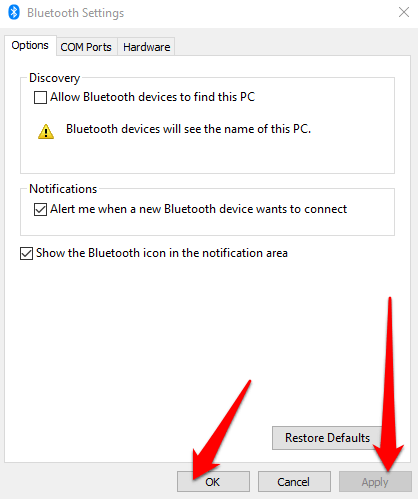
عیبیابی بلوتوث را اجرا کنید
عیبیابی بلوتوث در ویندوز 11/10 یک ویژگی داخلی است که مشکلات خاص بلوتوث را در رایانه شما اسکن و برطرف میکند.
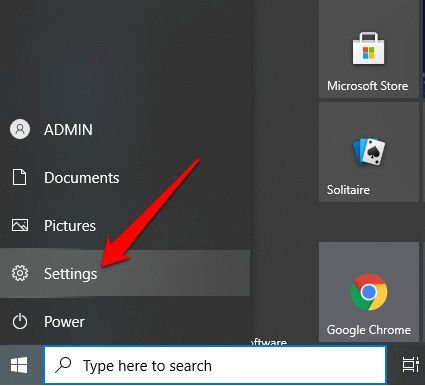
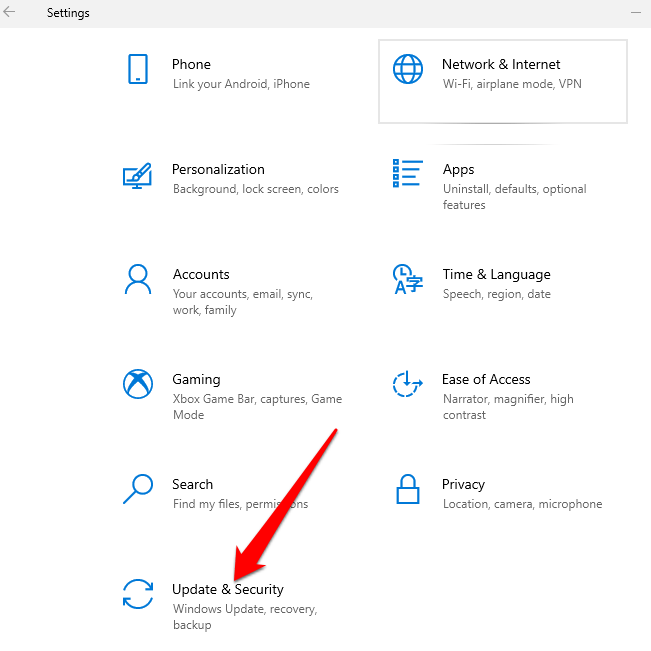
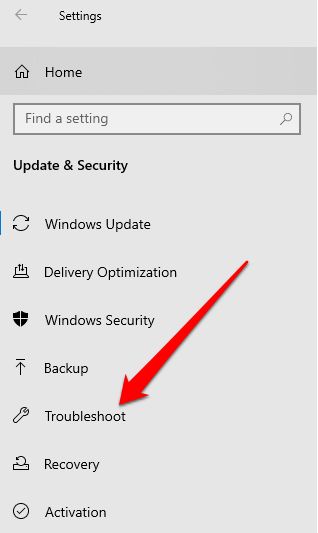
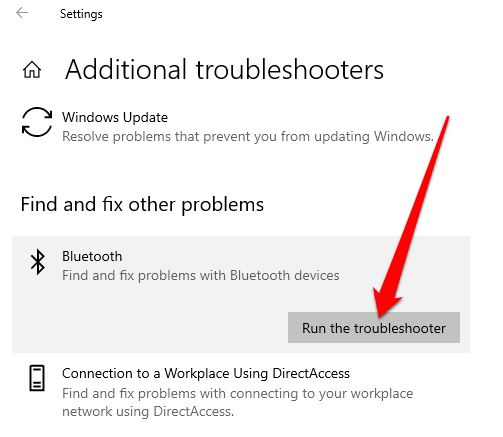
از عیب یاب سخت افزار و دستگاه استفاده کنید
عیبیاب سختافزار و دستگاه مشکلات دستگاههای بلوتوث را اسکن کرده و برطرف میکند. در حالی که تنظیمات در ویندوز 11/10 پنهان است، می توانید از Command Prompt برای دسترسی به آن استفاده کنید.
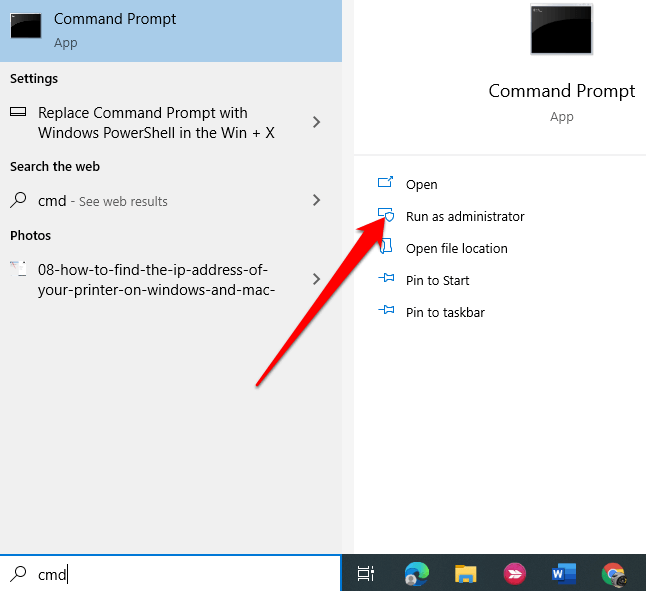
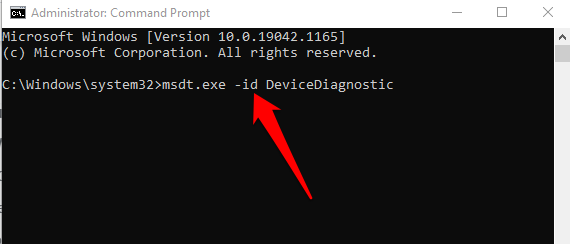
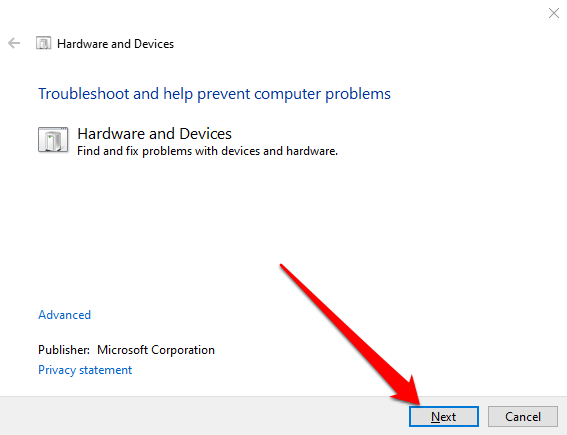
اگر عیبیاب نتوانست مشکل را شناسایی کند، راهحل بعدی را امتحان کنید.
درایورهای بلوتوث را به روز کنید
وقتی درایورهای بلوتوث مفقود، قدیمی یا خراب هستند، ممکن است بلوتوث را در رایانه شخصی خود پیدا نکنید یا نتوانید از آن استفاده کنید. می توانید با اطمینان از داشتن آخرین درایورهای بلوتوث مشکل را حل کنید.
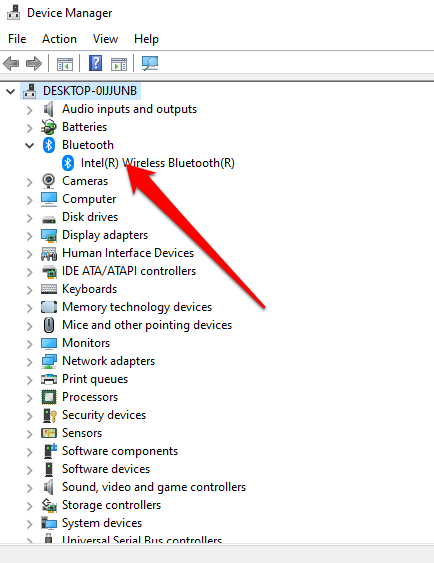
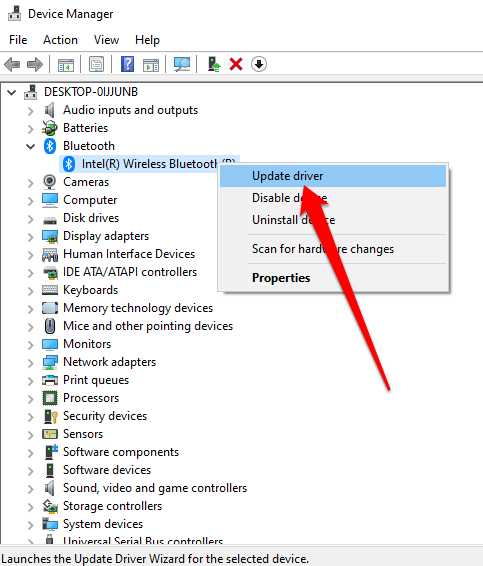
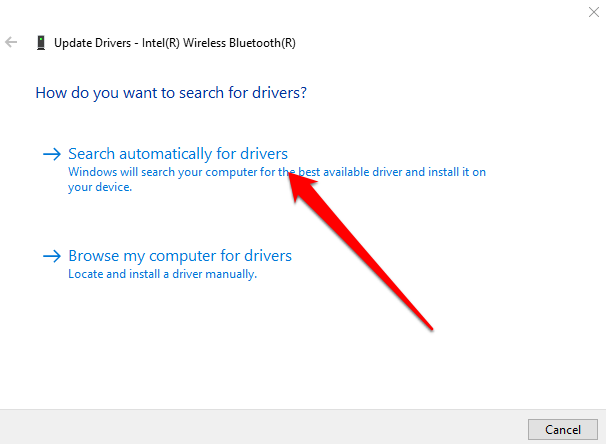
توجه : اگر Windows آخرین درایور بلوتوث را پیدا نکرد، وب سایت رسمی سازنده رایانه شخصی خود را بررسی کنید و درایورها را از آنجا دریافت کنید. اگر یک فایل اجرایی (.exe) دریافت کردید، درایورهای این فایل را اجرا و نصب کنید.
آداپتور بلوتوث را حذف نصب کنید
اگر هنوز بلوتوث وجود ندارد، آداپتور بلوتوث را حذف نصب کنید.
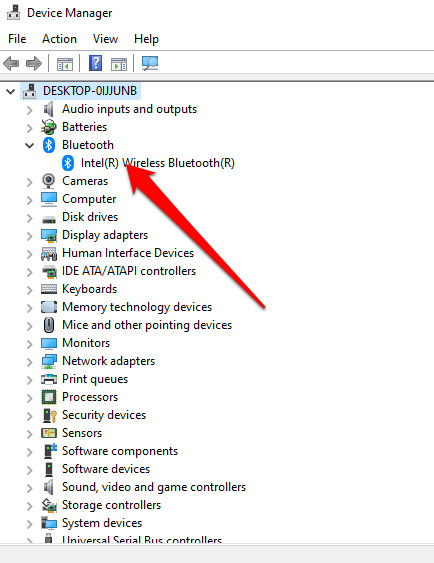
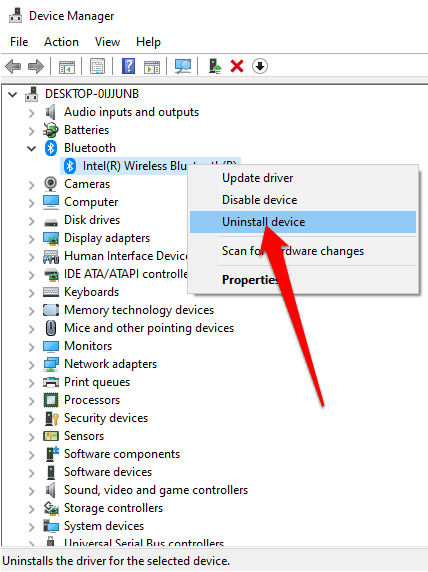
توجه : اگر ویندوز بهطور خودکار درایور را نصب نمیکند، به پنجره مدیریت دستگاه برگردید و اقدام >اسکن برای تغییرات سختافزاری را انتخاب کنید. >
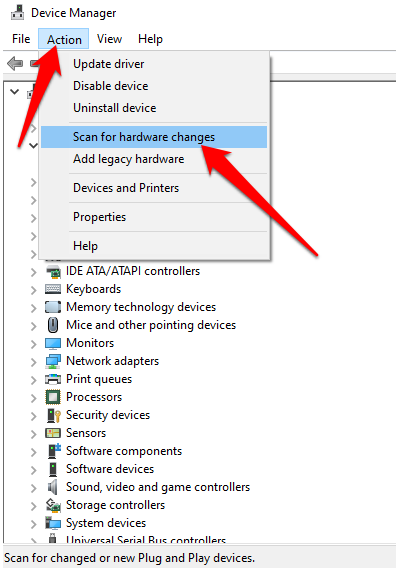
راه اندازی سریع را خاموش کنید
راه اندازی سریع تضمین می کند که ویندوز 10 به سرعت بوت می شود. گاهی اوقات این تنظیم میتواند با برنامههایی که تنظیم کردهاید هنگام بوت شدن رایانه شخصی شما اجرا شوند، تداخل ایجاد کند، بنابراین بهتر است آن را غیرفعال کنید.
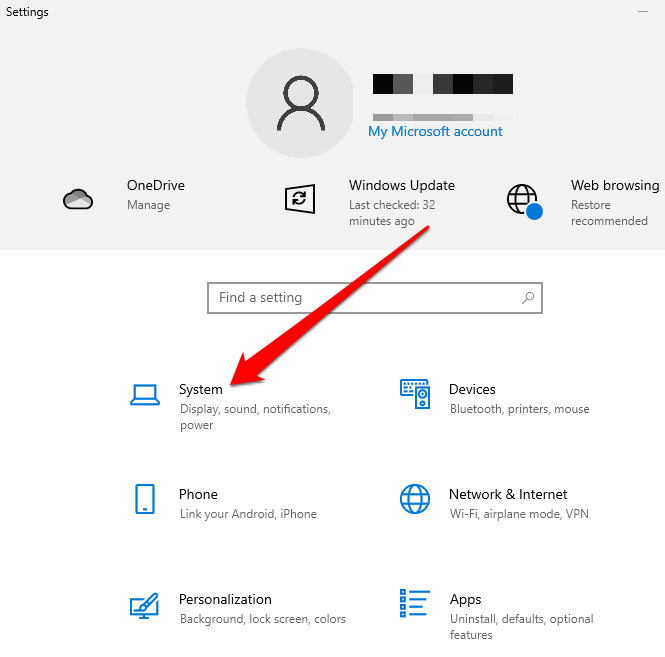
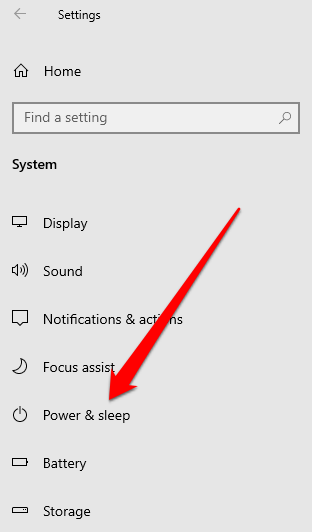
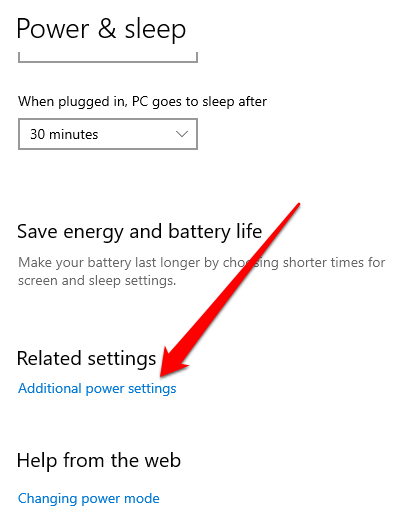
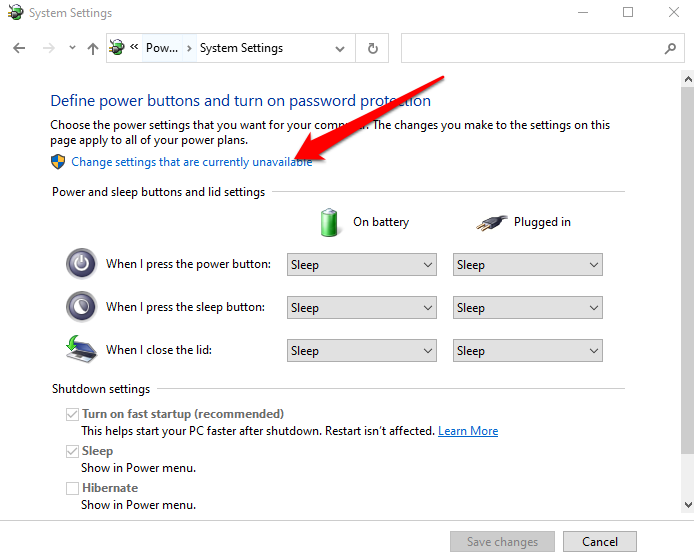
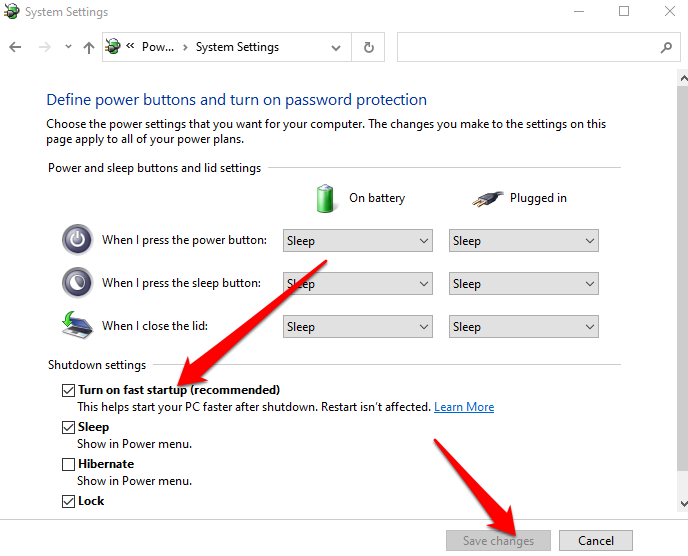 <. ol start="6">
<. ol start="6">
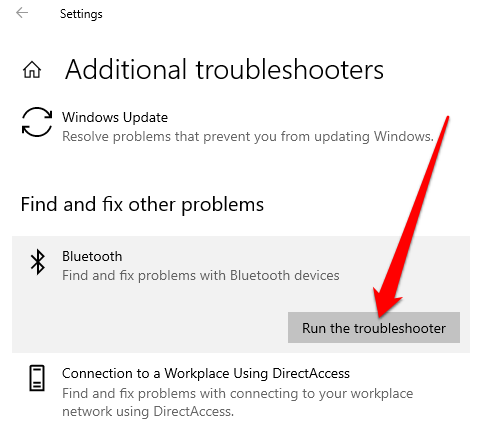
سرویس پشتیبانی بلوتوث را بررسی کنید
سرویس پشتیبانی بلوتوث از کشف و ارتباط دستگاههای بلوتوث راه دور پشتیبانی میکند تا بتوانند به درستی در رایانه شما کار کنند. گاهی اوقات ممکن است این ویژگی توسط یک برنامه شخص ثالث یا اقدام دستی کاربر غیرفعال شود، اما میتوانید آن را بررسی و دوباره فعال کنید.
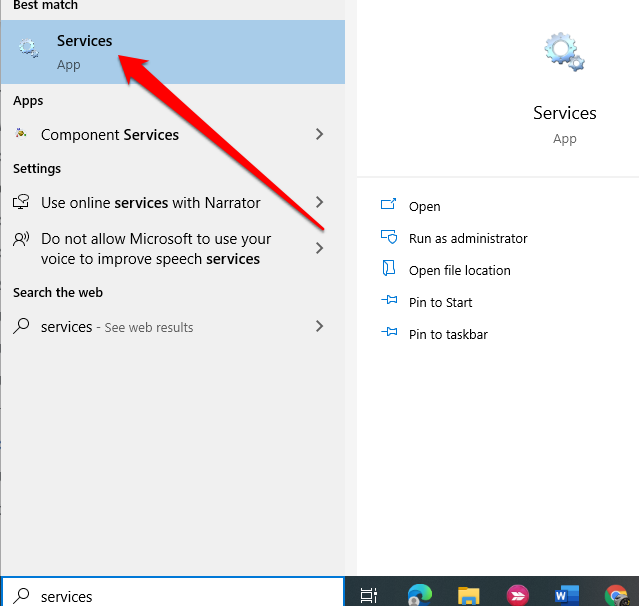
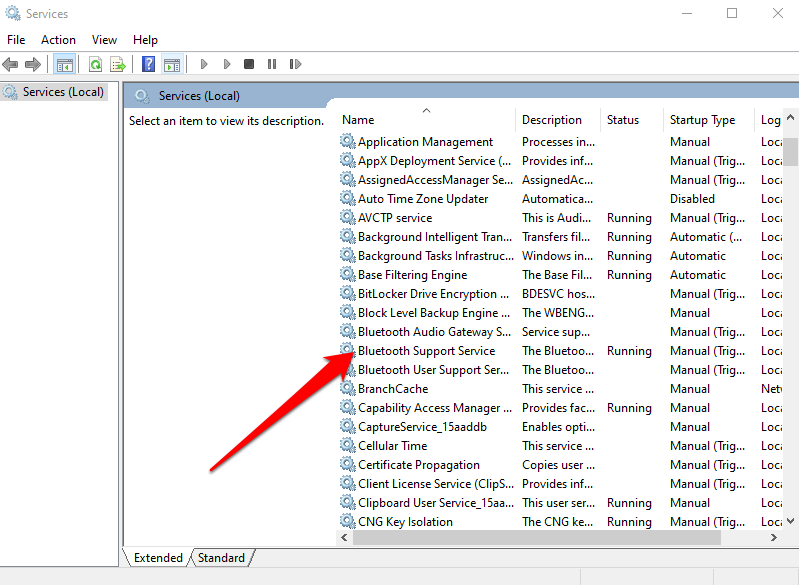
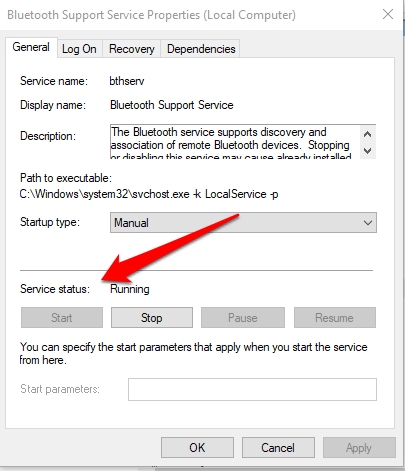
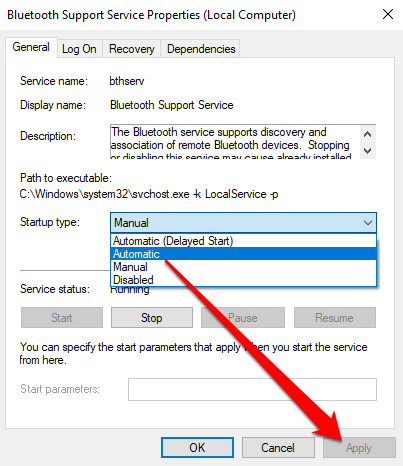
از Startup Repair
استفاده کنیداگر نماد بلوتوث Windows 11/10 هنوز در رایانه شما وجود ندارد، از ویژگی Startup Repair برای حل هر گونه خرابی سیستم یا سایر مشکلاتی که ممکن است باعث ایجاد مشکل شود استفاده کنید.
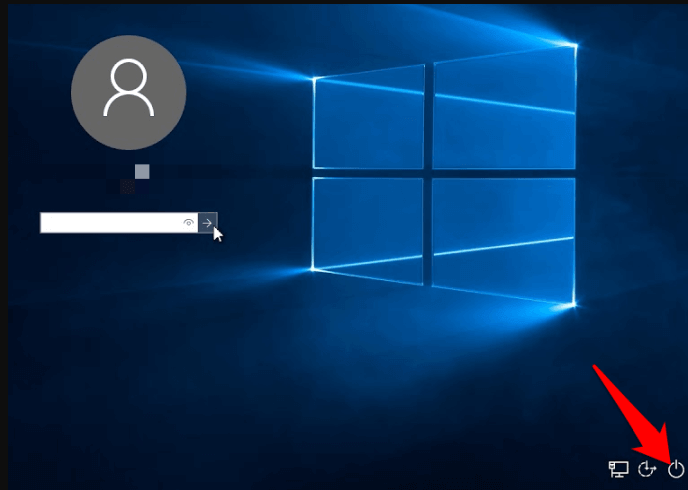
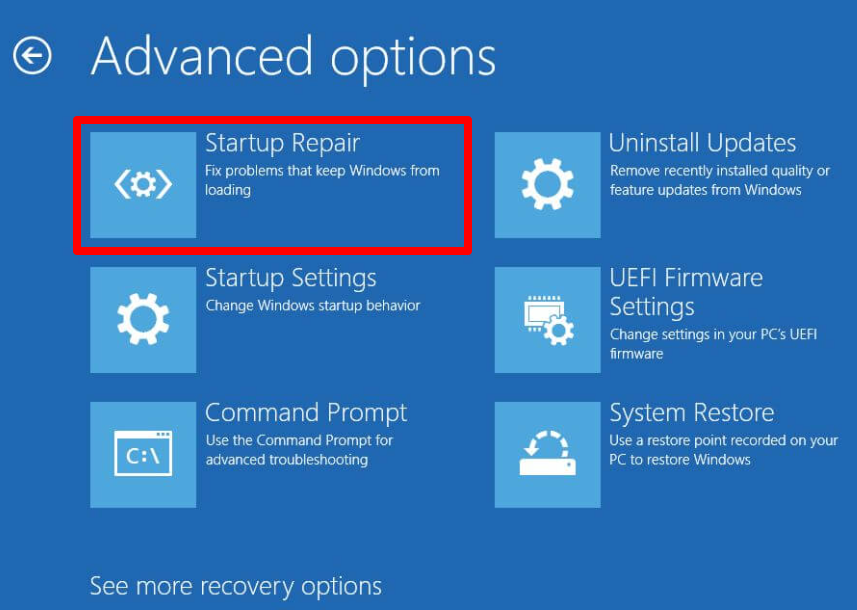
نماد بلوتوث خود را برگردانید
شما احتمالاً از دسکتاپ خود برای حفظ میانبرهای مهم فایل ها یا برنامه هایی که اغلب استفاده می کنید استفاده زیادی می کنید. وقتی آن نمادها ناپدید می شوند، می تواند بر بهره وری شما تأثیر بگذارد.
راهحلهای موجود در این راهنما به شما کمک میکنند مشکل از دست رفتن نماد بلوتوث ویندوز 11/10 را حل کنید و دوباره بلوتوث به درستی شروع به کار می کند خود را تضمین کنید.
نظر بدهید و به ما اطلاع دهید که کدام راه حل برای شما کارآمد است..
.