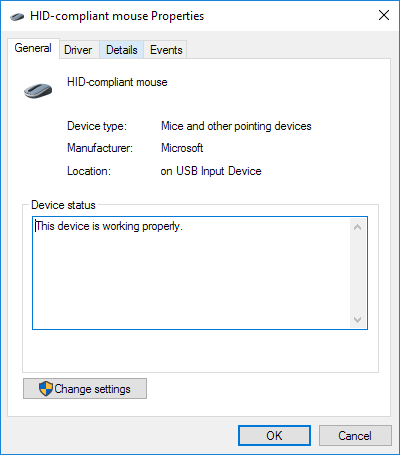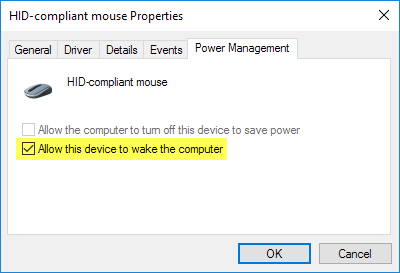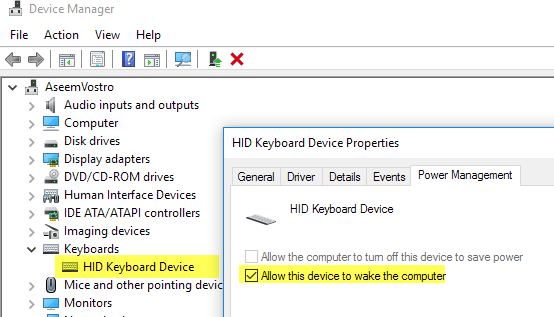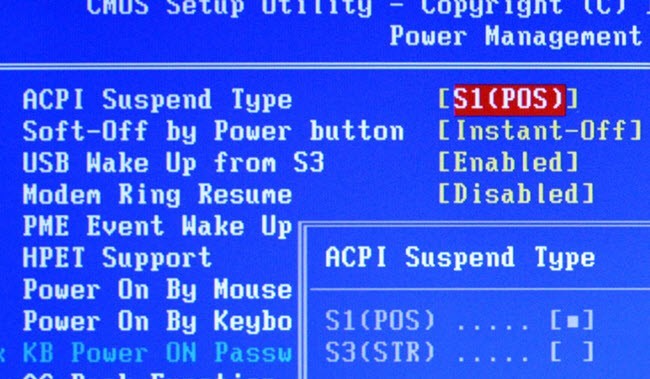یکی از بهترین ویژگی های مدیریت قدرت در ویندوز، حالت خواب است، یک راه مناسب برای صرفه جویی در قدرت و کاهش ساییدگی و بریدن سخت افزار کامپیوتر شما در حالی که از آن استفاده نمی شود. به طور معمول، ماوس و صفحه کلید خود را به طور پیش فرض برای بیدار از ویندوز از حالت خواب تنظیم شده است.
این برای اکثر مردم مشکل نیست، اما برای برخی از افراد با یک ماوس بسیار حساس می تواند مشکل باشد. حتی لرزش های جزئی می تواند ویندوز را از خواب بیدار کند. خوشبختانه شما می توانید موس یا هر وسیله USB دیگر را از بیدار شدن از ویندوز غیرفعال کنید.
در این مقاله، به شما نشان خواهم داد که چگونه تنظیمات قدرت برای موس یا دستگاه USB خود را تغییر دهید تا آن را برنده شوید خوابیدن با ویندوز را تداخل می کند. برای من فقط از صفحه کلید خودم برای بیدار شدن از کامپیوتر استفاده می کنم، بنابراین لازم نیست نگران فشار دادن دکمه برق باشم.
توقف موش از بیداری کامپیوتر
برای شروع، به کنترل پنل بروید و روی ماوسکلیک کنید. سخت افزار و صداو سپس روی ماوسدر دستگاه ها و چاپگرکلیک کنید.0
در پنجره Properties Mouseروی زبانه سخت افزارکلیک کنید و ماوس خود را از فهرست دستگاه ها انتخاب کنید. به طور معمول، فقط یک ماوس در اینجا وجود دارد، اما این بستگی به سخت افزار شما را به کامپیوتر شما متصل می کند.
در قسمت دوم گزینه Propertiesپنجرهبرای ماوس خود، بر روی دکمه تغییر تنظیماتدر برگه عمومیکلیک کنید.
در نهایت، روی تب مدیریت برقکلیک کنید و علامت اجازه این دستگاه به بیدار شدن از کامپیوتررا بردارید. روی دکمه OKکلیک کنید و روی همه پنجره های باز باز هم کلیک کنید.
برخی از موش های نهایی که در بالا وجود دارند، می توانند از حالت خواب بیدار شوند، با کلیک کردن روی دکمه ی ماوس یا حرکت دادن موشواره. ، مانند موش های بازی، میزان رای گیری بالا و DPI بالا است، به این معنی که حتی کوچکترین حرکات شناسایی شده و باعث می شود کامپیوتر شما از خواب بیدار شود. رفع این تنظیم باعث جلوگیری از وقوع آن خواهد شد. توجه داشته باشید که شما همچنین می توانید با کلیک بر روی شروع و سپس تایپ کردن در مدیریت دستگاهبه این تنظیمات بروید.
Expand موشو دیگر دستگاه اشاره گر، سپس روی موس کلیک راست کرده و خواصرا انتخاب کنید.
به این ترتیب می توانید با زبانه Power Management همانطور که در بالا نشان داده شده است، به همان گفتگو بپردازید. برای جلوگیری از بیداری دیگر کامپیوترهای USB، فقط روی آنها کلیک راست کنید، Properties را انتخاب کنید و به زبانه قدرت بروید. به عنوان مثال، شما همچنین می توانید صفحه کلید را از بیداری کامپیوتر یا کارت شبکه جلوگیری کنید.
اگر شما یک صفحه کلید / یک فرستنده ی USB متصل به رایانه شما وجود دارد، همچنین باید این گزینه را برای آن دستگاه غیرفعال کنید. این باید در صفحه کلیدنشان داده شود. اگر هیچ چیز دیگری غیر از HID دستگاه صفحه کلیدظاهر نشد، آن را فقط برای آن غیرفعال کنید.
زبانه مدیریت زنجیره تامین گم شده
در برخی موارد ممکن است یک تب مدیریت انرژی برای برخی از یا همه دستگاه های USB خود را مشاهده نکنید. علاوه بر این، گاهی اوقات اجازه این دستگاه برای بیدار شدن از کامپیوترجعبه خاکستری است و شما نمیتوانید آن را چک کنید یا آن را بردارید.
اگر از زبانه Power Management یا جعبه خاکستری است، شما باید به BIOS کامپیوتر خود بروید و اطمینان حاصل کنید که آن را از طریق USB بیدار کنید. معمولا اگر به گزینه پشتیبانی از USB Wake Supportبروید یا وضعیت خواب بیشتر از S1 (به طور معمول S3) را فعال کنید، معمولا می توانید این را بگویید.
شما همچنین ممکن است برخی از گزینه های زیر >راه اندازی رویداد بیداریمربوط به باز شدن از S3 / S4 / S5 توسط ماوس / صفحه کلید / دستگاه USB است. اطمینان حاصل کنید که این همه فعال هستند.
اگر مشکالت دیگری دارید، مطمئن شوید که پست من را در عیب یابی ویندوز که به خواب رفتن نیست اگر سوالی دارید، لطفا نظر خود را بنویسید لذت ببرید!