هارد دیسکها، SSD ها و سایر دستگاههای ذخیرهسازی به نوعی سیستم نیاز دارند تا ذخیرهسازی فیزیکی دادههای خود را در چیزی که یک دستگاه محاسباتی میتواند بفهمد سازماندهی کند.
پارتیشنها، حجمها و درایوهای منطقی همگی نمونههایی از روشهای مختلفی هستند که میتوانید از املاک دستگاه ذخیرهسازی خود نقشه برداری کنید. اگرچه آنها کار مشابهی انجام می دهند، اما تفاوت های اساسی بین آنها وجود دارد.
از بالا شروع کنید: درایوهای فیزیکی
رایانهها همه دادهها را روی برخی از رسانههای فیزیکی ذخیره میکنند - معمولاً درایو دیسک سخت (HDD) یا درایو حالت جامد (SSD). ذخیره سازی فیزیکی چیزی است که می توانید لمس کنید و داده های واقعی به روشی فیزیکی نمایش داده می شوند. گودال ها و فرودهای روی یک دیسک نوری نشان دهنده یک و صفر هستند. در یک SSD، آن بیت های داده توسط سلول های حافظه ای که سطوح شارژ متفاوتی را در خود نگه می دارند بیان می شوند.
هم حجم ها و هم پارتیشن ها ساختارهای داده ای هستند که در داخل و روی دیسک های فیزیکی یافت می شوند. دیسک فیزیکی شما به طور کامل شامل حجم هایی است که برای اکثر کاربران خانگی استفاده می کنید. با این حال، برعکس آن نیز ممکن است اتفاق بیفتد، که در زیر در قسمت «حجمهای منطقی در مقابل فیزیکی» توضیح دادهایم.
مهمترین واقعیتهایی که باید درک کرد این است که کل یک دیسک فیزیکی میتواند یک جلد باشد، چندین جلد میتواند روی یک دیسک فیزیکی باشد، و یک جلد میتواند در چندین دیسک فیزیکی باشد.

پارتیشن چیست؟
ساده ترین راه برای توصیف یک پارتیشن به عنوان یک بخش فیزیکی از یک دستگاه ذخیره سازی مانند یک درایو دیسک سخت است. یک پارتیشن در نقطه خاصی از هارد دیسک شروع و به پایان می رسد یا در تنظیمات پیشرفته تر چند دیسک ممکن است بخشی از یک درایو مجازی باشد.
به این فکر کنید که یک مزرعه را به قطعات زمین تقسیم می کنید. هر قطعه زمین محصور شده مانند یک پارتیشن در یک درایو است.
سیستمهای عامل عموماً با پارتیشنها به گونهای رفتار میکنند که انگار یک هارد دیسک فیزیکی جداگانه هستند. به عنوان یک کاربر، هیچ تفاوت عملی بین داشتن دو هارد دیسک در رایانه خود و تقسیم یک درایو به دو پارتیشن نخواهید دید.
جلد چیست؟
اصطلاح "حجم" اغلب به جای "دیسک" و حتی "پارتیشن" استفاده می شود، اما یک تفاوت اساسی بین آنها وجود دارد. این کمکی نمی کند که سیستم عامل های مختلف و ادبیات کامپیوتری برخی از این اصطلاحات را آزادانه و به جای یکدیگر استفاده کنند. سردرگمی اجتناب ناپذیر است، اما ما سعی خواهیم کرد تا حدودی موارد را روشن کنیم..
یک حجم یک واحد داده مستقل است. دارای یک برچسب حجم (نام)، یک سیستم فایل واحد (به عنوان مثال، NTFS یا FAT32)، و معمولاً کل دیسک یا پارتیشن را اشغال می کند.
وقتی درایوهای خود را میبینید، مانند C: یا D:، چیزی که میبینید یک حجم است. از آنجایی که حجم ها معمولاً به اندازه دیسک یا پارتیشن هستند، به راحتی می توان فراموش کرد که آنها یک چیز نیستند، بلکه دو مفهوم متمایز هستند.
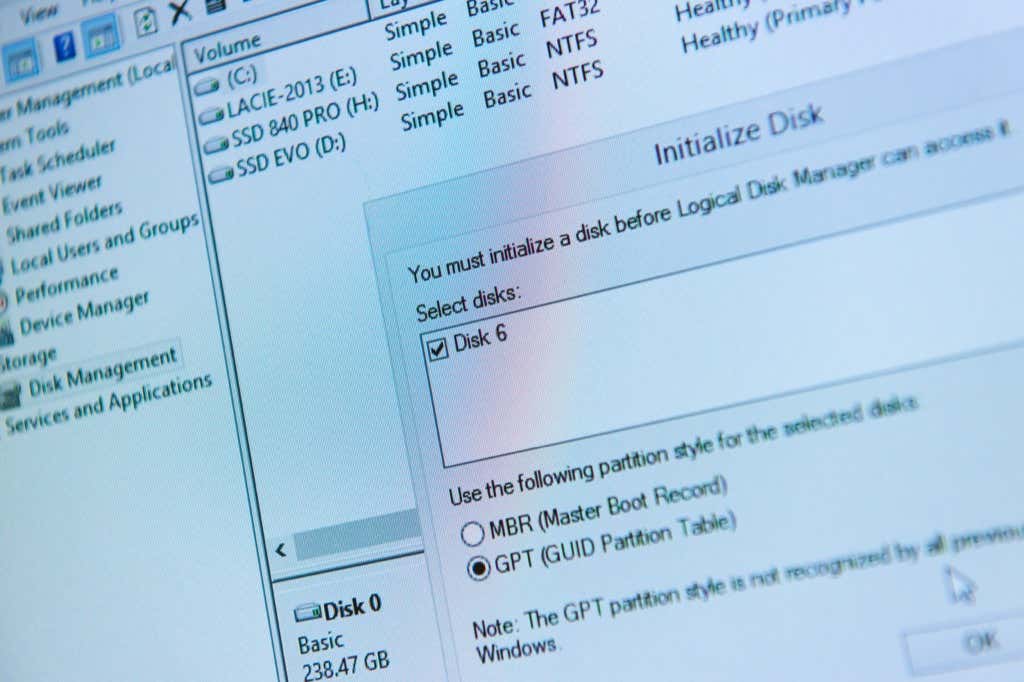
برای اثبات این موضوع، در نظر بگیرید که می توانید یک حجم را به عنوان یک فایل ذخیره کنید، مانند یک DVD یا یک تصویر دیسک. سپس میتوانید این فایلهای تصویری را بهعنوان حجم در سیستم عامل خود «mount» کنید، و درست مانند یک درایو فیزیکی یا یک پارتیشن فرمتشده عمل میکنند و به نظر میرسند.
یک مثال معمولی دیگر از تفاوت بین حجم ها و پارتیشن ها این است که شما نمی توانید یک فلاپی دیسک را پارتیشن بندی کنید، اما همچنان یک حجم ذخیره سازی است. درایوی بدون پارتیشن هم همینطور است، یعنی فقط یک پارتیشن دارد که اتفاقاً از کل دیسک استفاده می کند. هیچ پارتیشنی وجود ندارد، اما همچنان یک حجم است.
امید است که این تمایز حجم را از مفاهیمی مانند درایو یا پارتیشن نشان دهد.
حجمهای منطقی در مقابل فیزیکی
اکنون که متوجه شدیم یک ولوم لزوماً مشابه یک HDD یا پارتیشن نیست، ایده خوبی است که به طور خلاصه در مورد حجم های "منطقی" صحبت کنیم. در حالی که میتوانید چندین جلد بر روی یک دیسک فیزیکی داشته باشید، موقعیتهایی نیز وجود دارد که اندازه یک حجم بیشتر از مقداری است که یک دیسک میتواند جای دهد.
این جایی است که حجم های منطقی وارد عمل می شوند. یک حجم منطقی مانند یک فضای ذخیره سازی مداوم بزرگ برای کاربر به نظر می رسد. با این حال، از نظر فیزیکی در مکانهای مختلف روی یک دیسک یا حتی در مکانهایی که چندین دیسک را پوشش میدهند، وجود دارد.
درایوهای منطقی
حجم منطقی را با درایو منطقی اشتباه نگیرید. اگر یک درایو فیزیکی را به چند پارتیشن تقسیم کنید و سپس هر پارتیشن را به عنوان یک حجم، هر کدام با حرف درایو خود، فرمت کنید، آن درایوها درایوهای "منطقی" هستند. به بیان دقیق، همه حجم ها منطقی هستند زیرا لزوماً به یک درایو فیزیکی منفرد یا کل مرتبط نیستند. با این حال، به نظر میرسد که اصطلاح «حجم منطقی» به حجمی اطلاق شود که چندین درایو را شامل میشود.
 .
.
همه این بدان معناست که از دیدگاه سیستم عامل، تنها یک درایو با یک مجموعه واحد از آدرس های ذخیره سازی وجود دارد. مکانیسمهای پسزمینه درایو منطقی به سادگی اطمینان حاصل میکنند که دادهها در مکان فیزیکی صحیح نگاشت شده به آدرسهای ذخیرهسازی درایوهای منطقی، صرف نظر از اینکه کدام درایو فیزیکی ممکن است، نوشته شود.
دیسکهای پایه در مقابل دیسکهای دینامیک
در ویندوز، دو نوع پیکربندی دیسک سخت وجود دارد: دیسکهای پایه و دیسکهای دینامیک.
به احتمال زیاد رایانه ویندوزی شما درایوهای خود را به صورت Basic Disk پیکربندی کرده است. دو نوع دیسک پایه وجود دارد. آنهایی که از Master Boot Record (MBR) استفاده می کنند می توانند چهار پارتیشن اصلی یا سه پارتیشن اصلی و یک پارتیشن توسعه یافته داشته باشند که می توانند به پارتیشن های منطقی زیادی تقسیم شوند. رایانه های جدیدی که از جدول پارتیشن GUID (GPT) استفاده می کنند، می توانند 128 پارتیشن داشته باشند که بسیار بیشتر از یک پارتیشن MBR است.
برای کسب اطلاعات بیشتر در مورد تفاوت ها، MBR در مقابل GPT: کدام فرمت برای درایو SSD بهتر است؟ را بررسی کنید.
چه MBR چه GPT، همه دیسکهای پایه از جدول پارتیشن برای مدیریت پارتیشنهای روی دیسک استفاده میکنند. از سوی دیگر، دیسک های پویا از پایگاه داده Logical Disk Manager (LDM) استفاده می کنند. این پایگاه اطلاعاتی در مورد حجمهایی که روی دیسک پویا قرار دارند، مانند اندازه، محل شروع و پایان آنها و سیستم فایل آنها را در خود نگهداری میکند. دیسکهای پویا از پارتیشنهای GPT و MBR نیز پشتیبانی میکنند اما فراتر از آن هستند.
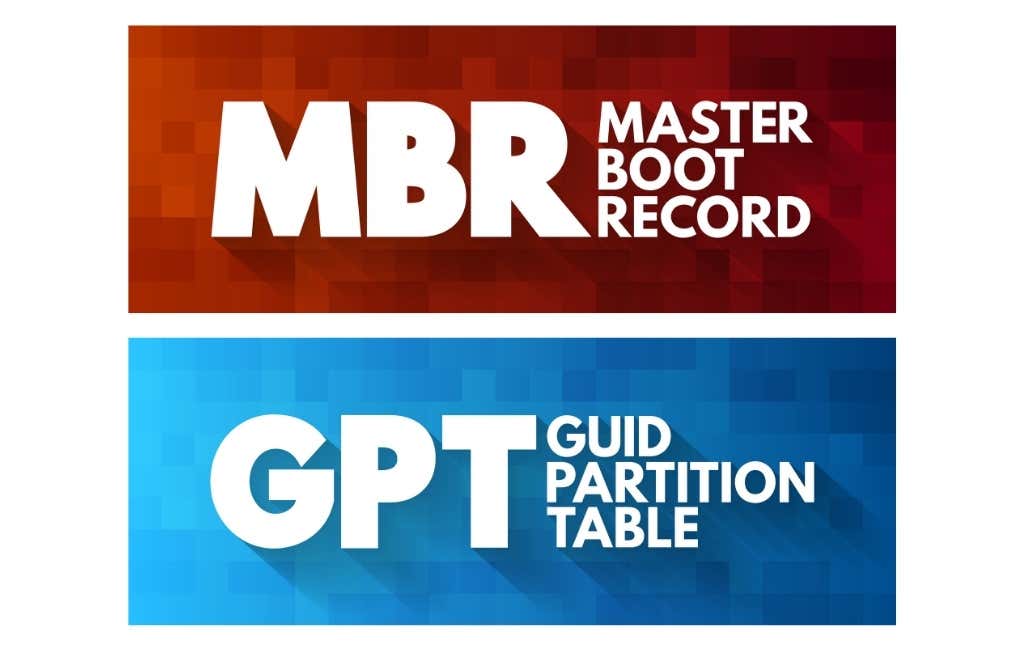
دیسکهای پویا چند ترفند را امکانپذیر میکنند که دیسکهای اصلی این کار را نمیکنند. مهمترین آنها توانایی ایجاد حجم های دهانه ای و راه راه است. به عبارت دیگر، حجم ها روی بیش از یک دیسک فیزیکی وجود دارند.
یک جلد spannedخود را به عنوان یک جلد به سیستم عامل نشان می دهد، اما داده های فیزیکی در چندین دیسک وجود دارد. حجم از چند بخش فضای تخصیص نشده از چندین دیسک ساخته شده است و می توان آن را افزایش داد.
یک جلد راه راههمچنین چندین درایو فیزیکی را در یک حجم منطقی ترکیب میکند، اما دادهها در همه دیسکها به هم متصل میشوند تا سرعت خواندن و نوشتن درایوها با هم ترکیب شود. Striping با نام RAID 0 نیز شناخته می شود و سریع ترین سرعت را برای هارد دیسک های مکانیکی ارائه می دهد. این تکنیک افزایش سرعت less relevant for SSD ها است.
فضای اختصاص نیافته
.هنگامی که از یک مدیر پارتیشن یا سایر ابزارهای مشابه دیسک برای ایجاد یا حذف حجمها روی دیسک استفاده میکنید، ممکن است بخشی از یک درایو فیزیکی مشخص را ببینید که بهعنوان «فضای تخصیصنشده» علامتگذاری شده است.
این بدان معناست که فضای فیزیکی درایو در حال حاضر بخشی از هیچ ساختاری نیست. فضای تخصیص نیافته می تواند در انتهای دیسک، وسط یا هر جای دیگری باشد. اگر یک پارتیشن دیسک را در وسط فضای کل دیسک حذف کنید، آن منطقه فضای ذخیره سازی به فضای غیر اختصاص داده شده تبدیل می شود.
اگر فضای خالی یا تخصیص نیافته می بینید، می توانید یک یا چند پارتیشن یا حجم در آن فضا ایجاد کنید. در برخی موارد، میتوانید یک پارتیشن مجاور را گسترش دهید تا فضای تخصیصنخورده را در بر بگیرد.
تغییر اندازه پارتیشن ها، حجم ها و درایوهای منطقی
بسته به نوع پارتیشنی که دارید و جایی که روی دیسک قرار دارد، می توانید اندازه پارتیشن ها را تغییر دهید. برای مثال، فرض کنید دو پارتیشن روی یک درایو دارید، اما در یکی از آنها فضای خالی دارید و در دیگری فضای زیادی دارید. ممکن است یک پارتیشن را کوچک کنید، فضای غیر اختصاصی ایجاد کنید، و سپس پارتیشن دیگر را گسترش دهید.
چگونه ساختار دیسک خود را در ویندوز، لینوکس اوبونتو و macOS بررسی کنیم
ویندوز، لینوکس و macOS سه سیستم عامل اصلی دسکتاپ هستند و همه ابزارهای مدیریت دیسک یا پارتیشن خود را دارند. توزیعهای مختلف لینوکس ممکن است مدیران متفاوتی داشته باشند، اما همه آنها عملکرد گسترده یکسانی دارند.
مدیریت دیسک ویندوز
ابزار Microsoft Windows Disk Management کاملاً پیچیده است و به شما امکان می دهد تقریباً تمام عملیات مربوط به پارتیشن ها، حجم ها و موارد دیگر را انجام دهید. میتوانید آن را به روشهای مختلفی باز کنید، اما سادهترین راه این است که روی دکمه استارت کلیک راست کرده و مدیریت دیسک را انتخاب کنید.
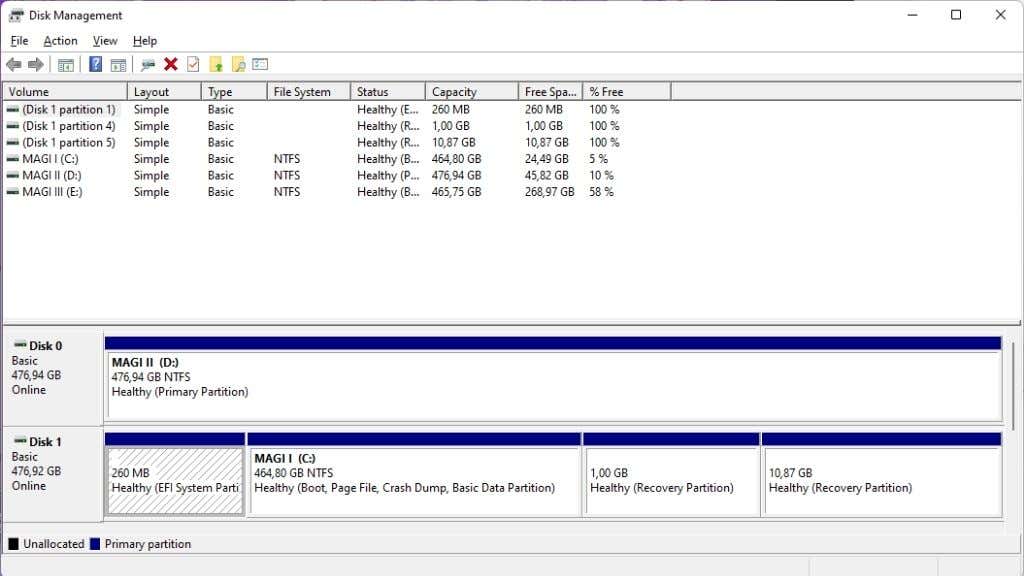
هنگامی که برنامه را باز کردید، هر دیسک و حجمی را در رایانه خود خواهید دید. برنامه مدیریت دیسک به شما این امکان را می دهد که ببینید کدام حجم ها روی رایانه شما و روی چه دیسک های فیزیکی قرار دارند. همچنین میتوانید حروف درایو را در اینجا اختصاص دهید و تشخیص دهید که دیسکها یا حجمها به درستی نصب نمیشوند. گرافیک دیسک همچنین به وضوح نشان می دهد که هر جلد از چه نوع پارتیشنی استفاده می کند.
Ubuntu Linux Disk Utility
.در لینوکس اوبونتو، ابزار مدیریت دیسک ارائه شده به سادگی Disks نامیده می شود. مانند ابزار ویندوز، به شما یک تفکیک بصری واضح از درایوهای فیزیکی و حجم های موجود در آنها می دهد.
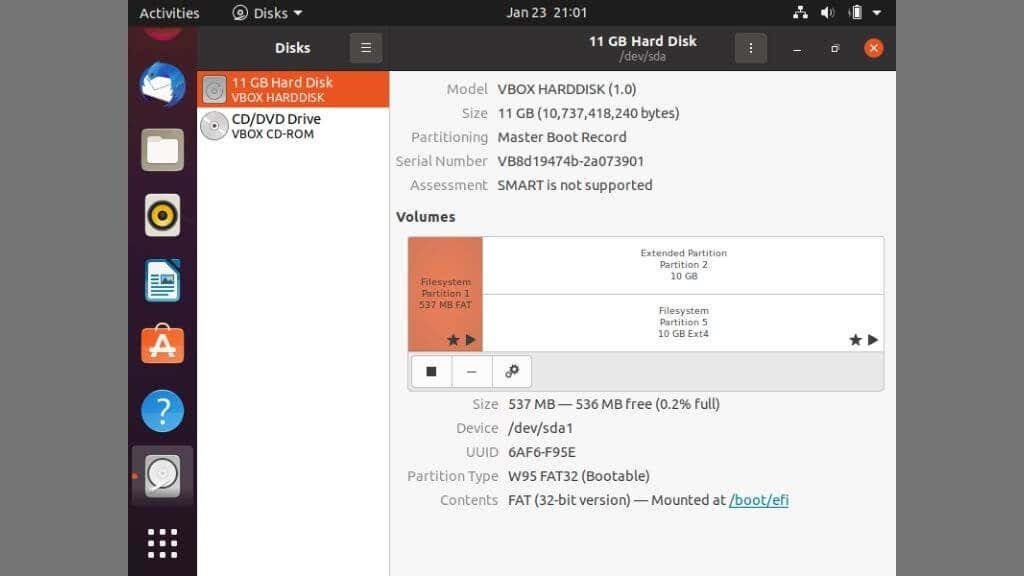
همچنین میتوانید حجمها و پارتیشنهای خود را در اینجا مدیریت کنید، اما به یاد داشته باشید که لینوکس مجموعهای از پارتیشنهای پیشفرض پیچیدهتر از ویندوز دارد. به عنوان مثال، پارتیشن swap همان چیزی است که لینوکس به عنوان فضای تعویض RAM استفاده می کند، در حالی که ویندوز به سادگی از یک فایل در یک پارتیشن موجود استفاده می کند.
در حالی که همیشه درست است که نباید پارتیشنها را حذف کنید، مگر اینکه بدانید ایمن است، این در لینوکس دوچندان صادق است.
MacOS Disk Utility
MacOS Disk Utility به اندازه سایر سیستم عامل ها با اطلاعات مشغول نیست. با این حال، حیاتی ترین عملکردهایی را که هنگام تنظیم یا تغییر ساختار دیسک نیاز دارید، ارائه می دهد.
ساده ترین راه برای راه اندازی Disk Utility استفاده از Spotlight Search است. بنابراین Command + Space را فشار دهید و سپس Disk Utility را تایپ کنید. سپس Enter را فشار دهید تا برنامه راه اندازی شود.
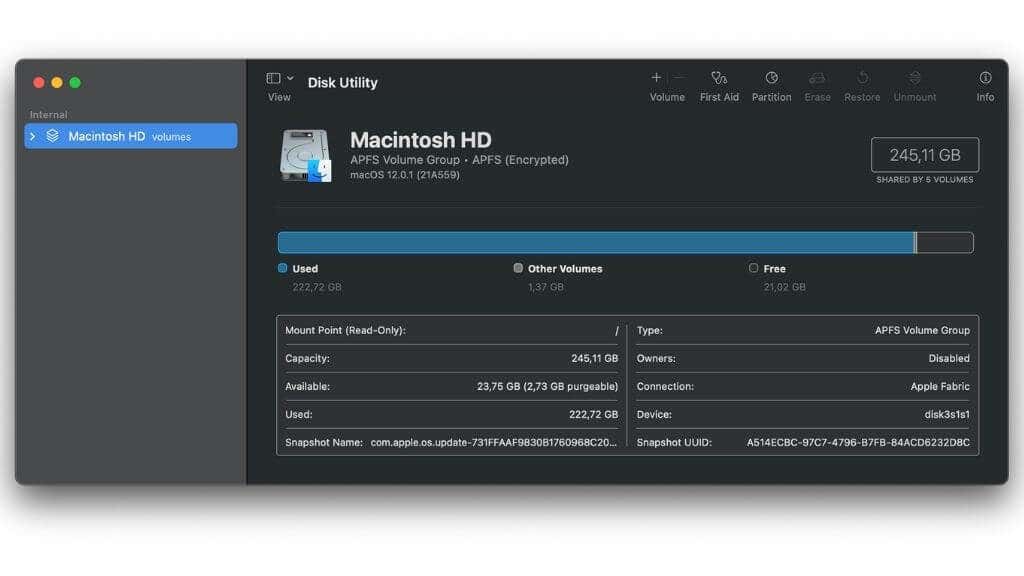
این کار تمام درایوهای متصل به Mac شما و همچنین ساختار آن درایوها را به شما نشان می دهد. فقط به یاد داشته باشید که macOS نمیتواند فرمتهای فایل خاصی مانند NTFS را بدون نرمافزار شخص ثالث خاص درک کند.
از احتیاط استفاده کنید!
پس از یادگیری تمام این اطلاعات در مورد پارتیشن ها، حجم ها و درایوهای منطقی درایو، یک چیز دیگر وجود دارد که باید از آن آگاه باشید. سر و کله زدن با پارتیشن ها و ساختارهای درایو می تواند به راحتی داده های شما را از بین ببرد. ایمنترین زمان برای کار با پارتیشنها زمانی است که درایو شما خالی است و تنظیمات اولیه را انجام میدهید.
در حالی که امکان ایجاد پارتیشنها یا تغییر، حذف و تغییر اندازه آنها در درایوی مورد استفاده وجود دارد، نباید این کار را بدون پشتیبانگیری از اطلاعاتی که نمیخواهید از دست بدهید، انجام دهید.
.