در سال 2015 ، مایکروسافت نسخه نهایی ویندوز 10 را منتشر کرد. این مزایای بسیاری نسبت به سیستم عامل های قبلی و همچنین یک دستیار مجازی از پیش نصب شده داشت.
بسیاری از کاربران از داشتن این <<خوشحال نبودند. s>0اگرچه می تواند بسیاری از کارها مانند تنظیم یادآوری ، یافتن پاسخ به سوالات و پیدا کردن پرونده در رایانه شما را انجام دهد ، اما اشکالاتی نیز دارد.
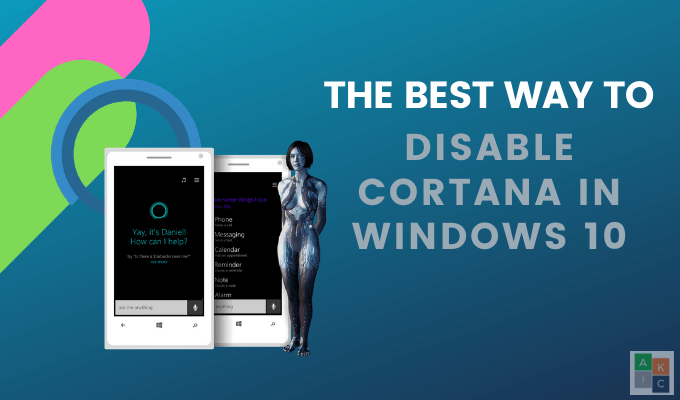
اصلی ترین نگرانی ها و شکایات مربوط به مسائل مربوط به حریم خصوصی بود ، زیرا مایکروسافت داده های شخصی را از Cortana جمع آوری می کند.
نکات حفظ حریم خصوصی
در سخنان خود مایکروسافت ، کورتانا تجارب شخصی شده و ویژگی های هوشمندی را ارائه می دهد. اگر داده ها را برای بهبود ، شخصی سازی و مفیدتر کردن کورتانا جمع آوری می کند.
اگر Cortana را تنظیم کنید دارید ، احتمالاً می دانید که همیشه اطلاعات شخصی شما را جمع می کند و به شما گوش می دهد . انواع داده های جمع آوری شده عبارتند از:
علاوه بر نگرانی های مربوط به حریم خصوصی ، Cortana گاهی می تواند منابع بسیاری از سیستم ، مانند پردازنده >و رم.
In_content_1 همه: [300x250] / dfp: [640x360]->در این مقاله نحوه غیرفعال کردن کورتانا در ویندوز 10 برای افرادی که نمی خواهند اطلاعات شخصی خود را با مایکروسافت به اشتراک بگذارند توضیح می دهد.
چیزهایی که باید قبل از غیرفعال کردن کورتانا بدانید
Cortana با جابجایی سوئیچ هنگام اولین بار ویندوز 10 غیرفعال می شد. با این حال ، خاموش کردن آن به این روش ، جستجوی ویندوز را خراب کرد. مایکروسافت به این مسئله پرداخته تا جستجو خراب نشود.
اما آنها همچنین این کار را از گذشته دشوارتر کردند. با این حال ، هنگامی که کورتانا را در ویندوز 10 غیرفعال کردید ، مانند اخبار شخصی و یادآوری ها ، برخی عملکردها را از دست می دهید را غیرفعال می کنید.
در زیر چند روش برای غیرفعال کردن Cortana برای جلوگیری از کار کردن وجود دارد. با این حال ، شما قادر نخواهید بود تا آن را به طور دائم حذف کنید.
غیرفعال کردن کورتانا در ویندوز 10 با استفاده از خط مشی گروه محلی
Cortana را می توان با استفاده از Group Policy برای افرادی که نسخه دیگری از Windows 10 به جز نسخه Home دارند ، غیرفعال کرد. Group Policy یک ویژگی است که به کاربران امکان می دهد حساب های ویندوز را برای دستگاه های شخصی یا چندگانه کنترل کنند.
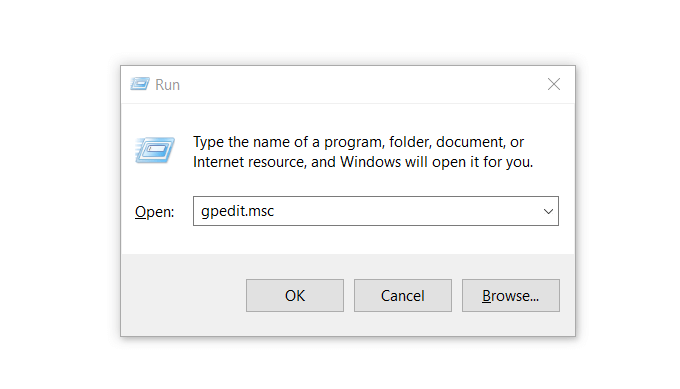
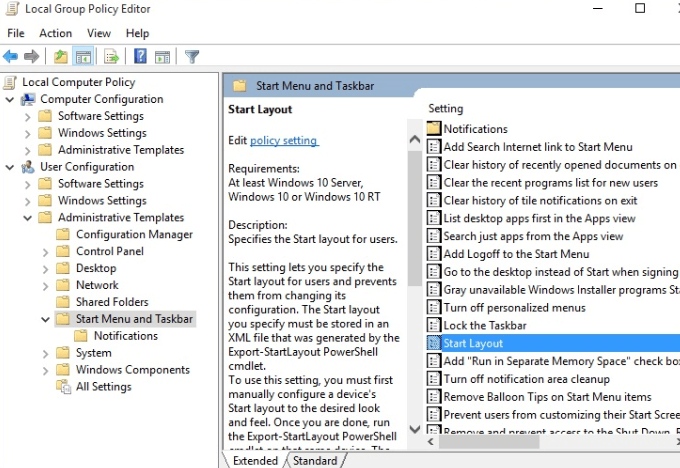
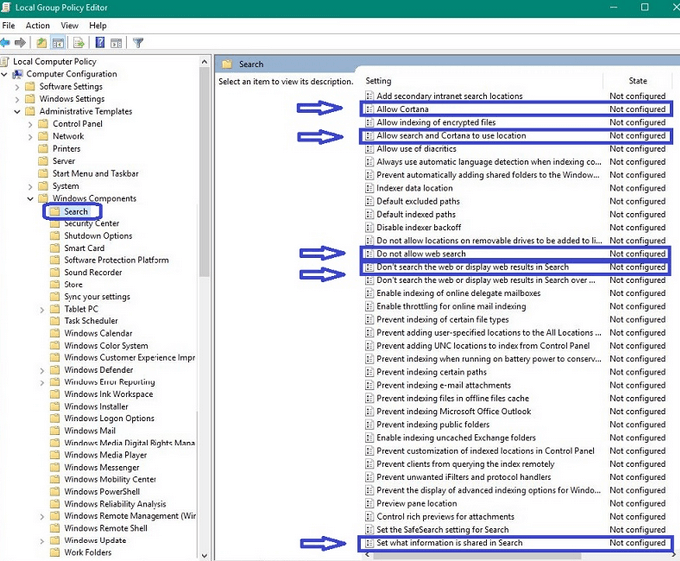
غیر فعال کردن کورتانا در Windows 10 Home
کاربرانی که ویندوز 10 خانه دارند می توانند برای غیرفعال کردن Cortana از ابزار Registry Editor استفاده کنید. قبل از ایجاد تغییر در رجیستری ، یک نقطه بازیابی سیستم تنظیم کنید.
یک نقطه بازگرداندن سیستم مانند دکمه خنثیسازی است در صورت اشتباه یا خراب شدن.
بازیابی سیستم
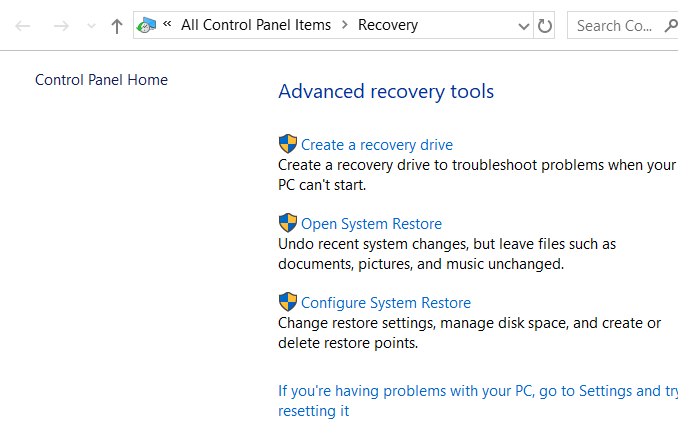
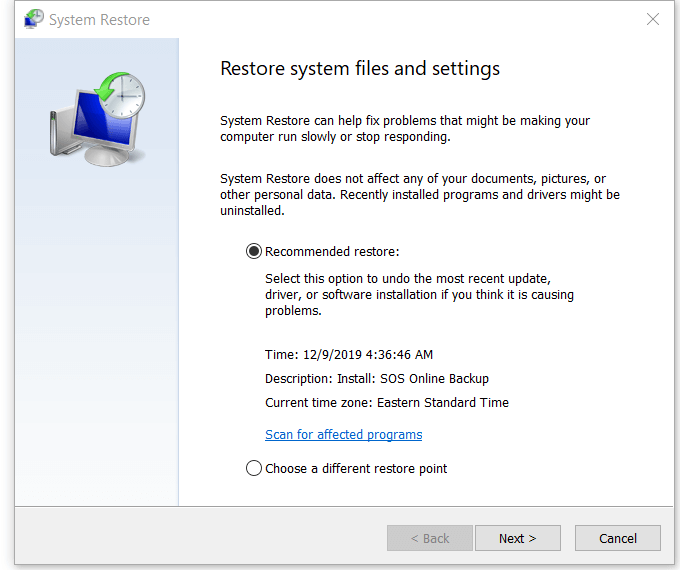
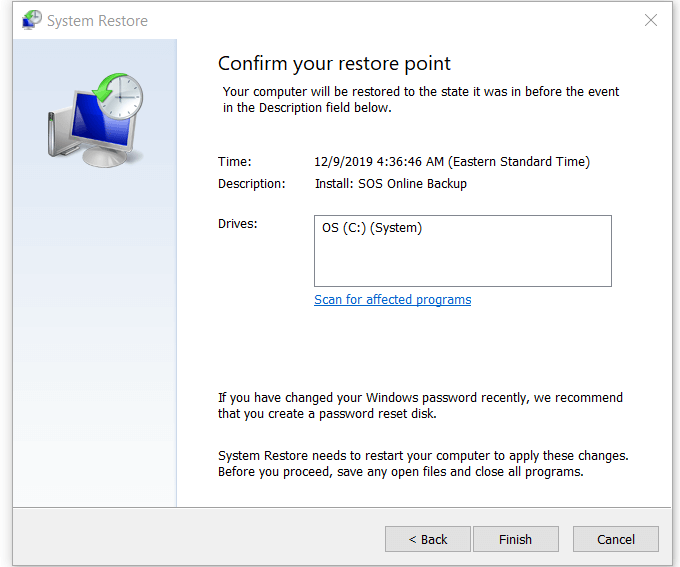
قبل از تأیید نقطه بازیابی خود ، حتماً اطلاعیه های زیر را بخوانید:
اگر به هر دلیلی Restore شما انجام نشد ، دوباره System Restore را باز کنید و یک نقطه Restore مختلف را انتخاب کنید.
غیرفعال کردن Cortana با استفاده از ویرایشگر رجیستری
اکنون با استفاده از ویرایشگر رجیستری با دنبال کردن مراحل زیر آماده هستید تا Cortana را در ویندوز 10 غیرفعال کنید:
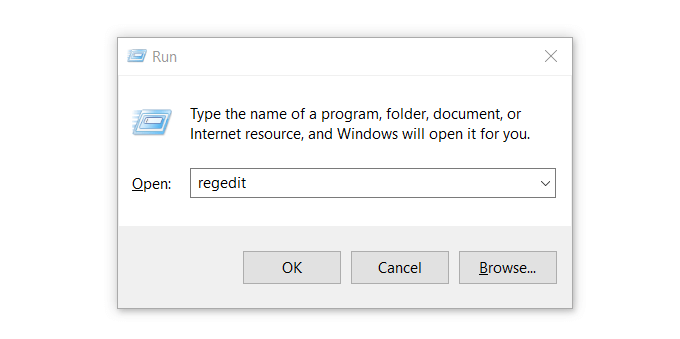
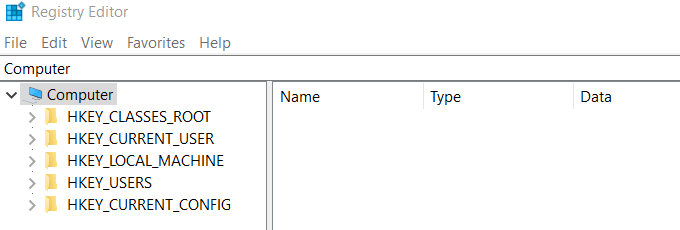
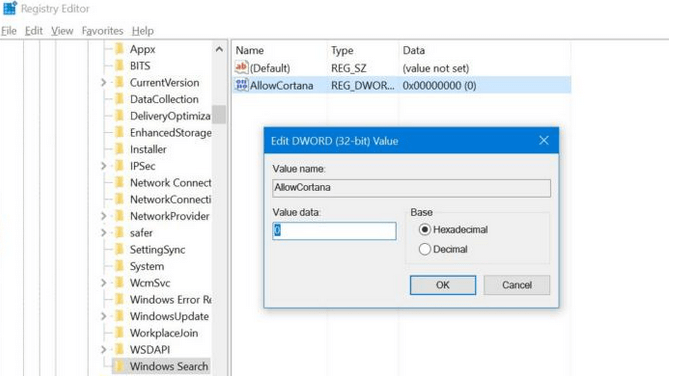
اگر در بعضی مقطعی تصمیم گرفتید که می خواهید دوباره از کورتانا استفاده کنید ، مراحل بالا را تکرار کنید ، مقدار Value Data را به تغییر دهید. 1، و سپس رایانه خود را مجدداً راه اندازی کنید.