داشتن تقریبا 8 سال در IT، من به سرعت متوجه شدم که دستور netstat در ویندوز می تواند سودمند باشد اگر شما می دانید که چگونه از آن استفاده کنید! حتی اگر در IT بیشتر کار نکنم، این دستور هنوز هم بسیار مفید است. به عنوان مثال، اتصال به اینترنت من واقعا آهسته انجام شد و من نمیتوانم فهمید که چرا. مسیریاب را راه اندازی مجدد کردم و به طور معمول هر مسئله را رفع می کنم، اما اینترنت هر بار دوباره کاهش می یابد.
در نهایت، من فقط دستور netstat را اجرا کردم و یک فرایند با استفاده از چند TCP بنادر من آن را چک کردم و دیدم که برخی از برنامه های عجیب و غریب بود که من تا به حال هرگز در حال اجرا بر روی کامپیوتر من در پس زمینه وجود دارد. من این روند را گوگل کردم و یک ویروس بود !! خوب، می داند چه نوع داده ای را انتقال داده است، اما من فرآیند را خاتمه دادم، کامپیوتر را مجددا راه اندازی و با استفاده از ابزار ویروس آفلاین آفلاین آن را اسکن کردم. بعد از اینکه ویروس از بین رفت، همه چیز به حالت عادی بازگشته بود.
من هرگز آن را پیش از این به من نگفته بودم، اما اگر از دستور netstat استفاده نکردم، ببینم کدام پورت ها توسط کدام پروسه ویندوز استفاده می شوند هرگز نمی دانستم ویروس را از آنجایی که مخفیانه در پس زمینه اجرا می شد.
دستورات Netstat
برای شروع، باز کنید. در این مقاله، من به شما یک استفاده مفید از دستور netstat را به جای 10 قاعده متفاوت که همه چیز را گیج می کنند، نشان می دهم. خط فرمان با کلیک بر روی شروعو سپس cmdتایپ کنید. در پنجره فرمان، پیش بروید و دستور زیر را تایپ کنید:
netstat -a -n -o
در فرمان بالا پارامتر -o همان چیزی است که PID را به انتهای جدول اضافه می کند . مطبوعات را وارد کنید و شما باید چیزی شبیه به این را ببینید:
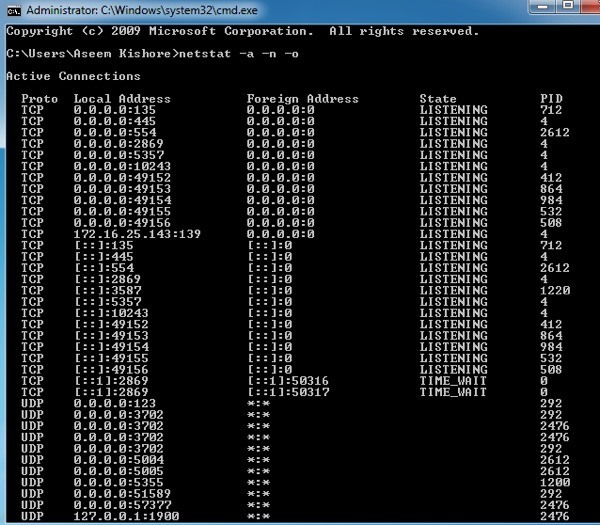
شما می توانید پورت مورد استفاده در ستون دوم به نام آدرس محلی. شماره پورت را بعد از کولون مشاهده خواهید کرد. شما همچنین می توانید برخی از پورت ها و برخی از PID های بیش از یک بار ذکر شده را ببینید. به همین دلیل است که یک فرایند می تواند با استفاده از یک شماره پورت مشابه در پروتکل های مختلف مانند TCP، UDP و غیره استفاده شود.
حالا برای دیدن نام فرایندی که از آن پورت استفاده می کنید، با فشار دادن CTRL + SHIFT + ESCو سپس روی تب روندکلیک کنید. در ویندوز 10، باید روی برگه جزئیاتکلیک کنید.
به طور پیش فرض مدیر وظیفه ID روند را نمایش نمی دهد، بنابراین شما باید بر روی نمایش و سپس انتخاب ستونهارا انتخاب کنید.
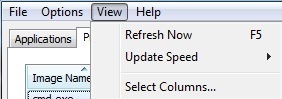
پیش بروید و کادر را برای PID (شناسه فرآیند)و سپس روی OK کلیک کنید.
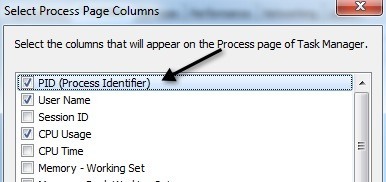
حالا شما همچنین باید PID را در کنار نام فرایند در وظیفه مشاهده کنید. مدیر. شما می توانید بر روی سربرگ ستون کلیک کنید تا سریعا توسط PID مرتب سازی بر اساس لیست انجام شود و بدین ترتیب فرآیند جستجوی شما آسان می شود.
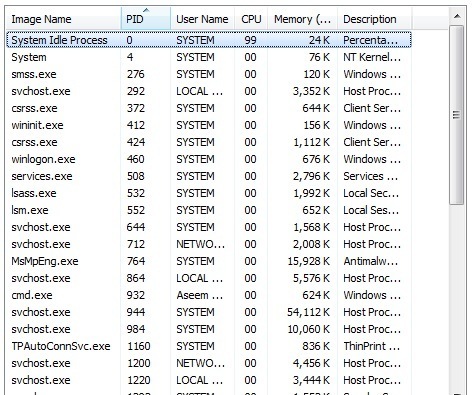
و این در مورد آن است! امیدوارم این به شما کمک کند تا متوجه شوید فرایند چه چیزی در مورد پورت های ویندوز گوش می دهد. اگر سوالی دارید، یک نظر ارسال کنید! لذت ببرید!