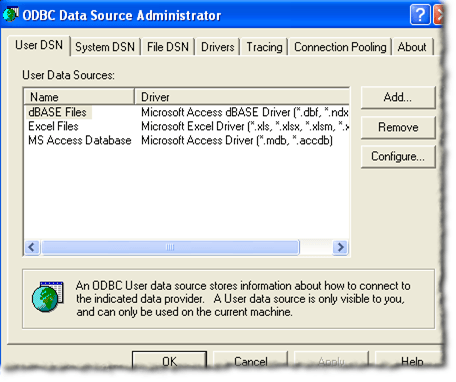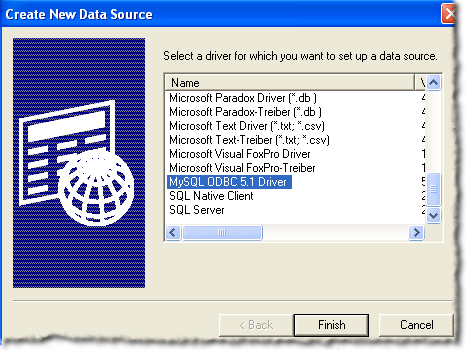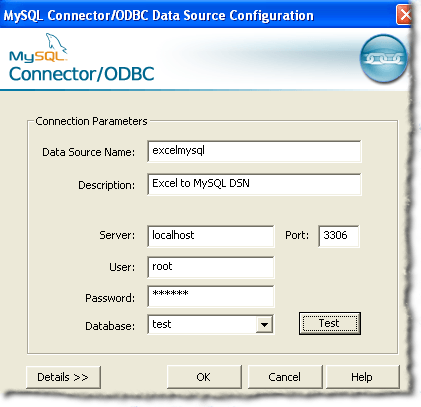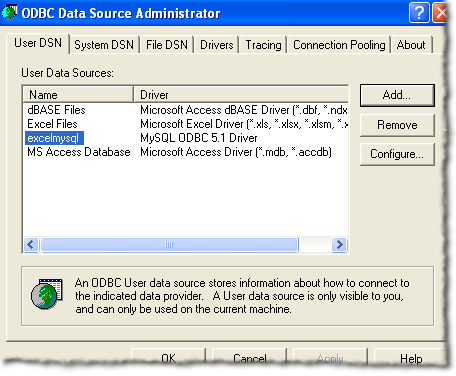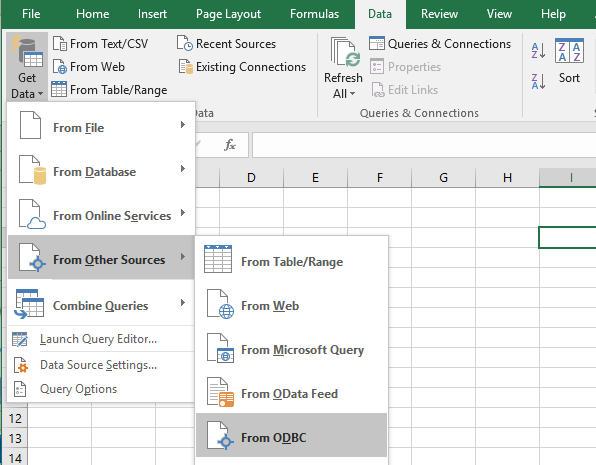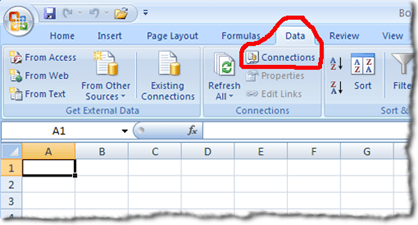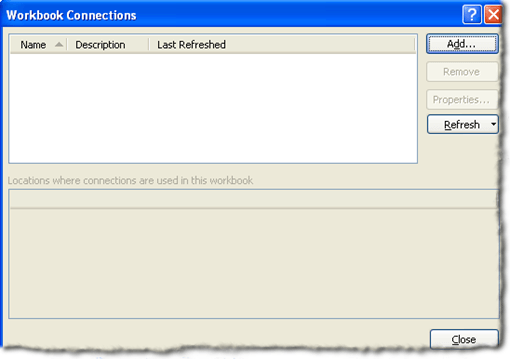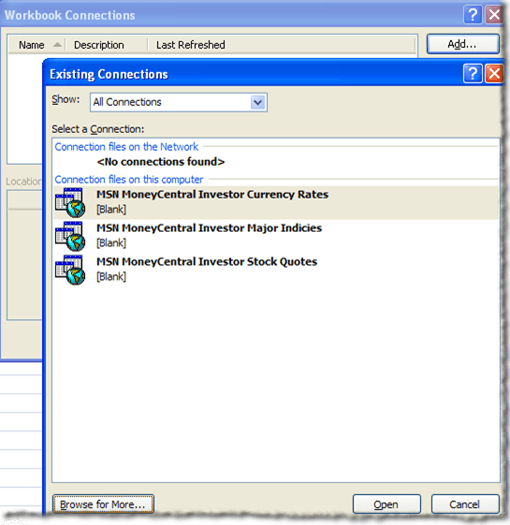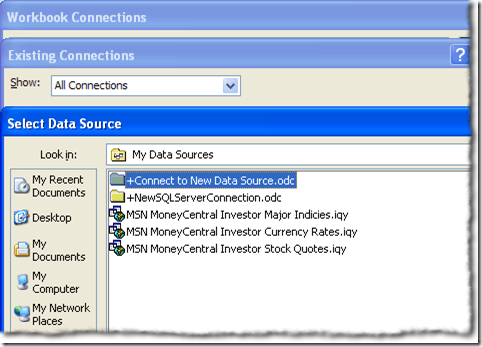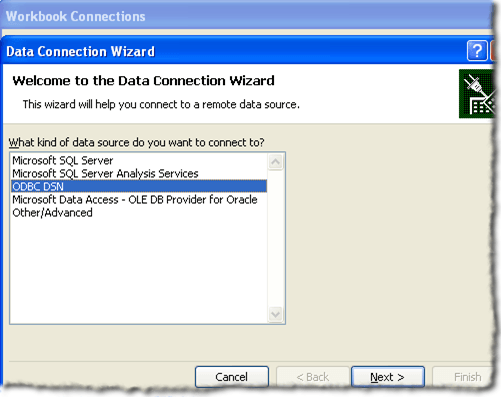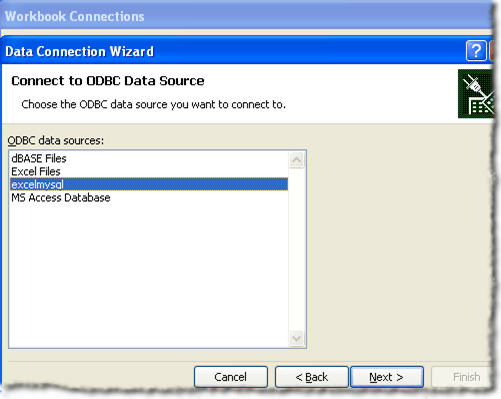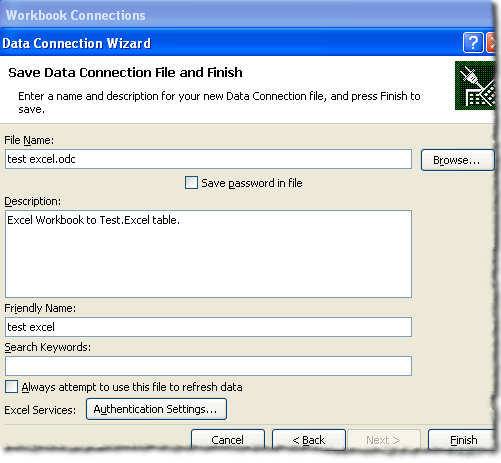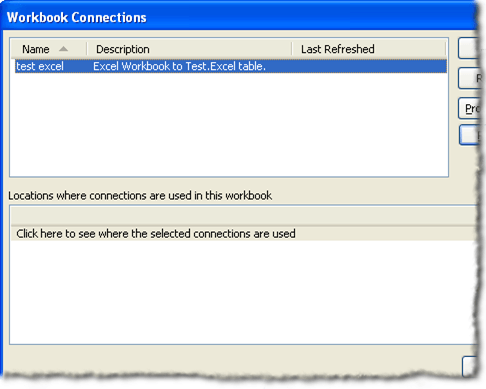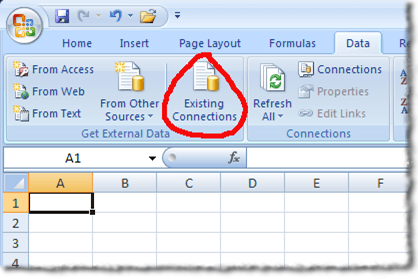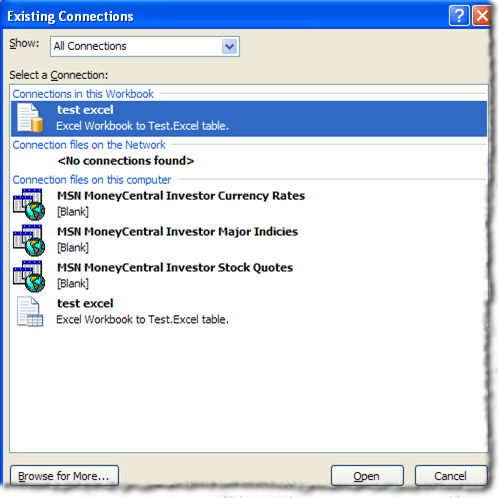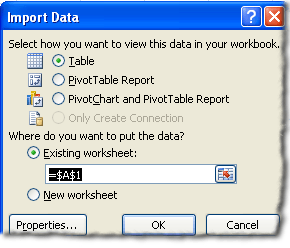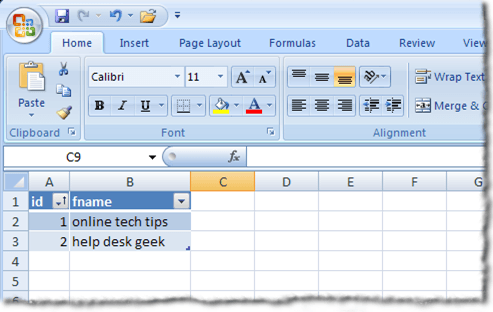مطمئنا اکسل برای صفحات گسترده استفاده می شود، اما آیا می دانستید که می توانید اکسل را به منابع داده های خارجی متصل کنید؟ در این مقاله ما قصد داریم درباره نحوه اتصال یک صفحه گسترده اکسل به جدول پایگاه داده MySQL بحث کنیم و از داده ها در جدول پایگاه داده استفاده کنیم تا صفحه گسترده ما را پر کنیم.
آماده سازی
برای اولین بار، شما باید جدیدترین Open Database Connectivity را دانلود کنید. (ODBC) برای MySQL. درایور ODBC فعلی برای MySQL را می توان در
https://dev.mysql.com/downloads/connector/odbc/ قرار داد
پس از بارگیری پرونده ای که پرونده md5 hash را در برابر آن لیست شده است، صفحه دانلود.
بعد، شما باید راننده ای را که بارگیری کرده اید نصب کنید. برای شروع فرآیند نصب دوبار روی فایل کلیک کنید.
ایجاد DSN
DSN خواهد شد. شامل تمام اطلاعات مربوط به اتصال برای استفاده از جدول پایگاه داده MySQL است. در سیستم ویندوز شما باید شروع، سپس کنترل پنل، سپس ابزارهای اداری، سپس منابع داده (ODBC ). شما باید اطلاعات زیر را مشاهده کنید:
توجه داشته باشید که زبانه ها در تصویر بالا. کاربر DSNفقط برای کاربری که آن را ایجاد کرده است در دسترس است. سیستم DSNبرای هر کسی که می تواند به دستگاه وارد شوید در دسترس است. فایل DSNیک فایل DSN است که می تواند به سایر سیستم هایی که سیستم عامل و درایورهای نصب شده دارند منتقل شود و مورد استفاده قرار گیرد.
برای ادامه ایجاد DSN، روی افزودندر نزدیکی گوشه سمت راست بالا
شما احتمالا باید به پایین صفحه بروید تا MySQL ODBC 5.x درایور. اگر در حال حاضر وجود ندارد، با نصب راننده در بخش آمادگی این پست اشتباه رخ داد. برای ادامه ایجاد DSN مطمئن شوید که درایور ODBC MySQL 5.x برجسته شده و روی دکمه پایانکلیک کنید. اکنون باید پنجره ای شبیه به لیست زیر را ببینید:
بعدا باید اطلاعات لازم برای تکمیل فرم در بالا نشان داده شود . پایگاه داده MySQL و جدول ما که برای این پست استفاده می کنیم بر روی یک ماشین توسعه است و تنها توسط یک نفر استفاده می شود. برای محیط های "تولید"، پیشنهاد شده است که یک کاربر جدید ایجاد کنید و مجوزهای جدید کاربر SELECT را اعطا کنید. در آینده شما می توانید در صورت لزوم امتیازات اضافی را اعطا کنید.
پس از ارائه جزئیات برای پیکربندی منبع داده خود، باید روی دکمه تستکلیک کنید تا مطمئن شوید همه چیز وجود دارد در جهت کار. بعد، روی دکمه OKکلیک کنید. اکنون باید نام منبع داده ای که در فرم موجود در مجموعه قبلی که در پنجره مدیریت داده ها ODBC ذکر شده است را ببینید.
ایجاد صفحه گسترده
اکنون که شما با موفقیت یک DSN جدید ایجاد کرده اید، می توانید پنجره مدیریت منابع داده ODBC را ببندید و اکسل را باز کنید. هنگامی که اکسل را باز کرده اید، روی نوار Dataکلیک کنید. برای نسخه های جدیدتر اکسل، روی دریافت اطلاعاتکلیک کنید، سپس از سایر منابع، سپس از ODBC.
در نسخه های قدیمی تر اکسل، کمی بیشتر از یک روند است. ابتدا باید چیزی شبیه به این داشته باشید:
گام بعدی این است که لینک لینک اتصالاتزیر کلمه داده در لیست تب. محل پیوند اتصالات در تصویر بالا قرمز رنگ است.
گام بعدی این است که روی دکمه افزودنکلیک کنید.
بدیهی است که شما نمی خواهید در هر یک از اتصالات لیست شده است. بنابراین، بر روی دکمه مرور برای بیشتر ...کلیک کنید.
همانند پنجره قبلی اتصالات موجود، نمی خواهم از اتصالات ذکر شده در پنجره Source Data Source استفاده کنم. بنابراین، شما می خواهید بر روی پوشه + اتصال به جدید داده Source.odcکلیک کنید.
با توجه به گزینه های منبع داده شده لیست شده است، در حال حاضر باید از پنجره Data Wizard Connection، شما می خواهید ODBC DSNرا برجسته کنید و روی بعدیکلیک کنید. گام بعدی Wizard Connection Data تمامی منابع داده ODBC موجود در سیستم شما را نمایش می دهد.
امیدوارم، اگر همه با توجه به برنامه ریزی شده باشند، باید DSN را که در آن ایجاد کرده اید مشاهده کنید. مراحل قبلی ذکر شده در میان منابع داده ODBC. بعدرا کلیک کنید.
مرحله بعدی در جادوگر اتصال داده ها صرفه جویی و پایان است. فیلد نام فایل باید برای شما پر شده باشد. شما می توانید یک توضیح ارائه کنید توصیفی که در مثال استفاده می شود، برای توضیح دادن هر کسی که ممکن است از آن استفاده کند، کاملا توضیح داده می شود. بعدا روی دکمه Finishدر سمت راست پایین پنجره کلیک کنید.
اکنون باید در پنجره اتصال دفتر کار اتصال داده ای که اخیرا ایجاد کرده اید باید ذکر شود:
وارد کردن داده های جدول
شما می توانید پنجره Connection Workbook را ببندید. ما باید بر روی دکمه اتصالات موجوددر نوار داده اکسل کلیک کنید.
با کلیک بر روی دکمه اتصالات موجودکلیک کنید باید با پنجره اتصالات موجود نمایش داده شود. شما این پنجره را در مراحل قبلی دیده اید، تفاوت در حال حاضر این است که اتصال داده شما باید در بالای صفحه قرار گیرد:
اطمینان حاصل کنید که اتصال داده ای که در مراحل قبلی ایجاد کرده اید، بر روی دکمه بازکلیک کنید.
برای اهداف این پست، ما قصد داریم از تنظیمات پیش فرض در پنجره اطلاعات واردات. بعد، روی دکمه OKکلیک کنید. اگر همه چیز برای شما کار می کرد، اکنون باید با داده های جداول پایگاه داده MySQL در صفحه خودتان ارائه شود.
برای این پست، جدول ما با دو فیلد کار کردیم. اولین فیلد یک فیلد INT-auto increment نام با شناسه است. قسمت دوم VARCHAR (50) و با نام نام خانوادگی نامگذاری شده است. صفحه نهایی نهایی ما به نظر می رسد مانند:
همانطور که احتمالا متوجه شدید، ردیف اول شامل نام ستون جدول است.
خلاصه
همچنین در این پست ما جایی که می توانیم پیدا کنیم، می توانیم از پیکان کشویی کنار نام ستون استفاده کنیم. آخرین نسخه های درایور ODBC برای MySQL، نحوه ایجاد یک DSN، نحوه ایجاد یک اتصال داده به صفحات گسترده با استفاده از DSN و نحوه استفاده از اتصال داده های صفحه گسترده برای وارد کردن داده ها به یک صفحه گسترده اکسل. لذت ببرید!