اگر صاحب یک Chromebook هستید و آن را به همان شبکه Wi-Fi متصل کرده اید که چاپگر شماست، افزودن چاپگر به Chromebook تقریباً مشابه افزودن چاپگر در هر رایانه دیگری است.
با استفاده از تنظیمات چاپگر در منوی تنظیمات Chromebook خود، میتوانید چاپگر خود را به گونهای پیکربندی کنید که هر زمان که دوست دارید بتوانید در آن چاپ کنید.
نحوه افزودن چاپگر Wi-Fi به Chromebook خود
اگر یک چاپگر بیسیم به شبکه خود وصل کردهاید، اضافه کردن آن چاپگر در Chromebook شما بدون دردسر است. ChromeOS عمدتاً از همه درایورهای چاپگر مدرن پشتیبانی میکند.
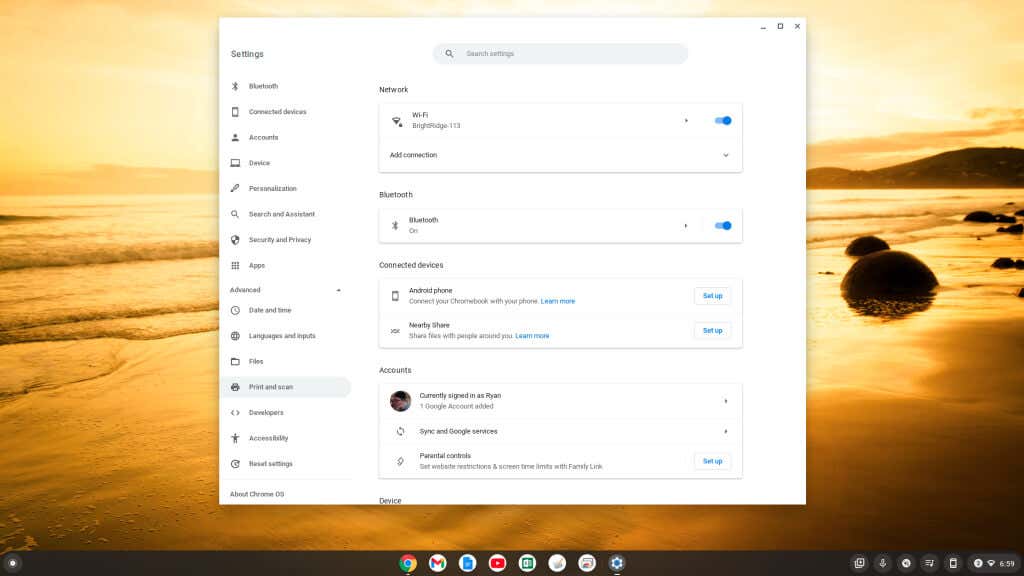
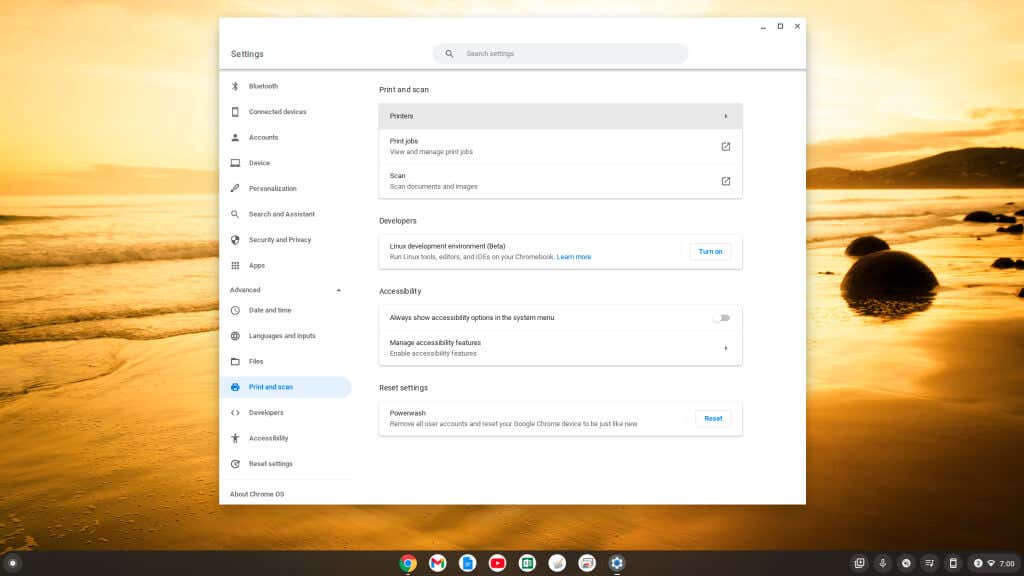
توجه: مطمئن شوید که پروتکل چاپ اینترنتی (IPP) در منوی کشویی پروتکل انتخاب شده است تا چاپ شبکه Wi-Fi به درستی کار کند.
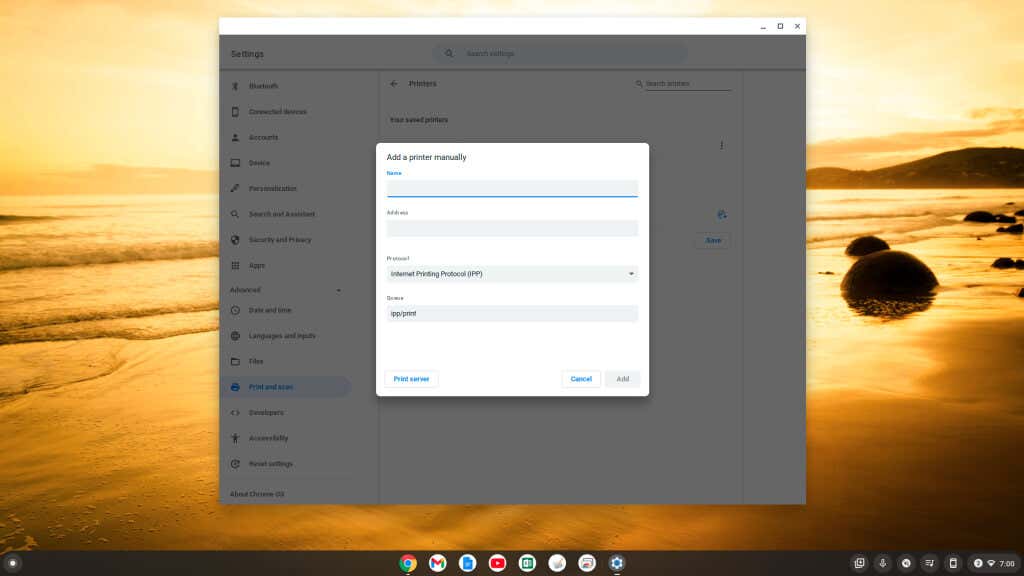
میبینید که چاپگر شما در فهرست چاپگرهای سازگار در صفحه چاپگرها نشان داده میشود. زیر چاپگرهای ذخیره شده شماو در افزودن چاپگرها به نمایه خودنشان داده میشود.
اگر چاپگر جدیدتری با قابلیت Wi-Fi دارید، ممکن است در قسمت دوم نمایش داده شود. میتوانید ذخیرهرا برای افزودن خودکار آن چاپگر به جای استفاده از فرآیند دستی بالا انتخاب کنید.
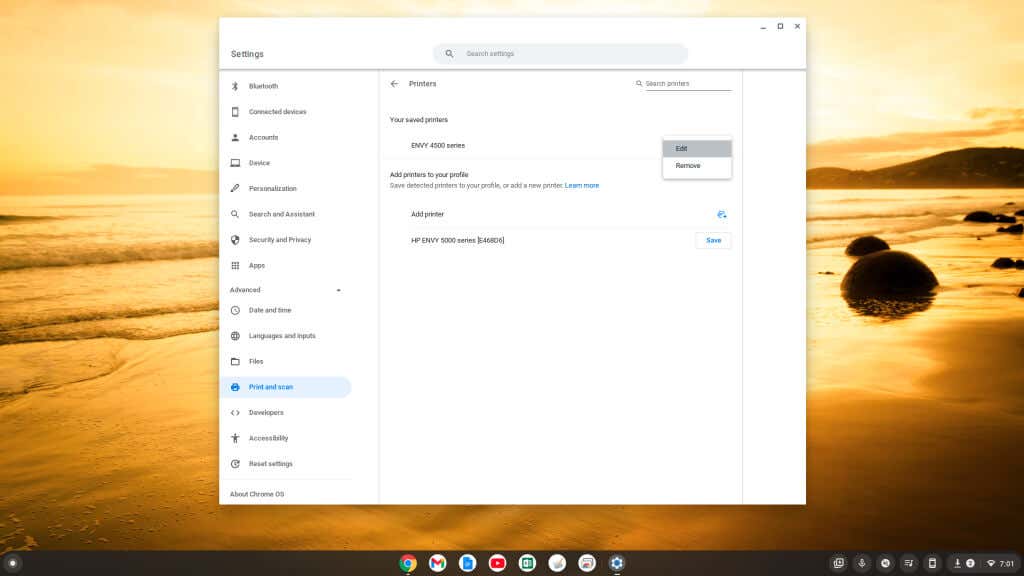
اگر چاپگر جدیدی را که خریداری کردهاید در لیست پایین پنجره تنظیمات مشاهده نمیکنید، میتوانید آن را به صورت دستی با استفاده از همان فرآیند بالا با انتخاب نماد کوچک به علاوه در سمت راست افزودن چاپگر اضافه کنید..
نحوه افزودن یک چاپگر USB به Chromebook خود
اگر از چاپگر قدیمیتری استفاده میکنید که به اتصال USB نیاز دارد، همچنان میتوانید Chromebook خود را به آن چاپگر متصل کنید.
- .
اگر جادوگر را نمیبینید، میتوانید مراحل بخش قبلی را طی کنید تا چاپگرهای موجود را در منوی تنظیمات مشاهده کنید و چاپگر متصل را در زیر افزودن چاپگرها به نمایه خودانتخاب کنید. بخش.
توجه: هر زمان که برای اولین بار چاپ می کنید، اگر نام چاپگر جدید را در قسمت مقصد نمی بینید، مشاهده بیشتر…را انتخاب کنید و چاپگر باید در آن پنجره فهرست شود.
نحوه چاپ از Chromebook خود
وقتی چاپگر خود را اضافه کردید، میتوانید از هر برنامه Chromebook که از چاپ پشتیبانی میکند در آن چاپ کنید.
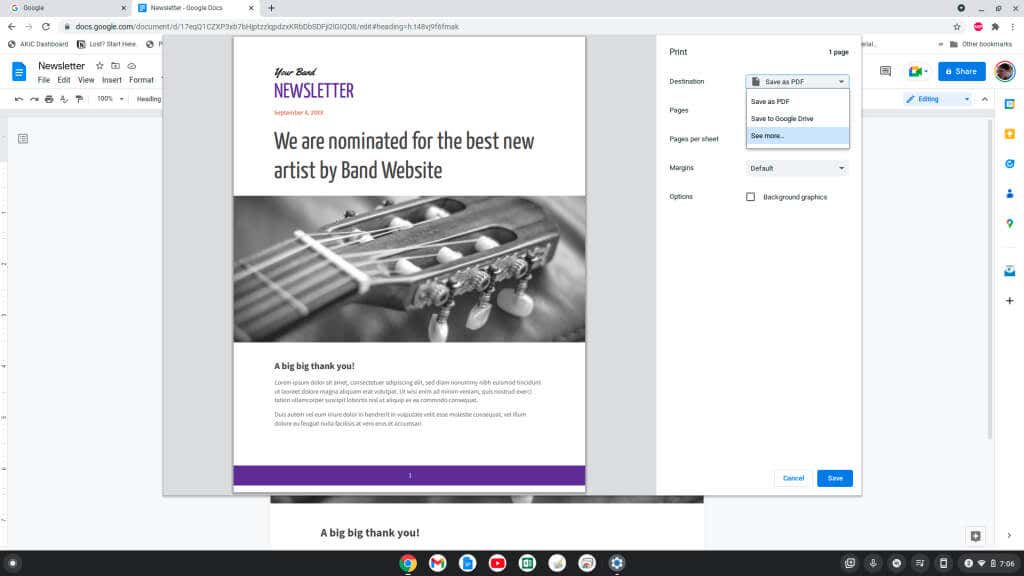
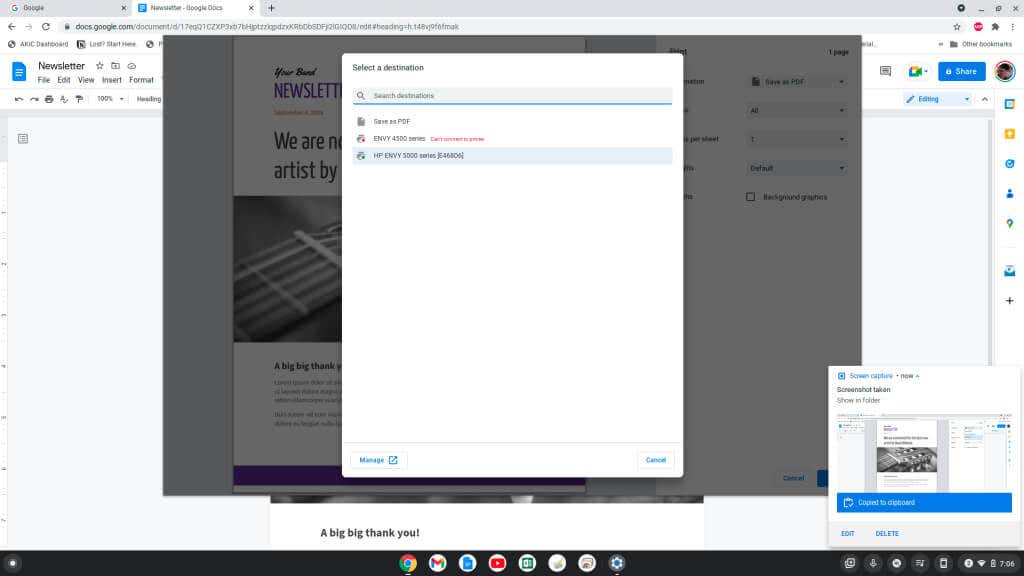
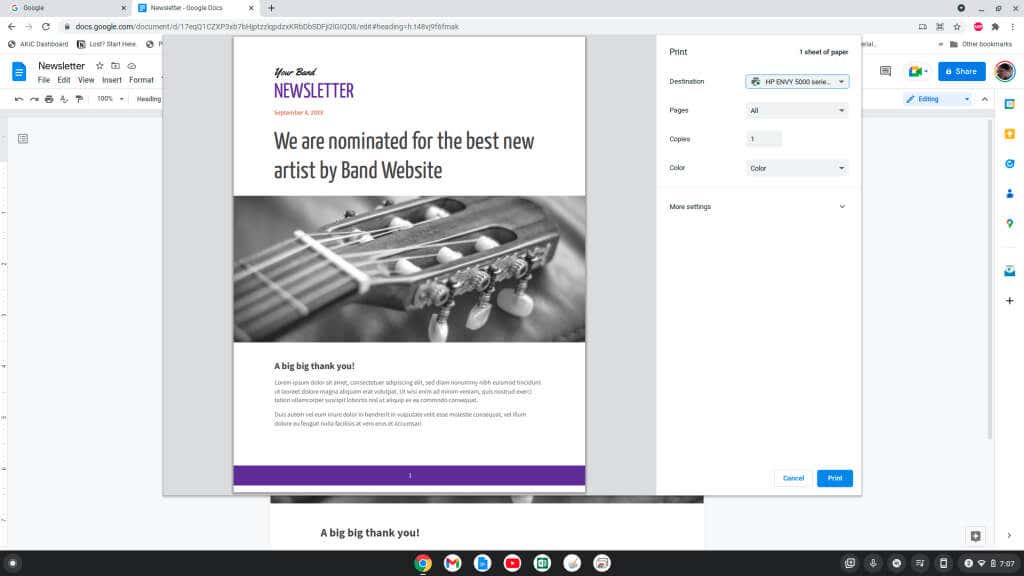
شما باید سند یا تصویر چاپ شده را روی چاپگری که در شبکه خود انتخاب کرده اید مشاهده کنید.
چاپ از Google Chromebook
همانطور که می بینید، چاپ از Chromebook مشابه چاپ از هر کامپیوتر دیگری است. کافیست منوی تنظیمات Chromebook را باز کنید و مراحل اضافه کردن چاپگر جدید را با استفاده از منوهای ساده انجام دهید.
همچنین، اگر میخواهید از Chromebook خود در خارج از خانه، به دور از شبکه Wi-Fi خود چاپ کنید، Google Cloud Print راهحل عالی است.
.