وقتی Dropbox را روی رایانه خود نصب می کنید ، Dropbox یک پوشه پیش فرض را در یک مکان خاص برای ذخیره سازی پرونده های خود ایجاد می کند. اگر می خواهید ساختار پوشه خود را تغییر دهید یا می خواهید از یک درایو خارجی برای پرونده های Dropbox خود استفاده کنید ، می توانید پوشه Dropbox خود را جابجا کنید.
می توانید پوشه Dropbox را به هر کجا که هستید انتقال دهید. پسندیدن. با این حال ، شما نمی توانید با استفاده از روشهای معمول مورد استفاده برای جابجایی پوشه ها در Windows Explorer ، این کار را انجام دهید. برای تغییر مکان پیش فرض پوشه Dropbox ، باید گزینه ای را در تنظیمات Dropbox تغییر دهید.
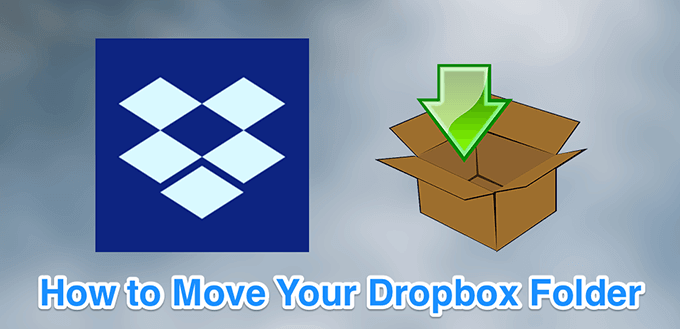
قبل از پوشه Dropbox خود را حرکت دهید
بر خلاف پوشه های معمولی ، انتقال پوشه Dropbox به دستگاه های ذخیره سازی تقریباً ممکن است باعث بروز مشکلاتی شود. موارد زیر توضیح می دهد که چه چیزی شما را مجبور نیستید و نباید از برنامه Dropbox استفاده کنید.
از درایوهای داخلی استفاده کنید
همیشه برای ذخیره سازی از درایوهای داخلی استفاده کنید. پوشه Dropbox. دلیل این است که سیستم عامل شما هنگام بوت کردن کامپیوتر به این درایوها متصل می شوند. این به Dropbox کمک می کند تا به محض راه اندازی برنامه Dropbox به پوشه Dropbox خود (یا هنگامی که برنامه به طور خودکار در بوت شدن راه اندازی می شود) کمک کند.
از درایوهای خارجی استفاده نکنید
از نظر فنی ، می توانید پوشه Dropbox خود را به درایو خارجی منتقل کنید. با این حال ، این توصیه نمی شود. به دلایل مختلف ، درایوهای خارجی بعضی اوقات می توانند از هم جدا شوند در حالی که Dropbox در تلاش است تا پرونده های شما را همگام سازی کند.
همچنین ، هنگام راه اندازی برنامه Dropbox ، پوشه Dropbox باید در دسترس باشد. اگر درایوهای خارجی شما بعد از راه اندازی Dropbox نصب شوند ، Dropbox قادر به یافتن پوشه برای ذخیره فایل های شما نخواهد بود. این می تواند مشکلات غیر منتظره ای ایجاد کند.
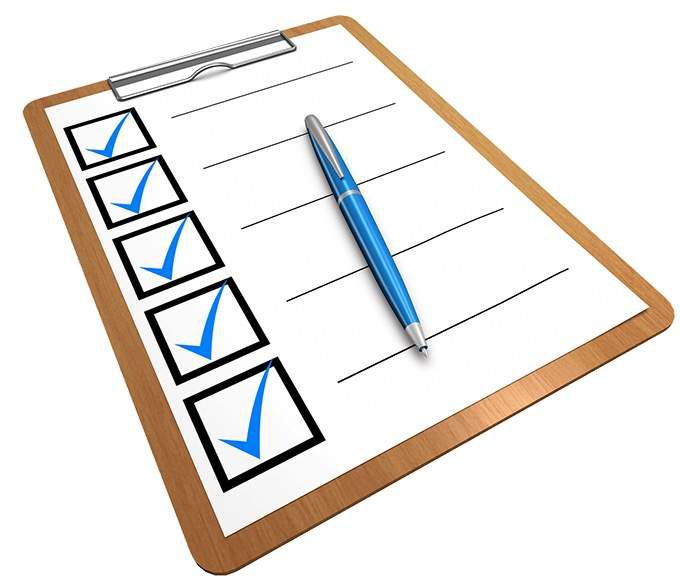
از درایوهای شبکه استفاده نکنید
درایوهای شبکه یک ارسال نمی کنید "رویداد بروزرسانی پرونده" را هنگام تغییر تغییر در پرونده ذخیره شده در این نوع درایو ، روی سیستم رایانه قرار دهید. Dropbox به این رویداد نیاز دارد تا تغییرات پرونده شما را بشناسد و مجدداً فایلهای خود را دوباره پیکربندی کند. به همین دلیل ، Dropbox از درایوهای شبکه پشتیبانی نمی کند.
از رسانه های جداشدنی استفاده نکنید
هر چیزی که می تواند یک رسانه قابل جدا شدن مانند SD محسوب شود از کارت یا کارت microSD برای ذخیره پرونده های Dropbox خود استفاده نمی شود. Dropbox از این دستگاههای ذخیره سازی پشتیبانی نمی کند.
Dropbox به دسترسی مداوم به پوشه Dropbox نیاز دارد و رسانه های قابل جابجایی قرار است هر از گاهی از رایانه شما حذف شوند. بنابراین ، این دستگاه ها نباید برای ذخیره پوشه Dropbox خود استفاده شوند.
چگونه می توان پوشه Dropbox خود را جابجا کرد
Dropbox یک گزینه در برنامه دسک تاپ خود دارد به شما امکان می دهد پوشه Dropbox به طور پیش فرض جدید را انتخاب کنید. می توانید به صورت زیر به این گزینه دسترسی پیدا کنید.
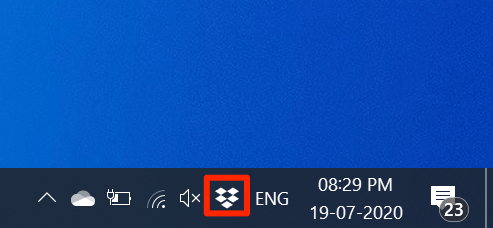
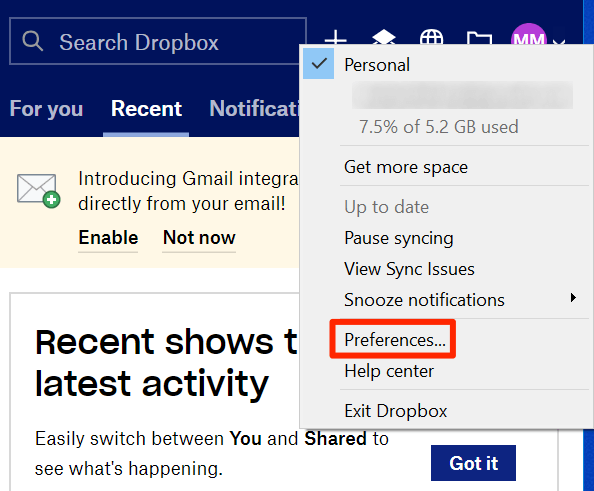
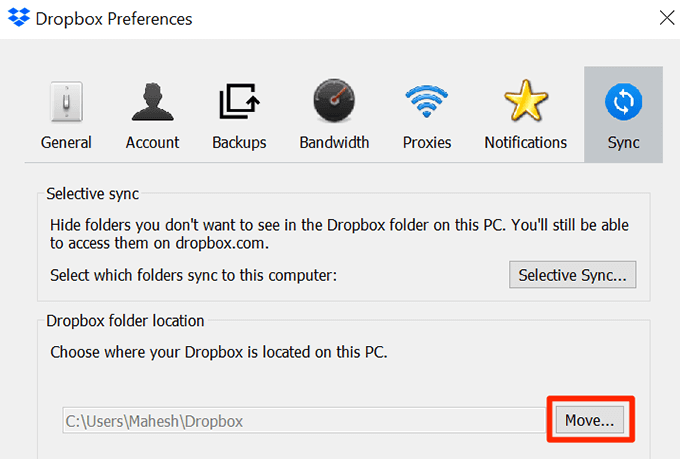
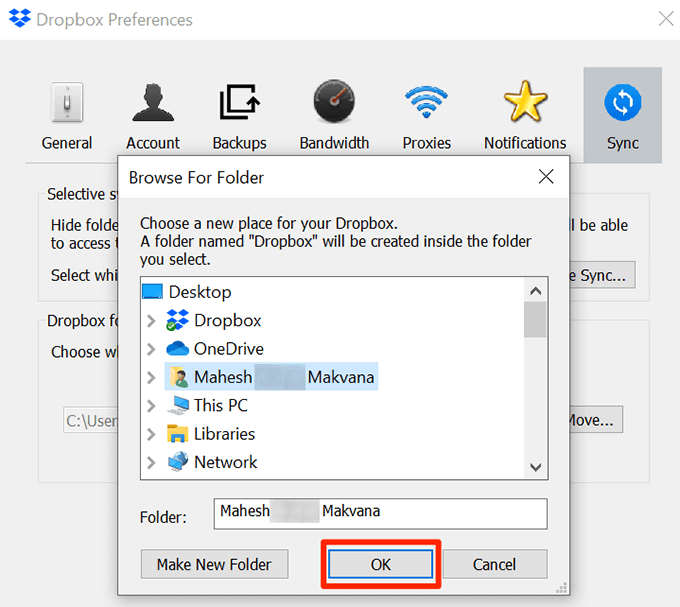
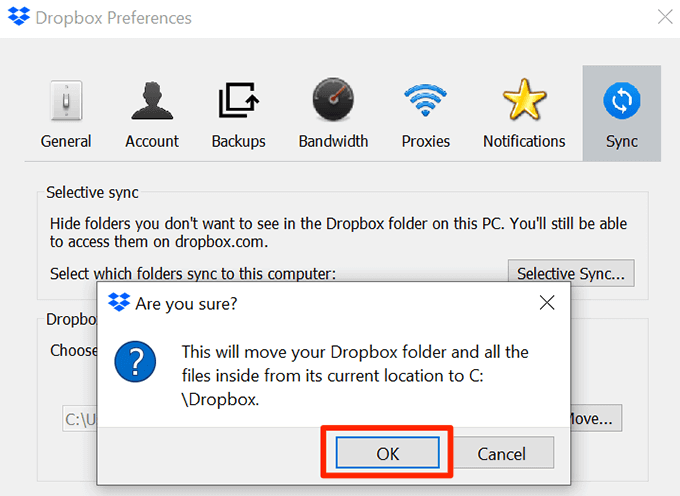
اگر نتوانید پوشه Dropbox خود را جابجا کنید چه کاری باید انجام دهید؟
در صورت مشاهده هنگام حرکت پوشه Dropbox خود را خطا کنید یا اگر Dropbox مکان پوشه جدید شما را نمی پذیرد ، باید مشکلات اساسی را برطرف کنید.
پرونده ها یا پوشه ها در حال استفاده هستند
اگر برنامه ای از پرونده ها یا پوشه های Dropbox شما استفاده می کند ، نمی توانید پوشه Dropbox را جابجا کنید. شما ابتدا باید برنامه یا برنامه ها را ببندید را که از پرونده های Dropbox استفاده می کنید ، استفاده کنید. سپس فرایند بالا را تکرار کنید تا پوشه Dropbox خود را جابجا کنید.
استفاده از انتخاب همگام سازی
اگر پرونده های زیادی در پوشه Dropbox فعلی خود دارید ، می توانید امتحان کنید تعداد این پرونده ها را کاهش داده و سپس پوشه Dropbox خود را جابجا کنید. پس از جابجایی پوشه ، می توانید با استفاده از انتخاب همگام سازی ، پرونده های Dropbox خود را کاهش دهید. این ویژگی به شما امکان می دهد پرونده ها و پوشه ها را همزمان انتخاب کنید. شما باید ابتدا چند پوشه را برای همگام سازی انتخاب کنید.
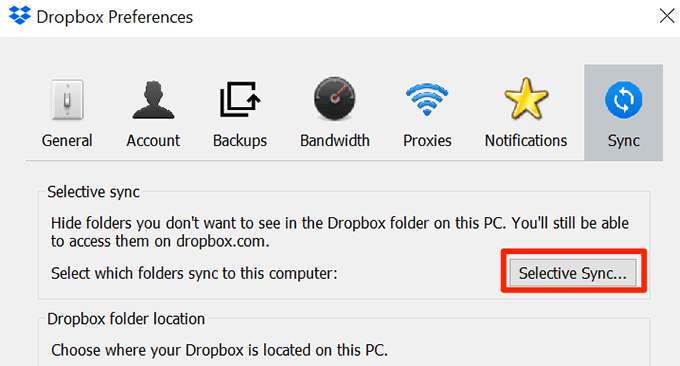
فضای کافی در درایو جدید شما وجود ندارد
اگر پوشه Dropbox خود را به درایو دیگری منتقل می کنید ، اطمینان حاصل کنید که فضای کافی در درایو وجود دارد.
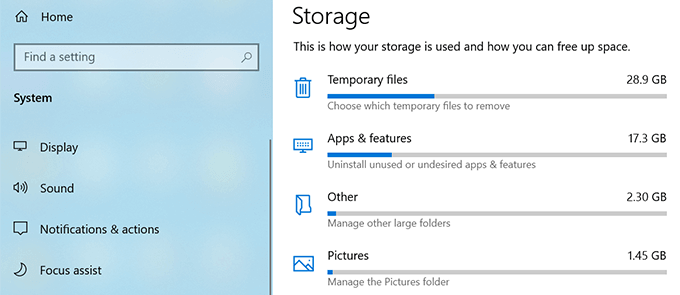
پرونده های غیر ضروری را حذف کنید از درایو برای ایجاد فضای لازم برای پرونده های Dropbox خود استفاده کنید.
از Symlinks استفاده نکنید
Symlink میانبر است به یک پرونده یا پوشه در رایانه خود. گاهی اوقات کاربران برای نشان دادن پوشه Dropbox به مکان دیگری در رایانه های خود ، Symlinks ایجاد می کنند.
با این حال ، Dropbox به شما پیشنهاد نمی کند از Symlinks برای پوشه Dropbox خود استفاده کنید. این پیوندها می توانند مواردی مانند استفاده از پردازنده بالا ، مشکلات مربوط به مجوزها ، همگام سازی موضوعات و موارد دیگر را ایجاد کنند.
اگر هر پوشه ای را برای پوشه Dropbox تنظیم کرده اید ، آن سمبل ها را دور ریخته و سپس سعی کنید حرکت خود را جابجا کنید. پوشه Dropbox.
مشکلات اجازه
یکی از دلایلی که نمی توانید پوشه Dropbox خود را جابجا کنید این است که مجوزهای لازم را ندارید برای پوشه های Dropbox شما و پرونده ها می توانید با اجرای چند دستور از Command Prompt ، این مشکل را برطرف کنید.
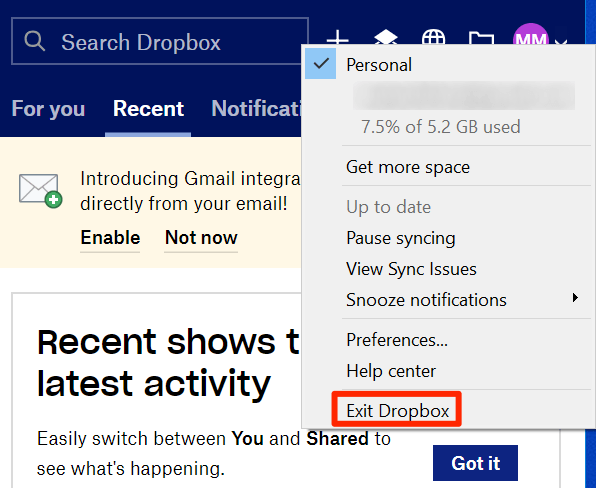
icacls "٪ HOMEPATH٪ \ Dropbox" / کمک مالی "٪ USERNAME٪" :( F) / T

icacls "٪ APPDATA٪ \ Dropbox" / کمک مالی "٪ USERNAME٪" :( F) / T

اکنون می توانید پوشه Dropbox خود را به یک مکان جدید منتقل کنید.
چگونه می توانید پوشه Dropbox خود را به مکان پیش فرض برگردانید
اگر می خواهید پوشه Dropbox خود را به محل اصلی خود برگردانید ، می توانید با وارد کردن یک کلمه در قسمت مسیر Dropbox در برنامه Dropbox این کار را انجام دهید.
$ HOME
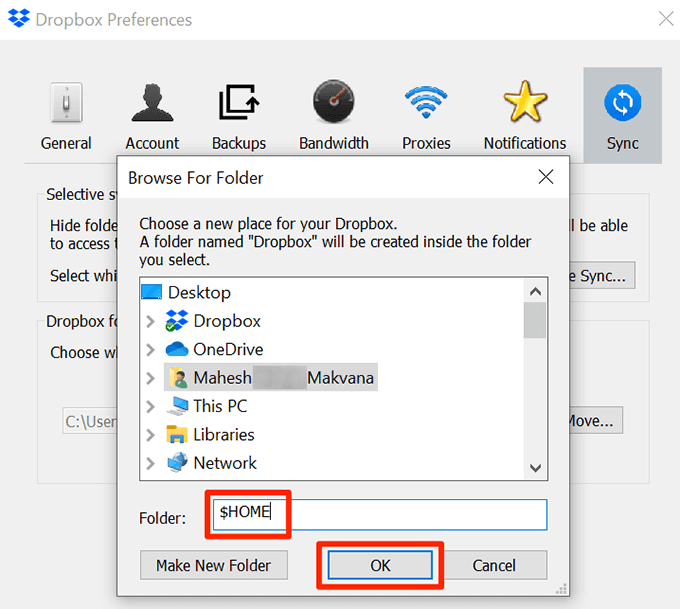
اگر پوشه Dropbox را به درایو دیگری منتقل کردید ، باید در نظر داشته باشید که هر کسی که به آن درایو دسترسی داشته باشد می تواند پرونده های Dropbox شما را مشاهده کند. اگر حفظ حریم خصوصی دغدغه اصلی شماست ، باید پوشه ای را نگه دارید که فقط شما می توانید به آن دسترسی داشته باشید.