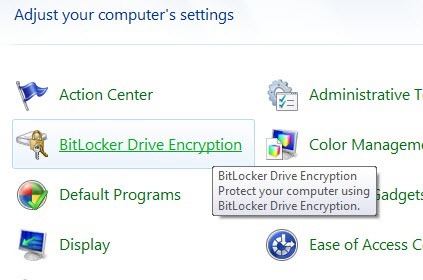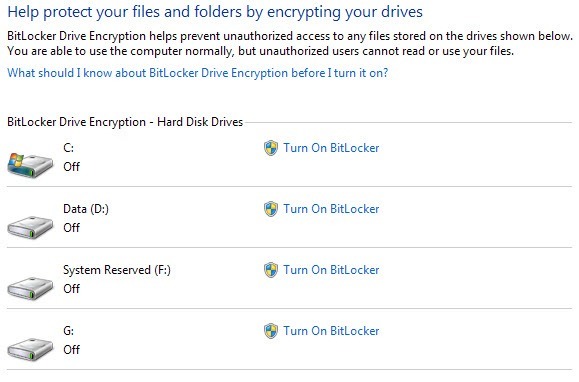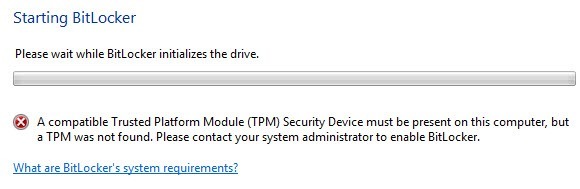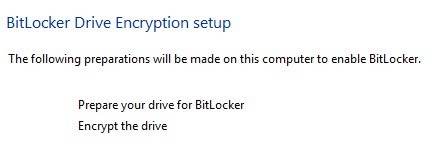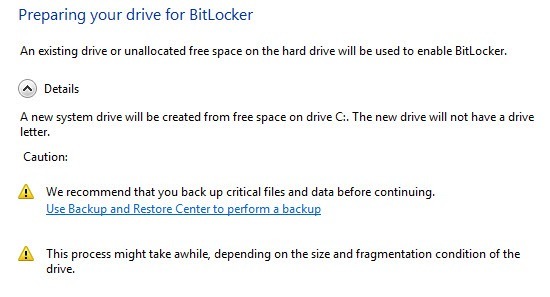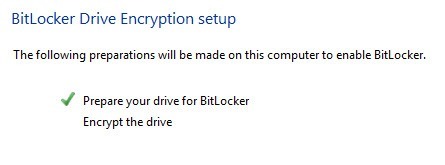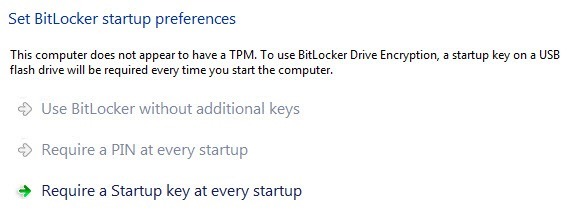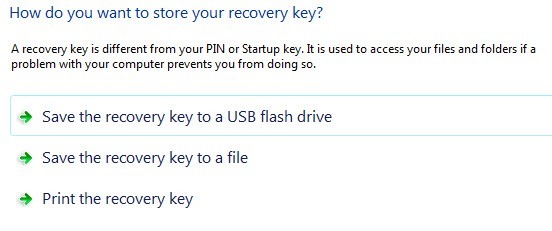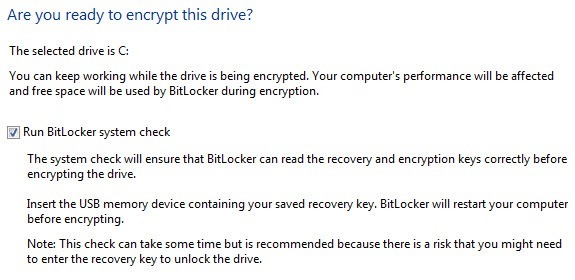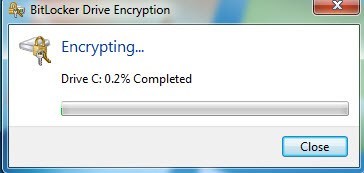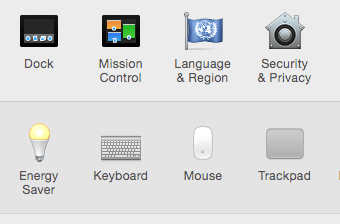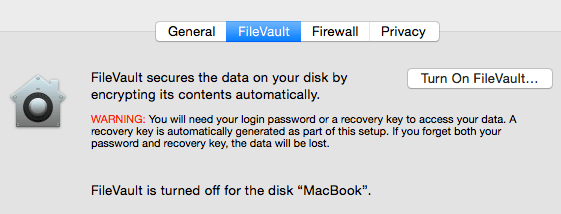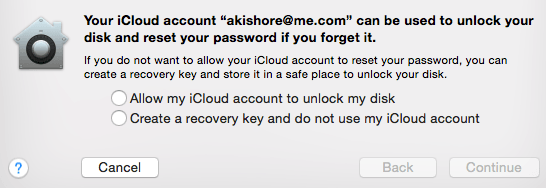اطمینان داده های رایانه ای از طریق نرم افزار رمزنگاری برای بسیاری از کسب و کارها و افرادی که اطلاعات حساس در لپ تاپ های خود و یا درایوهای فلش USB را حمل می کنند ضروری است. متأسفانه بسیاری از مردم اطلاعات خود را رمزگذاری نمی کنند، زیرا آنها تنبل و یا احساس سرقت داده ها آنها را تحقق نمی یابد. بسیاری از مردم به سادگی احساس می کنند که هیچ چیز مهم نیست که در رایانه ذخیره شده اند و بنابراین آنها رمزگذاری نمی کنند.
هر کدام از دلایل ممکن است، رمزگذاری اطلاعات شما بسیار مهم است. این که آیا شما فکر می کنید که اطلاعات مهم را در رایانه خود ذخیره می کنید یا نه، هکرها وجود دارند که دوست دارند از طریق فایل ها، تصاویر و داده های شما از طریق پرونده ها، از طریق سرقت هویت، آسیب ببینند.
رمزگذاری دیسک سخت خود را در ویندوز و OS X اکنون فرایند نسبتا ساده و مستقیم است که تقریبا هر کسی می تواند آن را انجام دهد. انجام دهید، بنابراین هیچ دلیلی وجود ندارد که خودتان را برای حملات احتمالی باز کنید. در این مقاله، از طریق استفاده از BitLocker در ویندوز و FileVault در OS X برای رمزگذاری اطلاعات شما استفاده می شود.
پیش از این، من درباره استفاده از یک برنامه با نام TrueCrypt نوشتم، اما به نظر می رسد پروژه به دلایل مختلف متوقف شده است. این برنامه یکی از محبوب ترین ها برای رمزگذاری کردن هارد دیسک شما بود، اما اکنون که دیگر پشتیبانی نمی شود، توصیه نمی کنیم از آن استفاده کنید. تیم TrueCrypt حتی توصیه می کند از BitLocker استفاده کند، زیرا می تواند تمام چیزهایی را که TrueCrypt قادر به انجام آن باشد انجام دهد.
Bitlocker در ویندوز
در ویندوز ویستا، ویندوز 7 و ویندوز 8، در درایو رمزگذاری با فعال کردن BitLocker. قبل از اینکه بفهمیم چطوری BitLocker را فعال کنیم، ابتدا باید دو چیز را بدانیم:
1. BitLocker در نسخه های نهایی و سازمانی ویندوز ویستا و ویندوز 7 و نسخه های Pro و Enterprise از ویندوز 8 و ویندوز 8.1 کار می کند.
2. در BitLocker سه مکانیزم احراز هویت وجود دارد: TPM (پلتفرم معتبر ماژول)، PIN و کلید USB. برای بزرگترین امنیت، شما می خواهید از TPM به علاوه یک PIN استفاده کنید. پین یک رمز عبور است که باید توسط کاربر قبل از فرآیند بوت شدن وارد شود.
3. رایانه های قدیمی تر که TMP را پشتیبانی نمی کنند می توانند از مکانیسم تأیید هویت کلید USB استفاده کنند. این به عنوان استفاده از TPM با استفاده از PIN یا TPM با یک کلید USB یا TPM با هر دو پین و کلید USB امن نیست.
4. هرگز یک کلید پشتیبان بر روی کاغذ چاپ نکنید و آن را در جایی ذخیره کنید. اگر شخصی، حتی پلیس، بتواند به آن مقاله دسترسی پیدا کند، میتواند کل هارد دیسک شما را رمزگشایی کند.
اکنون بگذارید درباره فعال سازی BitLocker صحبت کنیم.
یک لیست از تمام لیست ها را مشاهده خواهید کرد. پارتیشن ها و درایو های شما بر روی صفحه اصلی فهرست شده است.
برای شروع، همه چیزهایی که باید انجام دهید این است که بر روی فعال کردن BitLockerکلیک کنید. کامپیوتر با یک پردازنده که از TPM پشتیبانی می کند، شما خوب است که بروید و روند شروع خواهد شد. در غیر اینصورت، پیام خطای زیر را دریافت خواهید کرد: "ماژول پلت فرم سازگار قابل اطمینان (TPM) باید در این رایانه حضور داشته باشد، اما یک TPM یافت نشد." برای رفع این، خواندن پست قبلی من در این مشکل TPM هنگام فعال کردن BitLocker است.
هنگامی که از دستورالعمل های آن پست پیروی می کنید، باید قادر باشید بر روی Turn On BitLocker دوباره کلیک کنید و پیام خطا نباید ظاهر شود.
پیش بروید و روی Next کلیک کنید تا برای شروع کار کنید. تنظیمات اساسا درایو شما را آماده می کند و سپس آن را رمزگذاری می کند. برای تهیه درایو، ویندوز نیاز به دو پارتیشن دارد: یک پارتیشن سیستم کوچک و یک پارتیشن سیستم عامل.
شما ممکن است چند دقیقه منتظر بمانید در حالی که درایو C برای اولین بار خاموش است و پارتیشن جدید ایجاد شده است. پس از اتمام کار، شما از شما خواسته می شود که کامپیوتر خود را مجددا راه اندازی کنید. پیش بروید و این کار را انجام دهید.
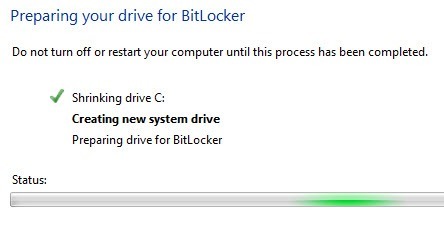 پس از راه اندازی مجدد ویندوز، تنظیم BitLocker باید به صورت خودکار با علامت چک در کنار تنظیم درایو ظاهر شود.
پس از راه اندازی مجدد ویندوز، تنظیم BitLocker باید به صورت خودکار با علامت چک در کنار تنظیم درایو ظاهر شود.
در صفحه بعد، گزینه های امنیتی BitLocker خود را انتخاب کنید. اگر شما TPM را نصب نکرده اید، نمی توانید از یک PIN برای راه اندازی استفاده کنید، اما فقط یک کلید USB است.
از شما خواسته می شود تا یک قلم USB را وارد کنید که در آن نقطه کلید راه اندازی آن را ذخیره می کند. بعدا باید یک کلید بازیابی ایجاد کنید. شما می توانید آن را به درایو USB، به یک فایل یا چاپ آن را ذخیره کنید. بهتر است که آن را چاپ نکنید.
پس از این، در نهایت از شما خواهش می کنم که آیا شما آماده هارد دیسک است که
اگر همه چیز خوب پیش رود و ویندوز قادر به خواندن کلیدهای رمزنگاری از USB stick یا از TPM باشد،
پس از اتمام، اطلاعات شما در حال حاضر با خیال راحت رمزگذاری شده و نمی توانند باشند بدون کلیدهای شما دسترسی پیدا کردید. باز هم مهم است که توجه داشته باشید که استفاده از BitLocker بدون TPM خیلی کمتر امن است و حتی اگر شما از TPM استفاده می کنید، شما باید از آن با یک PIN یا با یک کلید USB یا با هر دو به طور واقعی محافظت کنید.
همچنین، ارزشمند است توجه داشته باشید که در حالی که شما وارد سیستم می شوید، کلیدها در حافظه RAM ذخیره می شوند. اگر رایانه خود را به خواب بیاورید، کلید ها می توانند توسط هکرهای هوشمند به سرقت رفته باشند، بنابراین شما همیشه باید زمانی که از آن استفاده نمی کنید کامپیوتر خود را خاموش کنید. اکنون FileVault در OS X صحبت می کنیم.
FileVault در OS X
FileVault در OS X عملکرد مشابهی را در نظر می گیرد که BitLocker در ویندوز انجام می دهد. شما می توانید کل درایو را رمزگذاری کنید و یک حجم بوت جداگانه ایجاد شده برای ذخیره اطلاعات احراز هویت کاربر رمزگذاری نشده است.
برای استفاده از FileVault، شما باید به تنظیمات سیستمبروید و روی امنیت و آمپر؛.
اکنون روی برگه FileVaultکلیک کنید و روی روشن FileVaultرا فشار دهید اگر دکمه غیرفعال باشد، باید کلید قفل کوچک زرد در سمت چپ پایین پنجره را کلیک کنید تا تغییرات را وارد کنید.
اکنون از شما خواسته می شود که در آن شما می خواهید کلید بازیابی خود را ذخیره کنید. شما می توانید آن را در iCloud ذخیره کنید یا میتوانید یک کد کلید بازیابی دریافت کنید و سپس آن را در یک مکان امن ذخیره کنید. من به شدت توصیه می کنم در برابر استفاده از iCloud، حتی اگر آسان تر است، زیرا اگر اجرای قانون یا هکر نیاز به وارد شدن به کامپیوتر شما داشته باشد، تمام آنها باید انجام شوند، دسترسی به حساب کاربری iCloud برای حذف رمزگذاری است.
اکنون از شما خواسته می شود که کامپیوتر خود را مجددا راه اندازی کنید و زمانی که OS X وارد سیستم می شود، روند رمزگذاری آغاز خواهد شد. برای مشاهده پیشرفت رمزگذاری، می توانید به امنیت و حریم خصوصی بازگردید. شما باید انتظار داشته باشید که عملکرد کامپیوتر کمی در حد 5 تا 10 درصد کندتر باشد. اگر مکبوک جدیدی دارید، ممکن است تاثیر آن کمتر باشد.
همانطور که قبلا ذکر شد، تمام رمزنگاری دیسک تمام دیسک همچنان می تواند هک شود؛ زیرا کلید ها در حافظه در هنگام ورود به سیستم ذخیره می شوند. شما همیشه باید بستن کامپیوتر به جای قرار دادن آن به خواب و همیشه باید ورود خودکار را غیر فعال کنید. علاوه بر این، اگر شما از پین یا رمز عبور پیش بوت استفاده می کنید، امنیت بیشتری خواهید داشت و برای حتی کارشناسان فنی قانونی سخت است که به هارد دیسک خود برسید. هر سوالی دارید، نظر دهید لذت ببرید!