همانطور که همه علاقه مندان به بازی می دانند ، داشتن یک مانیتور با نرخ تازه سازی بالا برای بازی های سطح بالا ضروری است. در حالی که می توانید با یک مانیتور استاندارد 60 هرتز برای بازی های تک نفره کنار بیایید ، کاشی های رقابتی مانند Valorant به مقدار بیشتری نیاز دارند /s>؟ البته اورکلاک کن در این مقاله ، نحوه اورکلاک مانیتور و مزایای آن را بررسی می کنیم.

اورکلاک چیست؟
سخت افزار کامپیوتر با دقت تولید نمی شود. به عنوان مثال ، اگر دو پردازنده گرافیکی از یک مدل را خریداری کنید ، تفاوت های جزئی بین آنها وجود خواهد داشت. حتی ممکن است یکی بتواند بسیار بهتر از دیگری عمل کند.
مقادیر نمایش داده شده روی کادر فقط نشان دهنده حداقل استاندارد است. در عمل ، هر تراشه قادر است بسیار بیشتر از آن. باز کردن قفل این پتانسیل با استفاده از برنامه های شخص ثالث و تنظیمات سیستم به عنوان اورکلاک شناخته می شود.
اورکلاک کردن مانیتور به معنای تنظیم نرخ تازه سازی سریعتر است. اگر مانیتور شما بتواند از عهده آن برآید ، می توانید فوراً از مزایای آن استفاده کنید. این افزایش باعث نمی شود که صفحه نمایش 60 هرتز شما به 120 هرتز تبدیل شود ، اما ممکن است آن را به علامت 70+ هرتز برساند.

اورکلاک کردن مانیتور شما ایمن هستید؟
وقتی صحبت از اورکلاک پردازنده می شود ، همیشه هشدارهایی همراه با آن وجود دارد. این به این دلیل است که اورکلاک کردن یک تراشه شامل قرار دادن آن در دماهای بالاتر و ولتاژهای کار است ، که ممکن است همیشه برای دستگاه ایمن نباشد.
اما در مورد مانیتورها ، قضیه متفاوت است. اورکلاک کردن مانیتور فقط باعث می شود تا سریعتر تازه شود. زمانی بود که اختلال در وضوح تصویر می توانست همه چیز را رفع مشکل است کند ، اما امروزه ویندوز به طور خودکار تنظیم قبلی را بازیابی می کند مگر اینکه تأیید شود. همچنین ، برای اورکلاک کردن صفحه نمایش نیازی به ابزار یا سخت افزار تخصصی ندارید.
بنابراین بله. اورکلاک مانیتور شما یک فرایند کاملاً ایمن و آسان است ، حتی در لپ تاپ ها.
اورکلاک مانیتور خود را از طریق کنترل پنل Nvidia
اگر GPU Nvidia در رایانه خود دارید ، می توانید از کنترل پنل Nvidia برای تغییر میزان بازخوانی صفحه خود استفاده کنید. توجه داشته باشید که این تنها در صورتی کار می کند که مانیتور شما از GPU تغذیه می کند ، نه گرافیک یکپارچه. همیشه می توانید از گرافیک یکپارچه به کارت گرافیک خود تغییر دهید
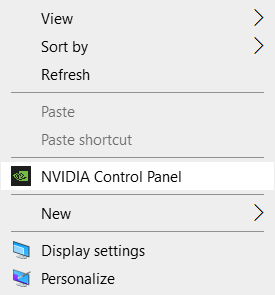
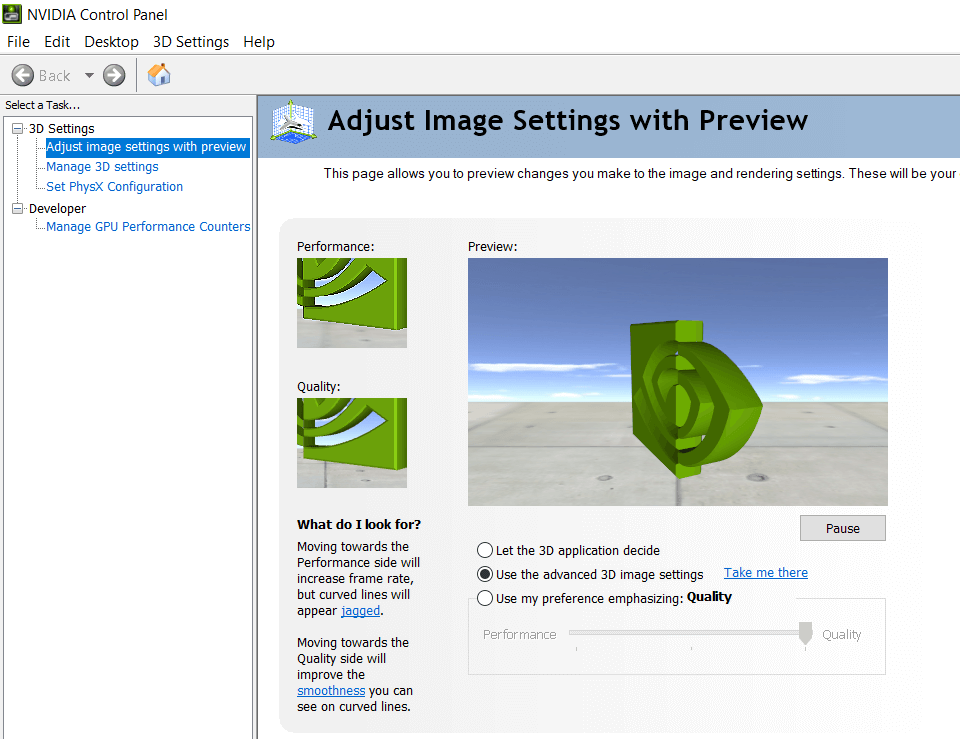
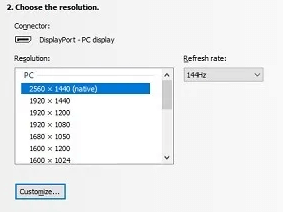
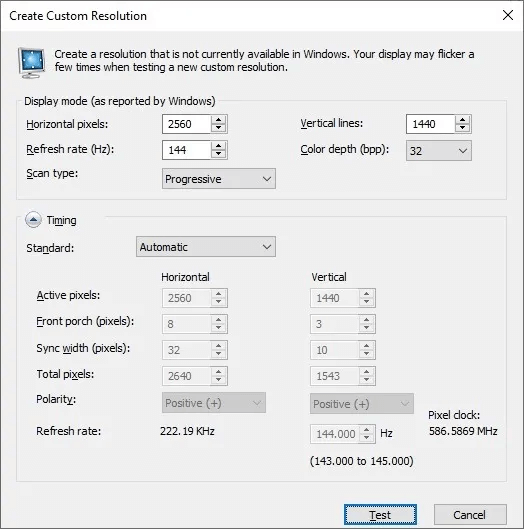
تنظیم نرخ تجدید بالاتر در تنظیمات AMD Radeon
قبلاً در تنظیمات AMD Radeon گزینه ای برای تنظیم نرخ تازه سازی وجود داشت ، اما در ویندوز 10 حذف شده است. بنابراین اکنون باید از یک ابزار شخص ثالث مانند CRU برای دستیابی به همان هدف استفاده کنید.
افزایش نرخ تجدید در تنظیمات گرافیکی اینتل
اگر شما رایانه از گرافیک یکپارچه اینتل استفاده می کند ، می توانید میزان بازخوانی را از کنترل Intel Graphics Control Panel تنظیم کنید.
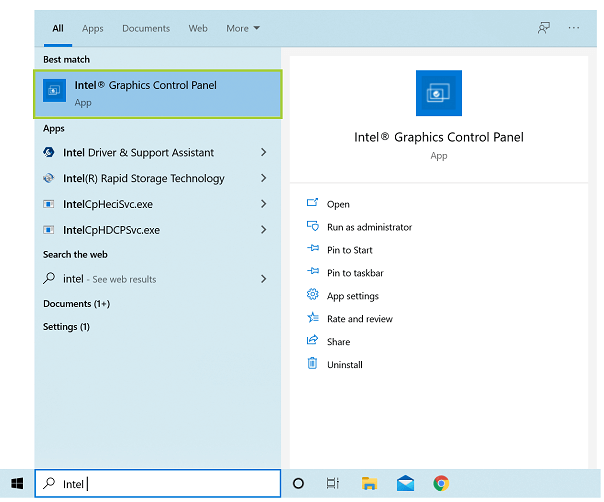
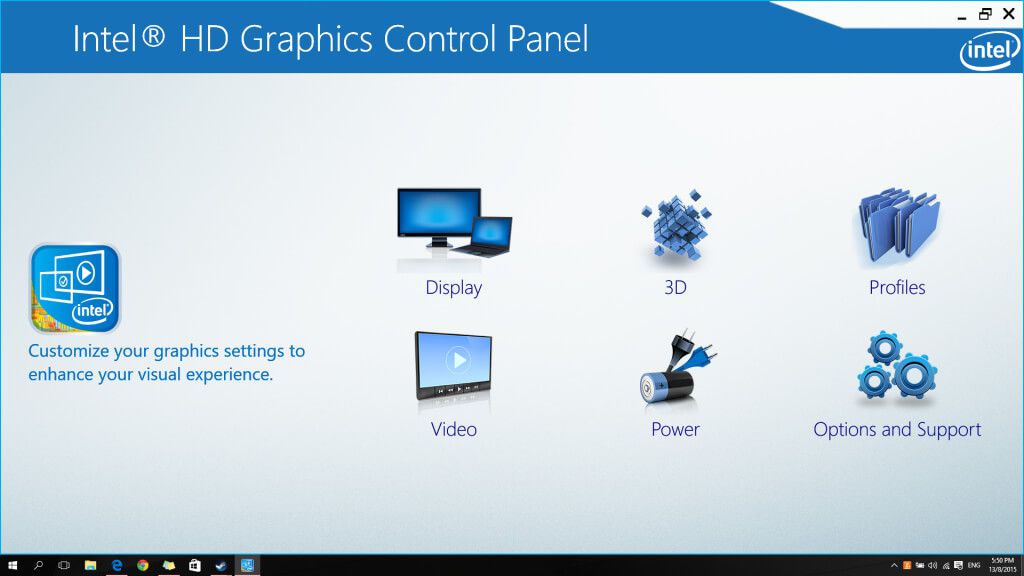

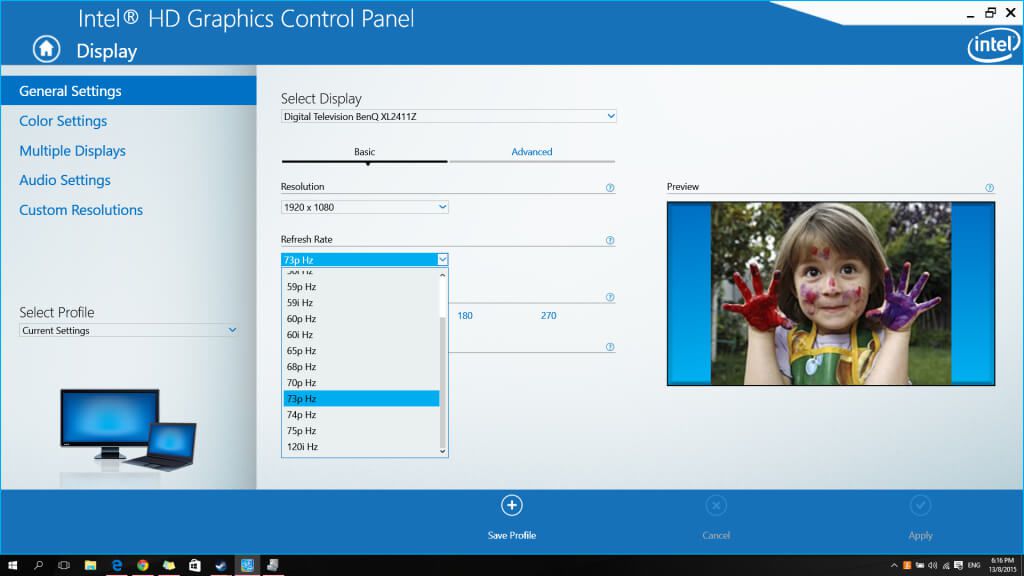
استفاده از ابزار سفارشی وضوح برای اورکلاک کردن مانیتور
ابزار وضوح سفارشی یا CRU یک مجموعه ای از ابزارها که به شما امکان می دهد ویژگی های صفحه نمایش رایانه خود را در هر پردازنده ، Intel یا AMD تغییر دهید. با استفاده از CRU ، می توانید مانیتور خود را بدون مزاحمت با کنترل پنل اصلی پردازنده گرافیکی رایانه خود اورکلاک کنید.
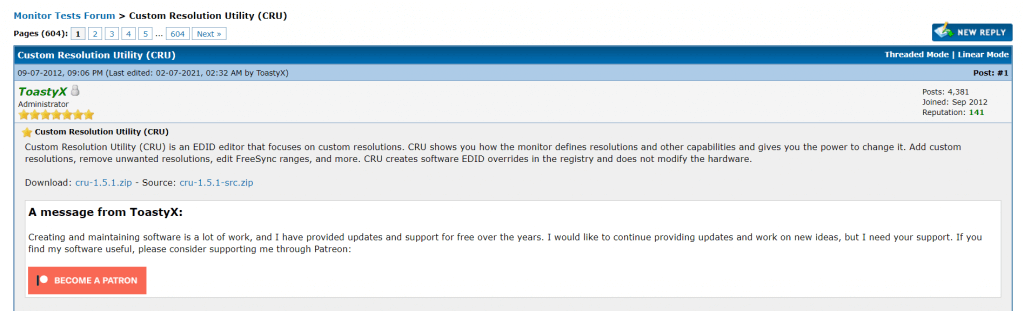
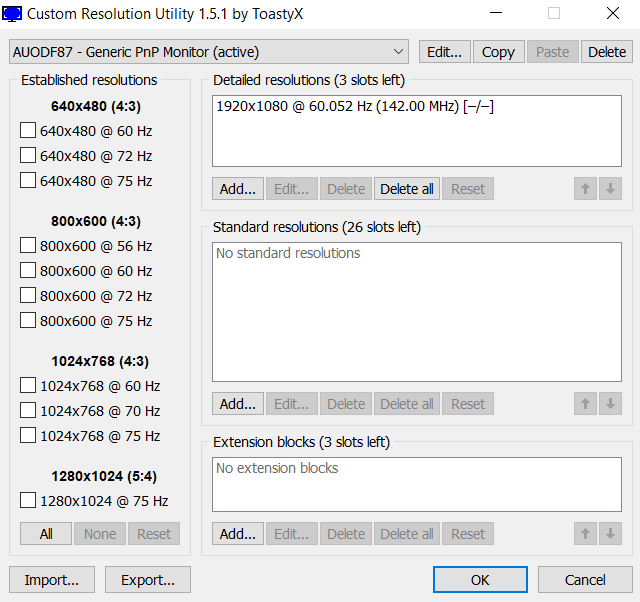
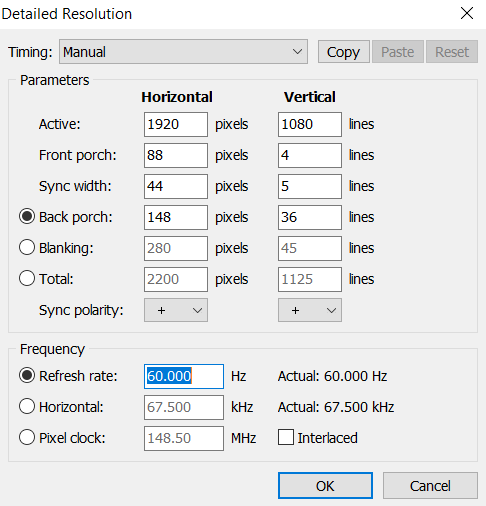
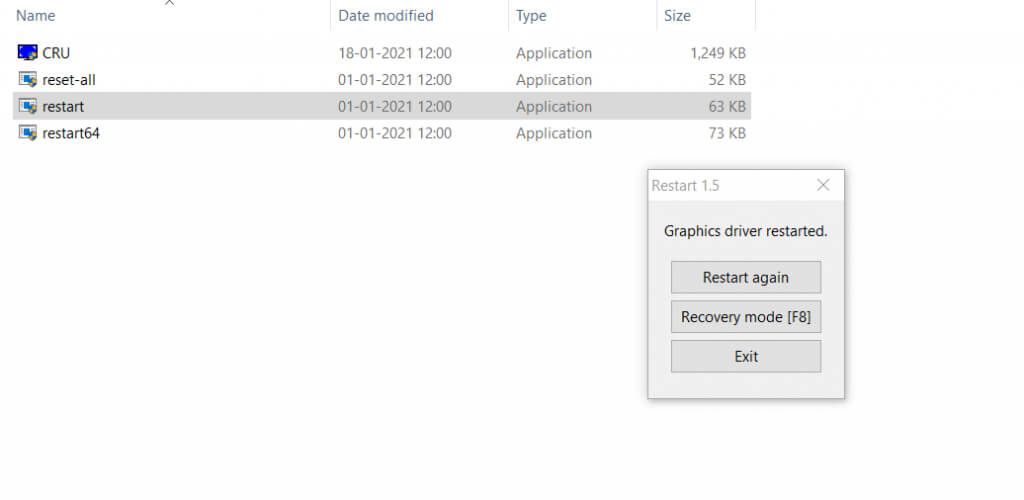
بهترین راه برای اورکلاک کردن مانیتور چیست؟
ساده ترین راه برای افزایش نرخ تازه سازی مانیتور ، استفاده از ابزار سفارشی وضوح است. این به ایجاد تغییرات لازم در هر مارک گرافیکی یکپارچه در حال استفاده کمک می کند. برای کسانی که کارت گرافیک مجزا دارند ، کنترل پنل Nvidia گزینه بهتری است.