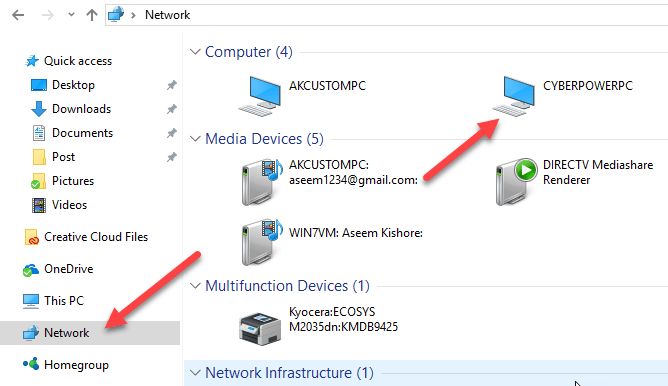با شروع در ویندوز 7 و ادامه به ویندوز 8/10، مایکروسافت این قابلیت را حذف کرده است که در آن زمانی که یک پوشه را به اشتراک گذاشتید، نماد پوشه را تغییر دهید تا بتوانید بلافاصله آن را به اشتراک بگذارید.
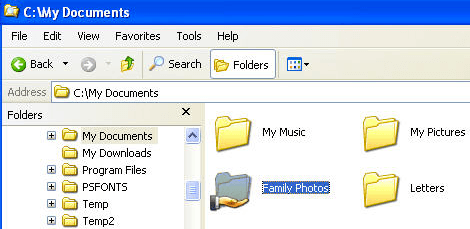
در عوض، این اطلاعات را به قسمت جزئیاتمنتقل کرد، که در پایین ویندوز اکسپلورر در ویندوز 7 نشان داده شده است.
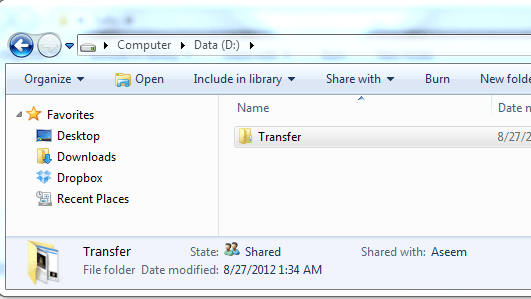
در ویندوز 8، خیلی بد است! حتی هنگامی که پوشه را انتخاب می کنید، پنجره جزئیات حتی به شما نمی گوید که آن را به اشتراک گذاشته است! در عوض، شما باید بر روی زبانه اشتراک در رابط روبان کلیک کنید و اگر «توقف اشتراکگذاریرا بگویید« به این معنی است که پوشه در حال به اشتراک گذاشتن است. چه درد سلطنتی!
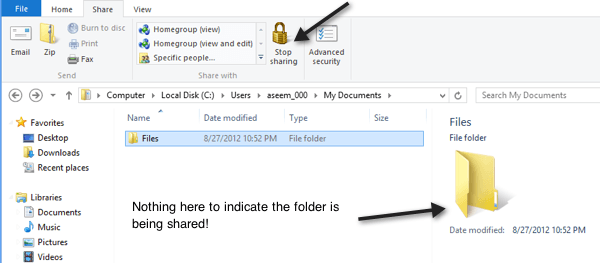
حرکت به ویندوز 10، همه چیز حتی بدتر است!
<
پس از مدتی با اکسپلورر بازی میکردم، دو راه را کشف کردم که به طور جزئی مشکلات من را حل می کند. یکی از راه های ساده تر است و نیازی به تغییر هیچ چیز نیست. روش دوم فرایند دو بخش است: اولا شما می توانید یک ستون به Explorer اضافه کنید که به شما می گوید که آیا یک پوشه به اشتراک گذاشته شده یا نه و دوم اینکه این پرونده پوشه را به همه پوشه هایی که از همان قالب پوشه استفاده می کنند اعمال می کنند. در اینجا نحوه انجام آن است.
مطالب استفاده از شبکه مرورگر برای دیدن پوشه های مشترک کنید
اگر شما می خواهید به سرعت ببینید که پوشه هستند که توسط کامپیوتر شما به اشتراک گذاشته، شما می توانید به اکسپلورر در ویندوز 10 رفتن
همانطور که می بینید، به شما یک لیست از کامپیوتر، دستگاه ها و غیره می دهد. .در شبکه شما در بخش کامپیوتر، شما همچنین باید نام رایانه ای را که در حال حاضر در حال کار است را ببینید. در مورد من، این دستگاه CyberPowerPC سفارشی من است.
دوبار کلیک کنید بر روی کامپیوتر و شما یک لیست از تمام پوشه به اشتراک گذاشته شده را ببینید.
2
اضافه کردن ستون به اکسپلورر در ویندوز 10
در روش دوم کمی بیشتر درگیر است و بهترین راه حل نیست به طور کلی، اما کار می کند. برو به پوشه که در آن شما می خواهم که قادر به دیدن اینکه آیا پوشه در داخل آن پوشه به اشتراک گذاشته یا نه.
به عنوان مثال، اگر شما پوشه های زیر اسناد و مدارک من به اشتراک گذاشته اند، به پوشه اسناد و مدارک من بروید و
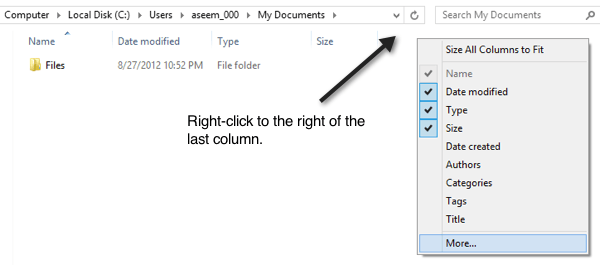
سپس به جلو بروید و روی بیشترکلیک کنید. . حالا شما یک لیست عظیم از ستون های اضافی که می توانید به Explorer اضافه کنید. حرکت تمام راه را به S که در آن شما چهار زمینه به اشتراک گذاری را ببینید.
7
در این خدمات عبارتند از به اشتراک گذاشته شده است، <قوی>به اشتراک گذاشته شده با، وضعیت اشتراکگذاریو نوع اشتراک. اگر می خواهید همه آنها را اضافه کنید، اما اگر می خواهید فقط برای هر پوشه بله یا بدون پاسخ بدهید، سپس کادر Sharedرا بررسی کنید. حالا ستون اضافی را مشاهده می کنید و برای
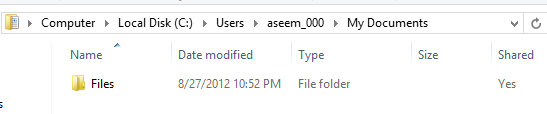
به طوری که عالی است، اما دوم شما اکسپلورر را ببندید و دوباره به پوشه بازگردید، خواهید دید که ستون مشترک شده از بین رفته است. این به این دلیل است که شما آن را به همه پوشه ها اعمال نکرده اید. برای انجام این کار باید بر روی گزینه ها کلیک کنید و سپس تغییر پوشه و گزینه های جستجو
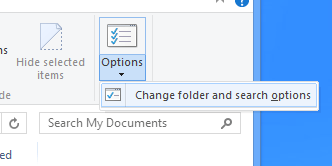
مشاهدهو بر روی پوشه هاکلیک کنید.
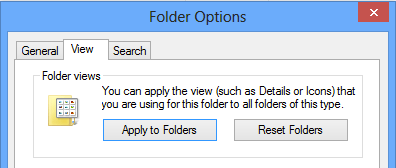
مشاهده همه پوشه های همان نوع با همان نوع، این بدین معنی است که همه پوشه ها با استفاده از یک قالب پوشه مشابه. در ویندوز 7 و ویندوز 8/10 هر پوشه ای که در سیستم شما دارید بر روی یک قالب پوشه نصب شده است.سفارشی کردنمی توانید ببینید که چه الگو برای یک پوشه با کلیک راست بر روی پوشه و انتخاب خواهید دید که پوشه برای یک نوع خاص از قالب فایل بهینه شده است. این شامل اسناد، تصاویر، فیلم ها، موسیقی و موارد کلی است. بنابراین اگر ستون جدیدی به پوشه Pictures اضافه کنید و سپس Apply to Folders مانند بالا نشان داده شده است، ستون جدید فقط در پوشه هایی که برای تصاویر بهینه شده است نمایش داده می شود. احساس می کنید؟
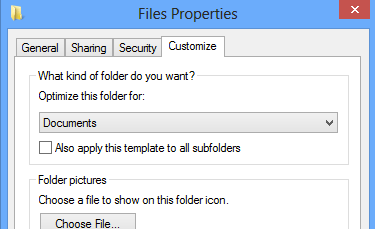
بنابراین فقط یک پیشفرض کوچک است که اگر ستون اضافه می کنید خیلی گیج کننده است و ناگهان متوجه نمی شوید ستون در پوشه های خاص هنگام مرور در Explorer. اگر میخواهید ستون Shared را در تقریبا هر پوشه از ریشه C درایو مشاهده کنید، بهتر است به C: \ بروید و ستون Shared را در آن اضافه کنید. سپس به پوشه و گزینه های جستجو بروید و درخواست به پوشه ها. از آنجائیکه ریشه ی درایو C از قالب عمومی عمومی استفاده می کند، ستون مشترک در همه پوشه ها به جز ویدئو ها، موزیک و تصاویر نشان داده می شود.
تنها مکان دیگری که ستون های اضافی را مشاهده نمی کنید کتابخانه ها. برای کتابخانه ها، شما می توانید ستون اضافه کنید، اما ویندوز اجازه نمی دهد آنها را با کلیک بر روی گزینه اعمال به پوشه ها ذخیره کنید. این نوع مزاحم است، اما راه کارهای ویندوز 7 و ویندوز 8/10! امیدوارم که به شما در پیدا کردن پوشه های مشترک بر روی ویندوز 10 کامپیوتر شما کمی سریعتر از قبل. لذت ببرید!